Datoteke za brzi oporavak nakon vraćanja sustava Windows 10/8/7 [MiniTool Tips]
Quick Recover Files After System Restore Windows 10 8 7
Sažetak :

Vraćanje sustava izbrisanih datoteka na radnoj površini? Pitate se je li moguće vratiti te datoteke? Pokušajte sada profesionalno i besplatni softver za oporavak podataka - MiniTool Power Data Recovery za brzo i učinkovito obnavljanje datoteka nakon vraćanja sustava u sustavu Windows 10/8/7.
Brza navigacija:
Pregled vraćanja sustava
Pojednostavljeno rečeno, sustav vratiti je ugrađena značajka u sustavu Windows koja se koristi za vraćanje OS-a u prethodno dobro stanje u slučaju nekih neočekivanih problema sa sustavom, uključujući oštećenje sustava, nisku brzinu rada itd. Zapravo, to je jedna od najčešće predloženih opcija jer je jednostavna za izvođenje i učinkovit za rješavanje osnovnih problema.
Evo pitanja: hoće li obnavljanje sustava izbrisati moje datoteke? Ili sustav obnavlja brisanje datoteka? Zapravo, vraćanje sustava neće izbrisati niti izmijeniti osobne datoteke spremljene na tvrdom disku, iako može promijeniti sve sistemske datoteke i programe. Ovaj post - Što Vraćanje sustava radi, a što ne čini pokazuje vam mnogo detalja o vraćanju sustava.
Međutim, gubitak podataka nakon vraćanja sustava i dalje se događa. Nedavno mnogi korisnici Windowsa kažu da je izbrisao sve sa radne površine. Što se tiče vraćanja sustava, on vraća sustav u stanje samo kada se na sigurnosnoj kopiji sustava radi. Prilikom restauracije nove datoteke ili podaci izgubit će se ako se ne stvori najnovija sigurnosna kopija.
Pa, što ako to zaboravite sigurnosna kopija važnih datoteka i izgubiti datoteke nakon vraćanja sustava u sustavu Windows 10/8/7? Što se može učiniti za spašavanje tih datoteka? Nastavite čitati sada.
Kako oporaviti datoteke nakon obnavljanja sustava Windows 10/8/7
Kad ovdje čitate, neki od vas možda sumnjaju u mogućnost povrat podataka . Zapravo, datoteka se ne briše, a Windows prostor koji zauzima označava kao 'prazan' kako bi mogao pohraniti nešto drugo.
Sve dok se na mjesto ne upisuju novi podaci, izbrisana datoteka se može obnoviti. Da biste obnovili podatke nakon vraćanja sustava, potreban vam je samo profesionalni softver za oporavak podataka.
Vratite izbrisane datoteke pomoću MiniTool Power Data Recovery
MiniTool Power Data Recovery, posvećena i besplatni alat za oporavak podataka - , može vam pomoći da ponovno pročitate datoteke koje su označene kao 'izbrisane' izravno s diska i vrate se u navedeni direktorij.
Specijalizirana je za učinkovito i sigurno vraćanje izgubljenih / izbrisanih datoteka, fotografija, videozapisa, audiozapisa, glazbe, dokumenata itd. S unutarnjih / vanjskih tvrdih diskova, memorijskih kartica, bljeskalica i digitalnih stickova.
Ako se vaše datoteke, fotografije, glazbene datoteke ili drugi podaci izgube nakon vraćanja sustava, jednostavno preuzmite MiniTool Power Data Recovery pomoću sljedećeg gumba, a zatim započnite s obnavljanjem datoteka nakon vraćanja sustava u sustavu Windows 10/8/7 sa svojim moćnim značajkama . Prilikom vraćanja podataka, ovaj besplatni program neće donijeti daljnju štetu vašim podacima.
Upozorenje: Kad utvrdite da postoji problem s obnavljanjem izbrisanih datoteka, smirite se, prestanite koristiti tvrdi disk i pobrinite se da na particiju diska ne budu upisani novi podaci. To može povećati šansu za uspješan oporavak podataka.Izgubiti datoteke nakon tvorničkog resetiranja prijenosnog računala? MiniTool Power Data Recovery je također koristan za oporaviti datoteke nakon vraćanja na tvorničke postavke u sustavu Windows 7/8/10 .
Jednostavni koraci za oporavak datoteka izbrisanih nakon vraćanja sustava
Kao profesionalni i user-friendly softver za oporavak datoteka koji je izdao MiniTool, ovaj je alat u potpunosti kompatibilan s različitim operativnim sustavima. Stoga, nakon besplatnog preuzimanja i instaliranja u sustavu Windows 10/8/7, započnite s oporavkom slijedeći donji vodič.
Korak 1: Odaberite particiju za skeniranje.
Otvorite MiniTool Power Data Recovery Free Edition i možete pregledavati Ovo računalo značajka je odabrana prema zadanim postavkama. Samo koristite ovu značajku za oporavak datoteka nakon vraćanja sustava. Zatim odaberite particiju C ako sustav obnovi izbrisane datoteke na radnoj površini i pokrenite skeniranje klikom na Skenirati dugme.
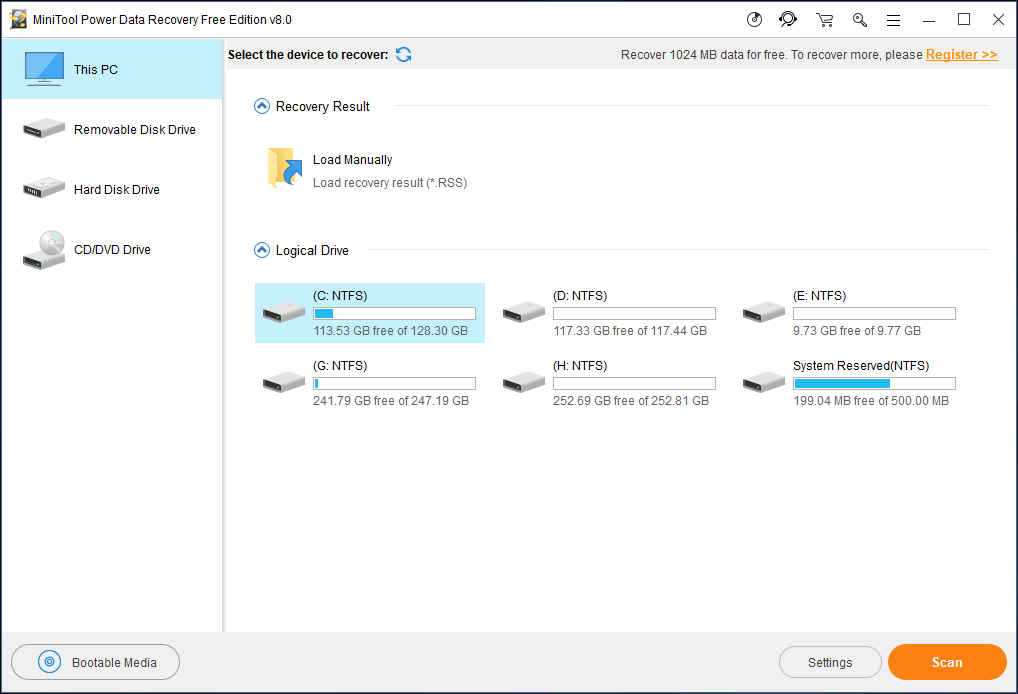
Prije dubinskog skeniranja možda ćete vidjeti Postavke opcija. Dizajniran je za skeniranje samo particija s navedenim datotečnim sustavima, kao i za skeniranje određenih vrsta datoteka.
Na primjer, ako želite oporaviti dokumente, slike i videozapise samo nakon vraćanja sustava, provjerite Dokument , Grafika i slika i Audio Video vrste datoteka.
Osim toga, svaku mapu možete i razviti kako biste odabrali samo datoteke koje su vam potrebne prema sufiksu datoteke, na primjer, .gif, .doc, .mp4 itd.
Vrući članci:
- Kako oporaviti izbrisane videozapise s laptopa pomoću MiniTool-a?
- Vrhunski vodič za oporavak Word dokumenta
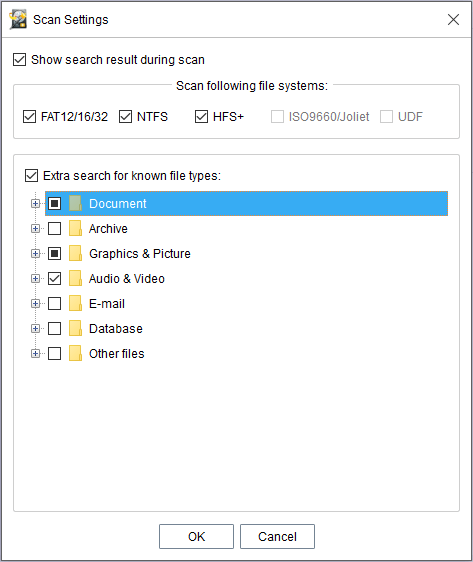
Korak 2: Skenirajte odabranu particiju.
Oporavak podataka MiniTool Power Data pomaže u dubinskom skeniranju, a to će potrajati ako ima mnogo izbrisanih / izgubljenih datoteka kao i postojećih datoteka u sustavu Windows 10/8/7. Osim toga, tijekom postupka skeniranja naći će se pronađene datoteke. Da biste postigli najbolji rezultat oporavka, predlažemo da pričekate dok se skeniranje ne dovrši.
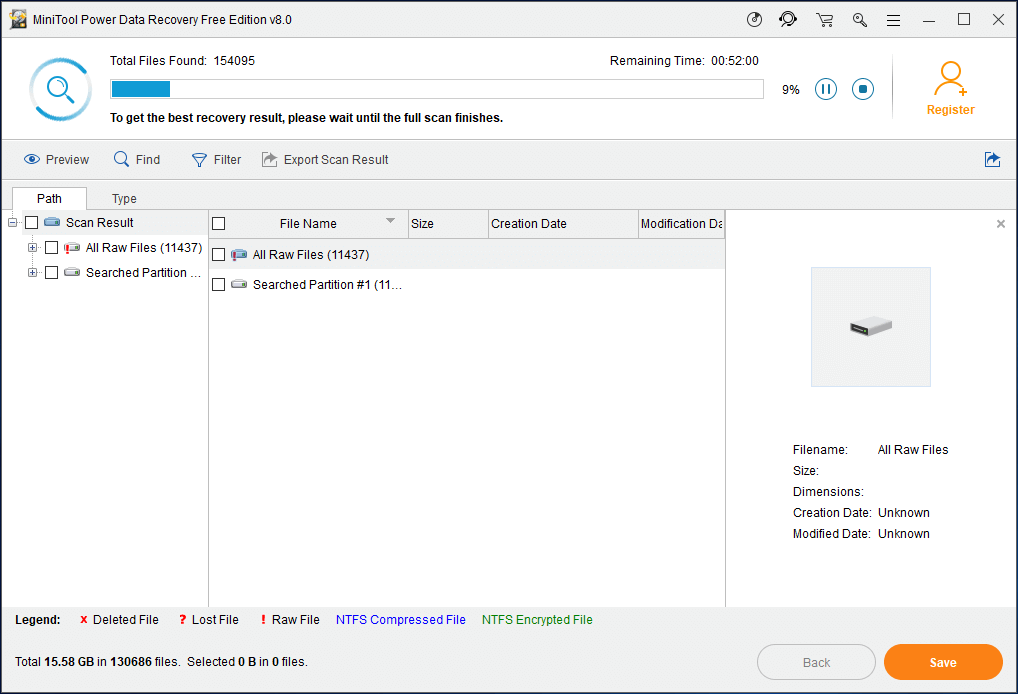
Korak 3: Provjerite stavke za oporavak.
Nakon završetka skeniranja možete unijeti rezultirajuće sučelje. Sada možete otvoriti svaku mapu u Staza odjeljak za traženje izgubljenih datoteka.
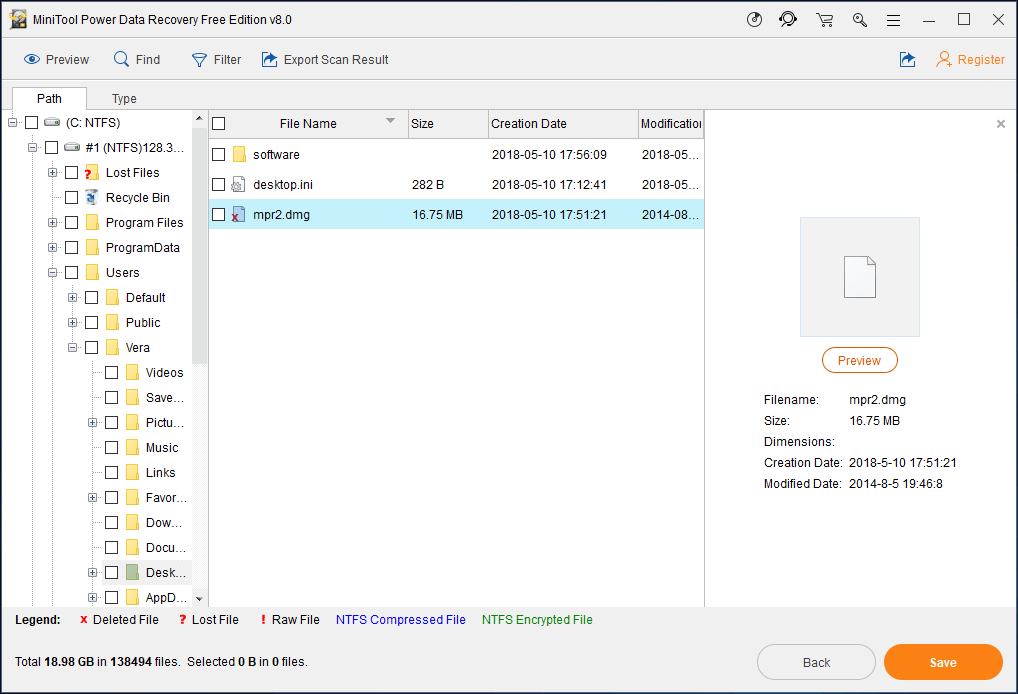
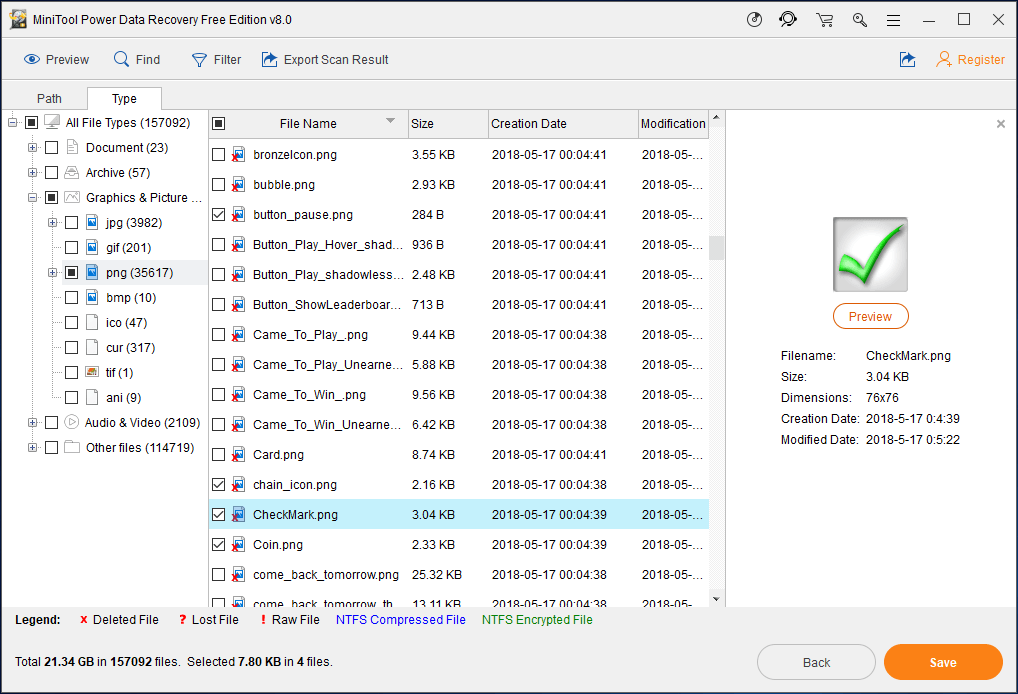
U Dodatku, Pronaći i filtar opcije su korisne i za pronalaženje datoteka prilikom oporavka datoteka nakon vraćanja sustava u sustavu Windows 10/8/7.
Nakon što pronađete datoteke koje želite, odaberite ih i kliknite Oporavak gumb za nastavak.
Besplatno izdanje MiniTool Power Data Recovery može podržati samo 1 GB besplatnog oporavka podataka. Ako je veličina izbrisanih datoteka veća od 1 GB, možete odabrati osobno ili poslovno izdanje.
I ovdje predlažemo upotrebu Osobni Deluxe za oporavak podataka nakon vraćanja sustava jer ovo izdanje sadrži besplatnu doživotnu uslugu nadogradnje i dolazi s WinPE Bootable Builder-om koji vam omogućuje vratiti podatke kada se računalo neće pokrenuti .
Nakon što dobijete licencu, upotrijebite je za registraciju besplatnog izdanja, umjesto da ga koristite u novoprimljenom Personal Deluxe izdanju. Na taj način možete izbjeći ponovno skeniranje particije.
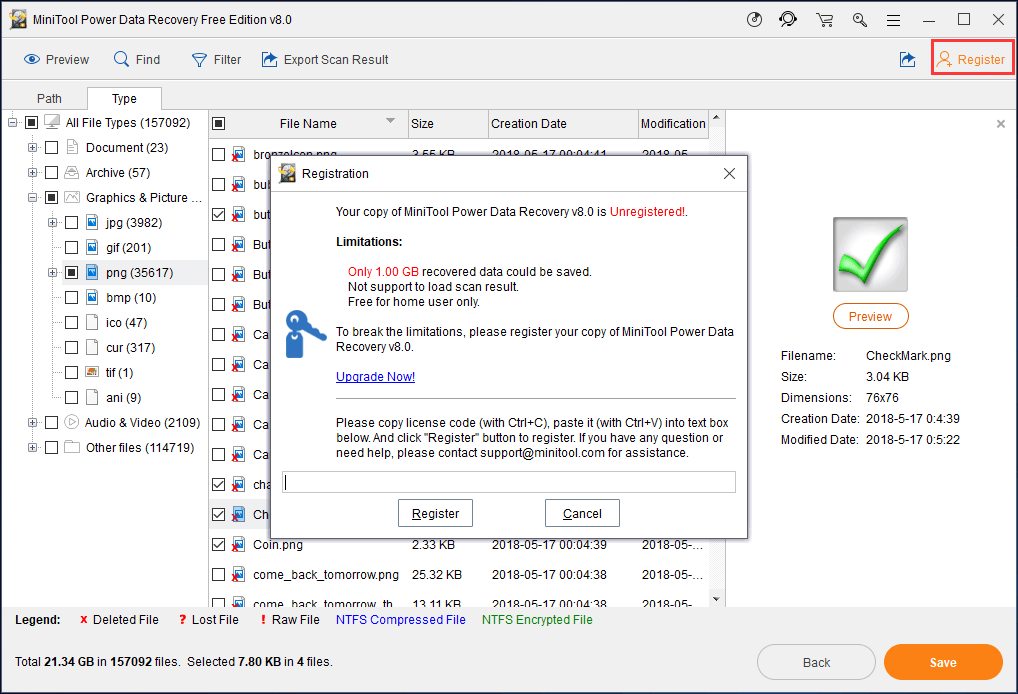
Korak 4: Konfigurirajte put pohrane.
Odaberite direktorij za spremanje svih odabranih datoteka. Imajte na umu da izvorno mjesto za pohranu nije prikladno za izbjegavanje prepisivanja podataka. Nakon završetka odabira, kliknite u redu konačno.
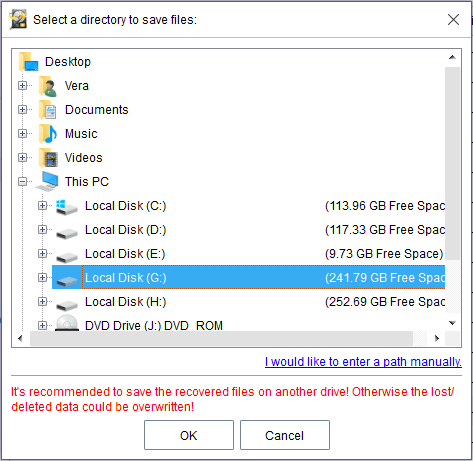


![Ne možete deinstalirati Google Chrome Windows 10? Ispravljeno na 4 načina [MiniTool vijesti]](https://gov-civil-setubal.pt/img/minitool-news-center/67/can-t-uninstall-google-chrome-windows-10.jpg)
![Kako oporaviti kontakte s Android telefona sa slomljenim zaslonom? [Savjeti za mini alat]](https://gov-civil-setubal.pt/img/android-file-recovery-tips/75/how-recover-contacts-from-android-phone-with-broken-screen.jpg)




![Kako se riješiti pogreške 'Windows Update čeka instalaciju' [MiniTool News]](https://gov-civil-setubal.pt/img/minitool-news-center/48/how-get-rid-windows-update-pending-install-error.jpg)

![Kako ponovo instalirati Cortanu na Windows 10 pomoću PowerShell-a [MiniTool News]](https://gov-civil-setubal.pt/img/minitool-news-center/77/how-reinstall-cortana-windows-10-with-powershell.png)

![Što je opsežni volumen i kako ga stvoriti [MiniTool Wiki]](https://gov-civil-setubal.pt/img/minitool-wiki-library/08/what-is-spanned-volume.jpg)



![Što je sigurno izbrisati prilikom čišćenja diska? Evo odgovora [Savjeti za MiniTool]](https://gov-civil-setubal.pt/img/data-recovery-tips/02/what-is-safe-delete-disk-cleanup.jpg)


