Riješeno: Windows 10 Photo Viewer sporo se otvara ili ne radi [Vijesti MiniTool]
Solved Windows 10 Photo Viewer Is Slow Open
Sažetak :

Kada pokušavate pregledati fotografiju u sustavu Windows 10, otvara vam se predugo otvaranje aplikacije Fotografije ili Windows preglednika fotografija. Što se događa? Zašto radi tako sporo? Postoji li način da se to popravi kada ustanovite da se fotografije sa sustava Windows ne otvaraju? Sljedeći sadržaj koji pruža MiniTool Solution pokrivat će ove aspekte.
Windows 10 preglednik fotografija spor
Možda ćete pronaći svoj Windows 10 preglednik fotografija spor prilikom pokušaja otvaranja slike pomoću nje. Čekate jako dugo, ali napokon niste uspjeli (datoteka sa slikom se ne otvara). Što bi trebao učiniti? Ako se Windows 10 aplikacijama zauvijek učitava ili Fotografije ne rade sa sustavom Windows 10, slijedite metode navedene u sljedećem odjeljku za rješavanje problema.
Savjet: Ova se stranica usredotočuje na to kako vam reći kako postupati s Windowsovim preglednikom fotografija usporenim u sustavu Windows 10. Međutim, ako želite oporaviti trajno izbrisane fotografije u sustavu Windows, upotrijebite MiniTool Power Data Recovery - profesionalni alat za oporavak koji vrijedi isprobati.
Ugrađeni preglednik fotografija za Windows
Fotografije Windows
Vrlo je jednostavno pregledati fotografiju u sustavu Windows 10 jer Microsoft svim korisnicima sustava Windows 10 nudi ugrađeni preglednik fotografija pod nazivom Fotografije. Ova je aplikacija postavljena za prikupljanje fotografija s korisničkog računala, telefona i drugih uređaja, a zatim ih spajanje na jedno mjesto. Na taj način možete lakše pristupiti svojim slikama, slikama i fotografijama. Aplikacija Fotografije automatski se postavlja kao zadani preglednik fotografija za Windows 10 i omogućuje vam uređivanje i poboljšanje slike jednostavnim koracima. Postavke Windows 10 Photos možete ručno promijeniti kako biste udovoljili svojim zahtjevima.
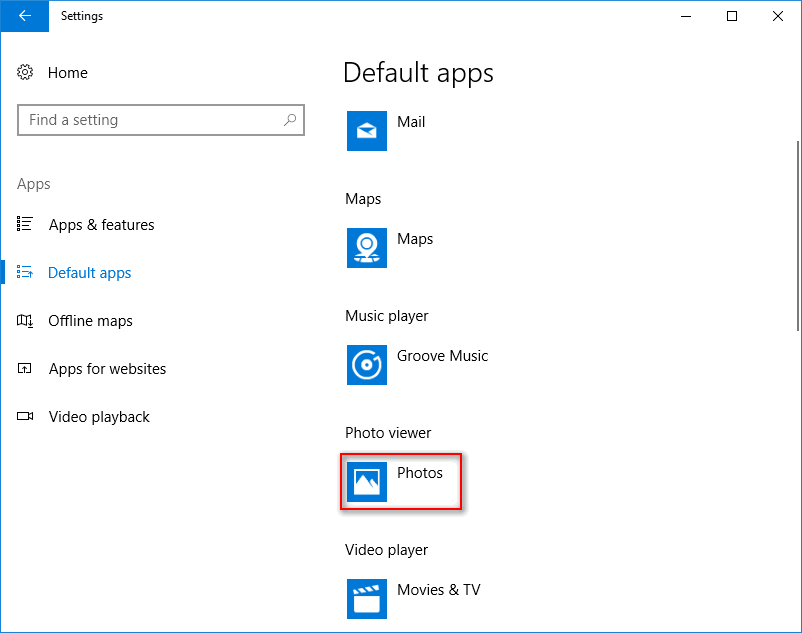
Windows preglednik fotografija
Windows Photo Viewer zadani je preglednik fotografija u starim Windows sustavima. Microsoft koristi Fotografije kako bi zamijenio Windows Photo Viewer u sustavu Windows 10 jer je prvi napredniji. Ako ste zagriženi ljubitelj Windows Photo Viewera, stari preglednik fotografija možete vratiti ručno.
[Riješeno] Windows Photo Viewer ne može otvoriti ovu pogrešku slike.
Kako popraviti sporo izdanje Windows Photos
Programi kojima se dugo otvara u sustavu Windows 10 čest je problem s kojim se možete susresti. Kad ustanovite da se aplikacija Fotografije ili Windows Photo Viewer sporo otvara / ne radi, odmah poduzmite mjere za rješavanje problema.
# 1. Promijenite postavke fotografija sustava Windows 10
- Kliknite gumb s tri točke u gornjem desnom kutu.
- Izaberi Postavke s padajućeg izbornika.
- Potražite Microsoft OneDrive opciju i prebacite njezin prekidač na Isključeno .
- Zatim isključite narod opcija i Video opcija.
- Također biste trebali isključiti Povezani duplikati pod Pregled i uređivanje.
- Zatvorite aplikaciju Fotografije i ponovo pokrenite.
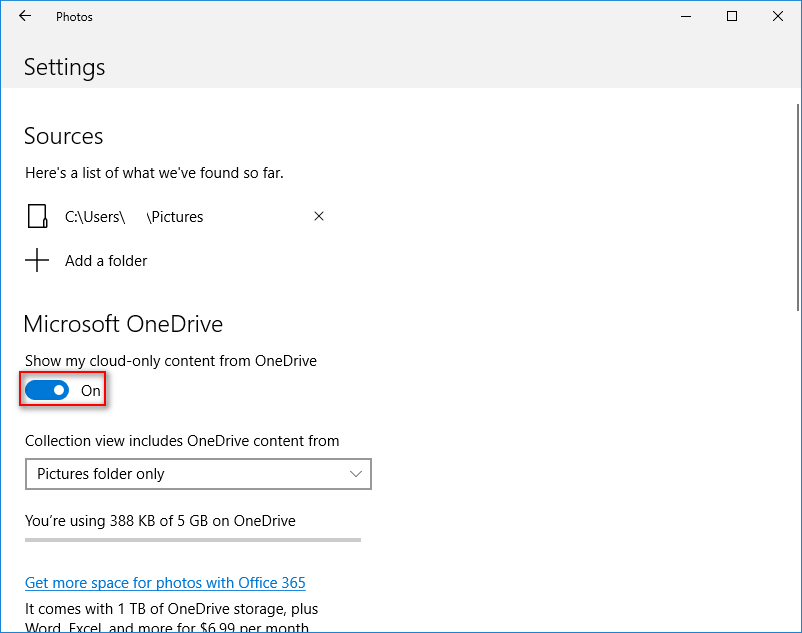
Međutim, što ako primijetite da se Windows 10 Photos ne otvara?
# 2. Popravak / poništavanje aplikacija za fotografije
- Pritisnite Windows + I .
- Klik Aplikacije .
- Pomaknite se prema dolje u desnom oknu da biste pronašli Fotografije ili Microsoftove fotografije .
- Odaberite ga i kliknite na Napredne opcije veza.
- Klikni na Popravak ili Resetirati gumb i pričekaj. Podaci o aplikaciji izbrisat će se nakon resetiranja.
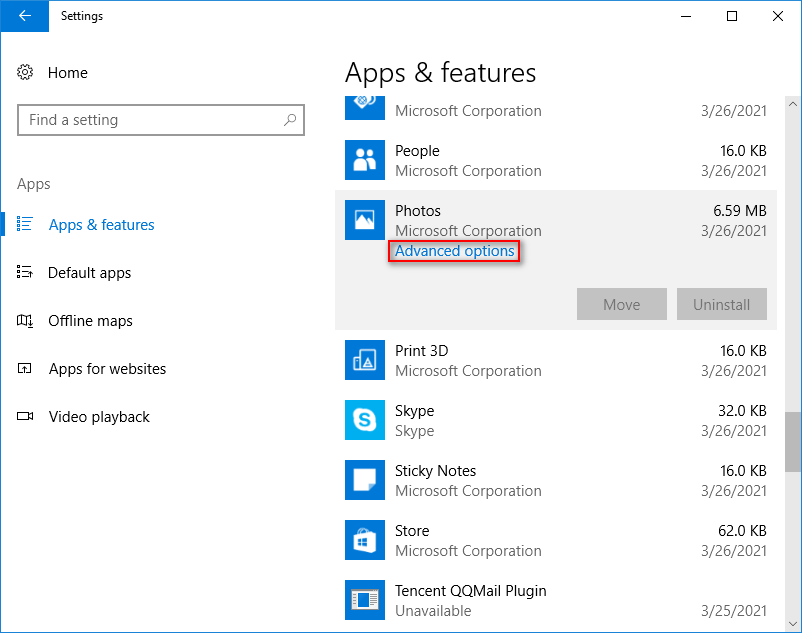
Kako tvornički resetirati Windows 10: cjelovit vodič.
# 3. Pokrenite Alat za rješavanje problema
- Pritisnite Windows + I .
- Izaberi Ažuriranje i sigurnost .
- Odaberite Rješavanje problema .
- Dođite do Aplikacije Windows trgovine pod Pronađi i riješi druge probleme.
- Odaberite ga i kliknite na Pokrenite alat za rješavanje problema dugme.
- Pričekajte da se postupak otkrivanja problema završi i slijedite prijedloge.
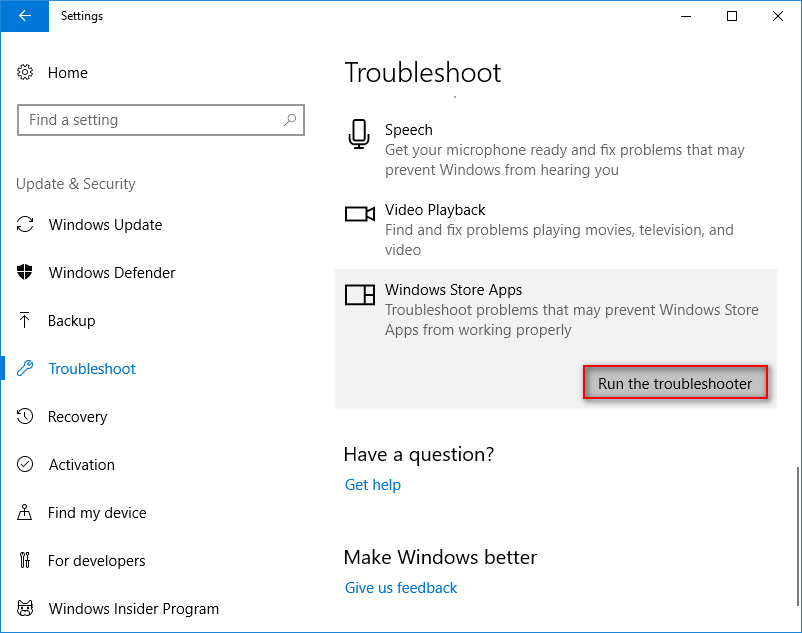
Također možete pokrenuti naredbu SFC u alatu Command Prompt da biste provjerili i popravili oštećene datoteke.
# 4. Ažurirajte aplikaciju Photos i Windows
Kako ažurirati fotografije:
- Idite na Microsoft Store .
- Kliknite gumb s tri točke.
- Izaberi Preuzimanja i ažuriranja .
- Pričekajte i kliknite na Primajte ažuriranja dugme.
# 5. Deinstalirajte fotografije
Još jedno korisno rješenje za aplikaciju Microsoft Photos koja ne radi je deinstalacija, a zatim ponovna instalacija. Budući da vam Windows ne dopušta deinstaliranje fotografija, trebate potražiti pomoć od PowerShell-a.
- Pritisnite Winnows + X . (Što ako WinX izbornik ne radi?)
- Izaberi Windows PowerShell (administrator) .
- Tip Get-AppxPackage-Svi korisnici i pritisnite Unesi . Obratite pažnju na puno ime paketa Microsoft.Windows.Photos.
- Tip Get-AppxPackage * | Ukloni-AppxPackage i pritisnite Unesi . * označava puni naziv paketa.
Nakon toga, trebali biste ponovo instalirati aplikaciju Fotografije iz trgovine Microsoft Store da biste sporo rješavanje problema s preglednikom fotografija Windows 10 dovršili.







![2 metode za provjeru DPI-ja miša na računalu u sustavu Windows 10 [MiniTool News]](https://gov-civil-setubal.pt/img/minitool-news-center/92/2-methods-check-your-computer-s-mouse-dpi-windows-10.jpg)



![4 rješenja za vraćanje sustava ne mogu pristupiti datoteci [MiniTool Savjeti]](https://gov-civil-setubal.pt/img/backup-tips/80/4-solutions-system-restore-could-not-access-file.jpg)
![Kako prikazati radnu površinu na vašem Mac računalu? [Riješeno!]](https://gov-civil-setubal.pt/img/news/06/how-show-desktop-your-mac-computer.jpg)



![Pogreška hardverskog pristupa Facebook: Ne mogu pristupiti kameri ili mikrofonu [MiniTool News]](https://gov-civil-setubal.pt/img/minitool-news-center/53/hardware-access-error-facebook.png)

![Kako riješiti problem s CPU-om WaasMedic.exe u sustavu Windows 10? [MiniTool vijesti]](https://gov-civil-setubal.pt/img/minitool-news-center/02/how-fix-waasmedic.png)
![[9 načina] – Popraviti crni ekran udaljene radne površine u sustavu Windows 11/10?](https://gov-civil-setubal.pt/img/news/99/fix-remote-desktop-black-screen-windows-11-10.jpg)