Riješeno - Word ne može dovršiti spremanje zbog dozvole datoteke [MiniTool News]
Solved Word Cannot Complete Save Due File Permission
Sažetak :
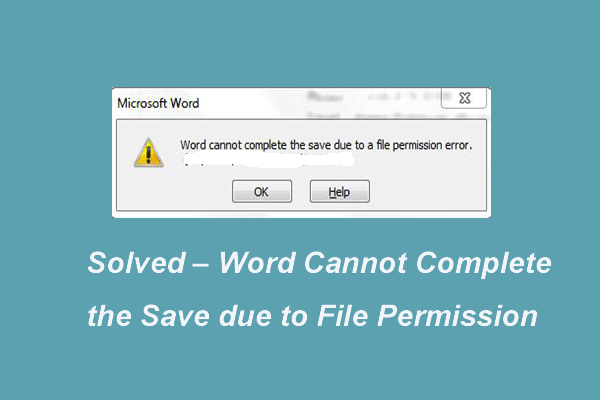
Ako datoteku ne uspijete spremiti u Microsoft Word, možda ćete naići da riječ ne može dovršiti spremanje zbog pogreške u dopuštenju datoteke. Ovaj će vam post pokazati kako riješiti problem. Osim toga, možete posjetiti MiniTool kako biste pronašli više savjeta i rješenja za sustav Windows i računala.
Što uzrokuje da Word ne može dovršiti spremanje zbog pogreške u dopuštenju datoteke?
Kada pokušavate spremiti datoteke u Microsoft Word, možete naići na to da riječ ne može dovršiti spremanje zbog pogreške u dopuštenju datoteke, posebno kada je datoteka iz vanjskog izvora.
Riječ ne može dovršiti spremanje zbog pogreške dozvole datoteke koja može biti uzrokovana različitim razlozima. U sljedećem odjeljku ukratko ćemo vam pokazati neke razloge.
- Antivirusni softver na vašem računalu sprječava postupak spremanja datoteka.
- Naziv datoteke u sukobu je s datotekom koja je već postojala na vašem računalu.
- Datoteka koju želite spremiti prethodno se sprema kao 'samo za čitanje' ili kao predložak.
- Datoteka koju želite izmijeniti iz mrežne je dijeljene mape.
- Nemate puno dopuštenje za spremanje datoteke na mjesto za korisnički račun.
Međutim, u sljedećem odjeljku pokazat ćemo vam kako popraviti da riječ ne može dovršiti spremanje zbog pogreške u dopuštenju datoteke. Ako naiđete na iste probleme, isprobajte ova rješenja.
Bilješka: Prije nego što nastavite s rješenjima, bilo vam je bolje sigurnosna kopija datoteka kako bi podaci bili sigurni.Kako popraviti da Word ne može dovršiti spremanje zbog pogreške u dopuštenju datoteke?
U ovom ćemo vam odjeljku pokazati nekoliko rješenja za rješavanje riječi koja ne može dovršiti spremanje zbog pogreške u dopuštenju datoteke. Nastavite čitati kako biste saznali više informacija.
Rješenje 1. Spremite datoteku pod drugim imenom
Prvo rješenje za rješavanje riječi ne može dovršiti spremanje zbog pogreške u dopuštenju datoteke je spremanje datoteke pod drugim imenom.
Evo vodiča.
Korak 1: Samo kliknite Datoteka gumb u lijevom kutu za nastavak.
Korak 2: Kliknite Spremi kao , a zatim promijenite naziv datoteke i mjesto spremanja datoteke.
Kada su svi koraci gotovi, možete uspješno riješiti riječ ne može dovršiti spremanje zbog pogreške u dopuštenju datoteke Windows 10.
Rješenje 2. Onemogućite antivirusni softver
Kao što smo spomenuli u gornjem odjeljku, riječ ne može dovršiti spremanje zbog pogreške u dopuštenju datoteke koju može uzrokovati antivirusni softver koji sprečava postupak spremanja podataka. Antivirusni softver može zaštititi vaše računalo od napada virusa, ali dovodi i do nekih drugih pogrešaka. Dakle, da biste spremili datoteku, možete privremeno onemogućiti antivirusni softver.
Koraci za onemogućavanje antivirusnog programa vrlo su jednostavni. Na primjer, ako koristite Avast, samo kliknite Postavke antivirusnog programa, a zatim odaberite Onemogući to nastaviti.
 Više načina za privremeno / potpuno onemogućavanje Avasta za PC i Mac
Više načina za privremeno / potpuno onemogućavanje Avasta za PC i Mac Kako onemogućiti (zaustaviti ili zatvoriti), ukloniti (ili deinstalirati) Avast antivirus u sustavima Windows i Mac? Ovaj vam post prikazuje više metoda za ovaj rad.
Čitaj višeNakon što ga onemogućite, datoteku možete ponovno spremiti da biste provjerili ne može li riječ dovršiti spremanje zbog rješavanja pogreške u dopuštenju datoteke.
Rješenje 3. Pokrenite Microsoft Word u sigurnom načinu
Ako gornje dvije metode nisu učinkovite, možete provjeriti možete li ih riješiti zurenjem Microsoft Worda u siguran način. U sigurnom načinu rada, svi dodaci se neće učitati.
Evo vodiča.
Korak 1: Pritisnite Windows ključ i R ključ za otvaranje Trčanje dijaloški okvir, a zatim upišite winword / sigurno u okvir i kliknite u redu nastaviti.
Korak 2: Tada će Microsoft Word biti otvoren u sigurnom načinu. Pritisnite Datoteka gumb na lijevom kutu i odaberite Otvoren i krećite se datotekom koju želite otvoriti za nastavak.
Korak 3: Izvršite datoteku i spremite je. Ako datoteka može uspješno spremiti u sigurnom načinu, to znači da su oštećeni vaši dodaci ili korisnički profil. Stoga ga morate popraviti.
Korak 4: Kliknite Datoteka gumb i odaberite Opcije , a zatim odaberite Programski dodaci . Klik Ići ispred COM dodatak .
Korak 5: Zatim će ovdje biti navedeni svi dodaci. Samo ih pokušajte onemogućiti jednu po jednu. Zatim provjerite da riječ ne može dovršiti spremanje zbog ispravljene pogreške u dopuštenju datoteke.
Ako ova metoda nije učinkovita, možete prijeći na sljedeću metodu.
Rješenje 4. Provjerite Windows Update i Microsoft Update
Možete pokušati ažurirati sustav Windows i Microsoft Word kako bi popravio riječ ne može dovršiti spremanje zbog pogreške u dopuštenju datoteke.
Evo vodiča.
Korak 1: Pritisnite Windows ključ i Ja ključ za otvaranje Postavke . Zatim odaberite Ažuriranje i sigurnost nastaviti.
Korak 2: U skočnom prozoru odaberite Windows Update i kliknite Provjerite ima li ažuriranja nastaviti.
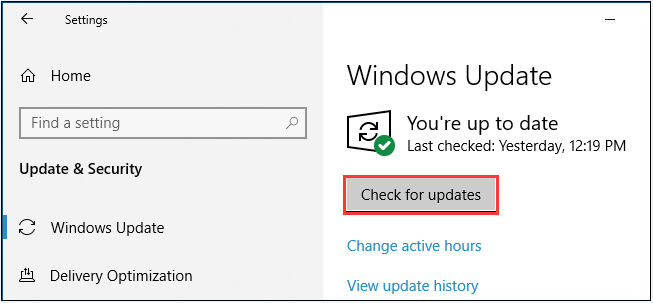
Korak 3: Nakon ažuriranja sustava Windows, također morate ažurirati Microsoft Word. Klik ovdje da znate kako ažurirati Windows Update.
Kad su svi koraci gotovi, možete ponovno spremiti datoteku i provjeriti hoće li riječ riješiti pogrešku u dopuštenju datoteke.
Ispravljeno: nemate dopuštenje za spremanje na ovoj pogrešci lokacije u sustavu Windows 10
Završne riječi
Da rezimiramo, ovaj je post predstavio kako popraviti riječ ne može dovršiti spremanje zbog pogreške u dopuštenju datoteke Windows 10 s 4 rješenja. Ako imate iste probleme, isprobajte ova rješenja.







![2 metode za provjeru DPI-ja miša na računalu u sustavu Windows 10 [MiniTool News]](https://gov-civil-setubal.pt/img/minitool-news-center/92/2-methods-check-your-computer-s-mouse-dpi-windows-10.jpg)




![Što su Vulkan runtime knjižnice i kako se nositi s tim [MiniTool Wiki]](https://gov-civil-setubal.pt/img/minitool-wiki-library/20/what-is-vulkan-runtime-libraries-how-deal-with-it.png)



![[RJEŠENO] Kako riješiti petlju automatskog popravka sustava Windows 10 [MiniTool Savjeti]](https://gov-civil-setubal.pt/img/data-recovery-tips/71/how-resolve-windows-10-automatic-repair-loop.png)


![[RJEŠENO] Datoteke nestaju s računala? Isprobajte ova korisna rješenja! [MiniTool Savjeti]](https://gov-civil-setubal.pt/img/data-recovery-tips/77/files-disappear-from-pc.jpg)