Što je Atlas OS Windows 10? Kako ga preuzeti i instalirati?
Sto Je Atlas Os Windows 10 Kako Ga Preuzeti I Instalirati
Što je Atlas OS Windows 10? Je li Atlas OS siguran? Kako preuzeti Atlas OS Windows 10 i instalirati ga na svoje računalo za igranje? Od ovog posta dalje MiniTool web stranici, možete pronaći mnogo informacija o Windows 10 Lite Atlas OS-u, uključujući korak po korak vodič o tome kako nabaviti ovaj sustav.
Ako volite igrice, možda tražite specijalizirani operacijski sustav Windows za igranje igara s manjim kašnjenjem unosa i latencijom te većim brojem sličica u sekundi. Srećom, došli ste na pravo mjesto i pronaći ćete da je Atlas OS pravi.
Pregled Atlas OS Windows 10
Atlas OS je lite izdanje koje je dizajnirano za igrače igara i to je modificirana verzija koja omogućuje igračima da uživaju u velikom broju sličica u igri. Atlas OS uklanja sve negativne nedostatke operativnog sustava Windows koji bi mogli utjecati na performanse igranja.
Atlas OS izvorni je projekt koji se primjenjuje kako bi ponudio jednake šanse za igranje bilo da koristite računalo za igranje ili računalo niže klase. Osim toga, Atlas OS pomaže smanjiti latenciju sustava i mreže te kašnjenje unosa, kao i zaštititi privatnost korisnika.
U Atlas OS-u, unaprijed instalirane aplikacije i druge komponente su uklonjene, što smanjuje ISO i veličinu instalacije, iako su šanse da se pojave problemi s kompatibilnošću. Osim toga, Atlas OS poboljšava Windows u mnogim aspektima, na primjer, smanjen broj usluga i upravljačkih programa, onemogućena ušteda energije/nepotrebni uređaji/ublažavanje sigurnosti gladnih performansi, optimizirano zakazivanje procesa itd.
Atlas OS vrlo je siguran budući da nastoji biti što sigurniji bez gubitka performansi onemogućavanjem nekih značajki koje se mogu iskoristiti ili curiti informacije. Ako ste zainteresirani za ovo jednostavno izdanje Windows operativnog sustava, možete ga preuzeti i instalirati na svoje računalo. Samo pogledajte sljedeći vodič da biste znali što trebate učiniti.
Imajte na umu da trenutno postoji samo Atlas OS Windows 10, a Atlas OS Windows 11 nije dostupan.
Osim Atlas OS-a, neki programeri nude druga jednostavna izdanja sustava Windows, na primjer, Maleni11 , Maleni10 , Ghost Spectre Windows 11 Superlite , Revi OS 11 , itd. Idite na odgovarajuću objavu da ih upoznate i nabavite jedan na temelju svojih potreba.
Pripreme – Windows 10 Atlas OS
Prije nego počnete instalirati Atlas OS Windows 10 na svoje računalo, morate obratiti pozornost na neke stvari. Samo ih učinite slijedeći upute dane ovdje.
Sigurnosno kopirajte datoteke prije instalacije Atlas OS Windows 10
Instalacija Atlas OS-a odnosi se na ponovnu instalaciju vašeg računala na čistu verziju sustava Windows. To jest, vaše datoteke na trenutnom Windows OS-u mogu biti izbrisane tijekom procesa instalacije. Stoga je bolje da napravite sigurnosnu kopiju za ključne datoteke ili mape koje želite zadržati, bilo na vanjskom disku ili u oblaku.
U smislu sigurnosna kopija u oblaku , možete jednostavno sigurnosno kopirati podatke na Google Drive, One Drive ili Dropbox. Ako želite sigurnosno kopirati podatke na vanjski tvrdi disk, kako možete obaviti ovaj zadatak? Preporuča se korištenje profesionalnog alata za sigurnosno kopiranje na računalu.
MiniTool ShadowMaker, a besplatni softver za sigurnosno kopiranje za Windows 11 /10/8/7, osmišljen je za pomoć pri jednostavnom sigurnosnom kopiranju vašeg računala, uključujući operativni sustav Windows, particiju, disk i datoteke i mape na interni pogon, vanjski tvrdi disk, USB flash pogon, mrežni pogon i još mnogo toga. Ovaj softver podržava i druge značajke, uključujući planirano sigurnosno kopiranje, diferencijalno sigurnosno kopiranje, inkrementalno sigurnosno kopiranje, sinkronizaciju datoteka, kloniranje diska i još mnogo toga.
Sada dodirnite donji gumb za preuzimanje kako biste preuzeli instalacijski program MiniTool ShadowMaker Trial Edition i instalirali ga na svoje računalo putem .exe datoteke slijedeći upute na ekranu. Zatim pokrenite sigurnosnu kopiju datoteke.
Korak 1: Pokrenite MiniTool ShadowMaker na računalu dvostrukim klikom na ikonu ovog softvera. Nakon završetka učitavanja kliknite Zadrži probu za ulazak u glavno sučelje.
Korak 2: Za sigurnosno kopiranje datoteka koje su vam potrebne pod Sigurnosna kopija karticu, kliknite IZVOR > Mape i datoteke , pronađite stavke pod Računalo , i kliknite u redu za potvrdu odabira.
Korak 3: Kliknite ODREDIŠTE da biste odabrali put za spremanje sigurnosno kopiranih datoteka – preporučuje se vanjski pogon ili USB pogon.
Korak 4: Kliknite na Sigurnosno kopiraj sada da biste odmah izvršili sigurnosno kopiranje datoteke.

Ostali zahtjevi za Atlas OS Windows 10
Prema službenoj web stranici Atlas OS-a, postoje neki zahtjevi za Atlas OS Windows 10 osim sigurnosne kopije datoteka.
Atlas OS Windows 10 Preuzimanje
Da biste instalirali Atlas OS na svoje računalo, morate ga preuzeti. Trenutno je samo Atlas OS Windows 10 dostupan za preuzimanje. Samo posjetite web stranicu - https://atlasos.net/downloads and click the Preuzeti sada gumb ispod Windows 10 22H2 odjeljak za preuzimanje Atlas OS Windows 10 22H2.
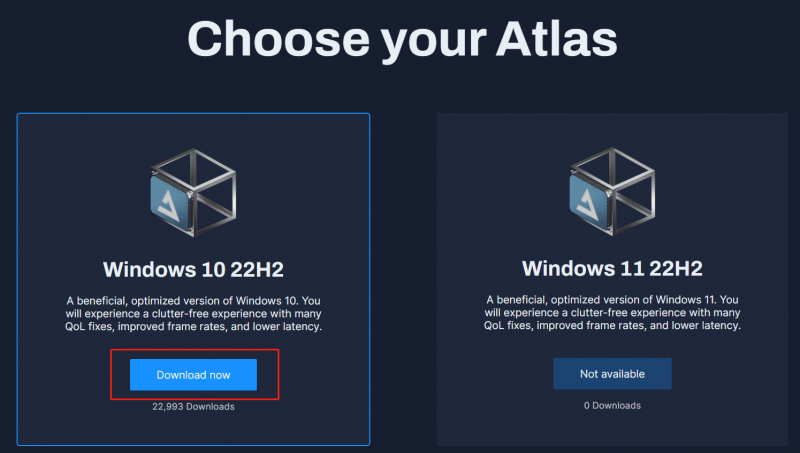
Zatim ste preusmjereni na stranicu na kojoj trebate preuzeti AME čarobnjak i AtlasOS Playbook . Možeš dobiti AME Wizard Beta.zip i Atlas (verzija).zip Kao Atlas_W10-22H2.zip . Samo izdvojite sav sadržaj iz ove dvije .zip mape.
Osim toga, pripremite USB flash pogon koji bi trebao imati minimalno 8 GB prostora. Osim toga, potreban je USB kreator za podizanje sustava i preporučujemo Rufus. Pokazat ćemo vam kako koristiti Rufus za dobivanje USB pogona za podizanje sustava u sljedećim paragrafima.
Atlas OS Windows 10 Preuzmite i instalirajte
Kako instalirati Atlas OS? Instalacija Atlas OS-a nije kompliciran i težak proces. Ako slijedite vodič korak po korak u nastavku, možete lako završiti zadatak. Sada počnimo s postavljanjem Windows 10 Lite Atlas OS.
Potez 1: preuzmite Windows 10 ISO datoteku
Za instalaciju Atlas OS-a potreban je ISO sustava Windows 10. Da biste to učinili, trebate zatražiti pomoć od alata koji se zove Media Creation Tool. Pogledajte kako napraviti ovaj zadatak:
Korak 1: Preuzmite Windows 10 alat za stvaranje medija .
Korak 2: Dvaput kliknite na .exe da pokrenete ovaj alat. Zatim prihvatite važeće obavijesti i licencne uvjete klikom na Prihvatiti dugme.
Korak 3: Odaberite Stvorite instalacijski medij (USB flash pogon, DVD ili ISO datoteka) za drugo računalo nastaviti.
Korak 4: Odaberite neke opcije na temelju svojih potreba i ovdje odabiremo:
Jezik: engleski (Sjedinjene Američke Države)
Izdanje: Windows 10
Arhitektura: 64-bitna (x64)
Korak 5: Odaberite iso-datoteka i kliknite Sljedeći . Zatim odaberite mjesto preuzimanja.
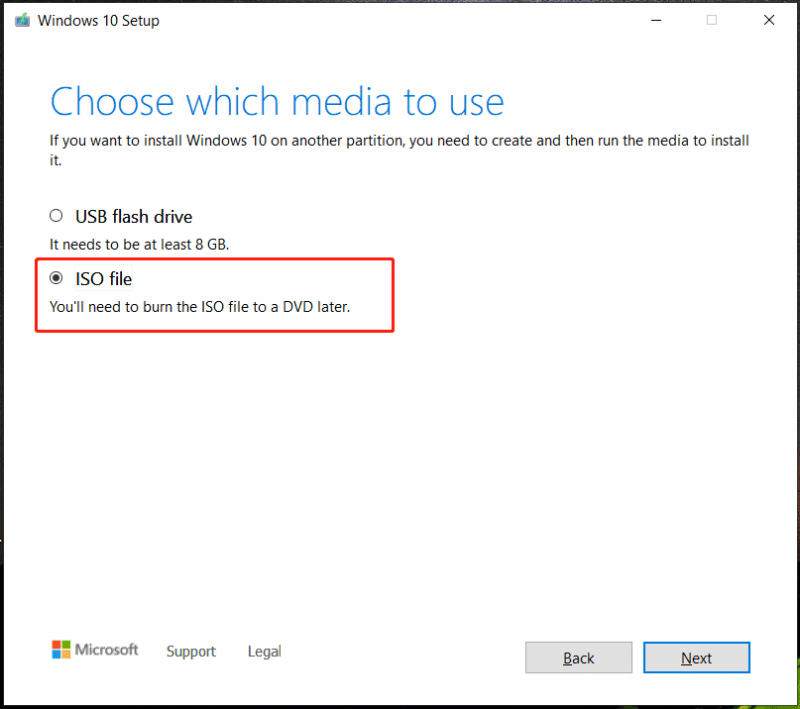
Korak 6: Zatim počinje proces preuzimanja. Moraš malo pričekati.
Osim toga, možete odlučiti preuzeti Windows 10 ISO bez Alata za stvaranje medija. Operacija nije teška i možete slijediti vodič - Preuzmite Windows 10 ISO datoteku bez korištenja alata za izradu medija .
Potez 2: Identificirajte način rada BIOS-a - UEFI ili Legacy
Važno je identificirati način rada BIOS-a – UEFI ili Legacy. Ovo se odnosi na odabir prilikom stvaranja USB pogona za pokretanje putem vašeg USB kreatora za podizanje sustava. Da biste saznali u kojem je BIOS načinu rada vaše računalo, možete provjeriti priručnik svog uređaja, provjeriti ga u sustavu Windows ili potražiti u BIOS-u.
Ako to želite provjeriti u sustavu Windows, pokušajte sljedeće:
Korak 1: Pokrenite PowerShell s administratorskim pravima – desnom tipkom miša kliknite na Početak ikonu i odaberite Windows PowerShell (Administrator) .
Korak 2: Zatim kopirajte i zalijepite sljedeću naredbu u prozor. Nemojte se sjetiti pritisnuti Unesi nakon naredbe:
$BootMode = If((bcdedit | Select-String 'path.*efi') -eq $null){'Legacy'}else{'UEFI'}; Write-Host 'Računalo radi u $BootMode načinu pokretanja.'
Zatim možete vidjeti poruku koja vam govori o načinu pokretanja. Na mom računalu radi u UEFI načinu pokretanja.
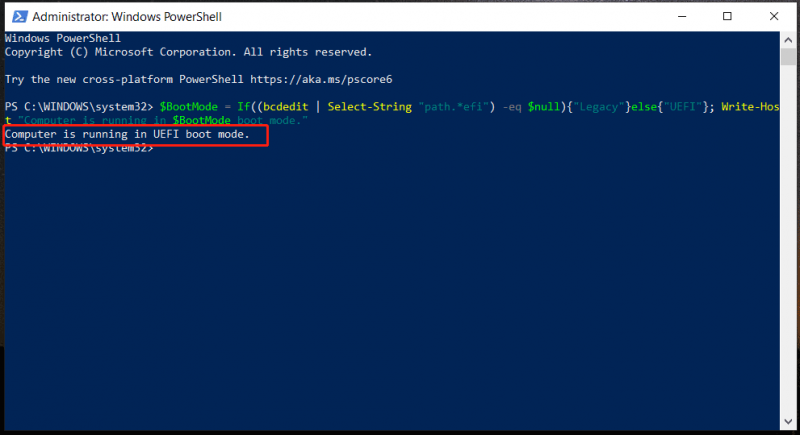
Povezani post: UEFI vs BIOS – Koje su razlike i koji je bolji
Potez 3: Stvorite USB pogon za podizanje sustava
Ovisno o alatu, ova se operacija razlikuje. Ovdje ćemo vam pokazati kako to učiniti putem Rufusa.
1. korak: preuzmite Rufus online i pokrenite ovaj alat.
Korak 2: Povežite svoj USB pogon s računalom.
Korak 3: Kliknite na IZABERI pronađite Windows 10 ISO i odaberite ga.
Korak 4: Odaberite GPT ako je vaše računalo u UEFI načinu pokretanja pod Shema podjele . Ako je vaše računalo u Legacy načinu pokretanja, odaberite MBR .
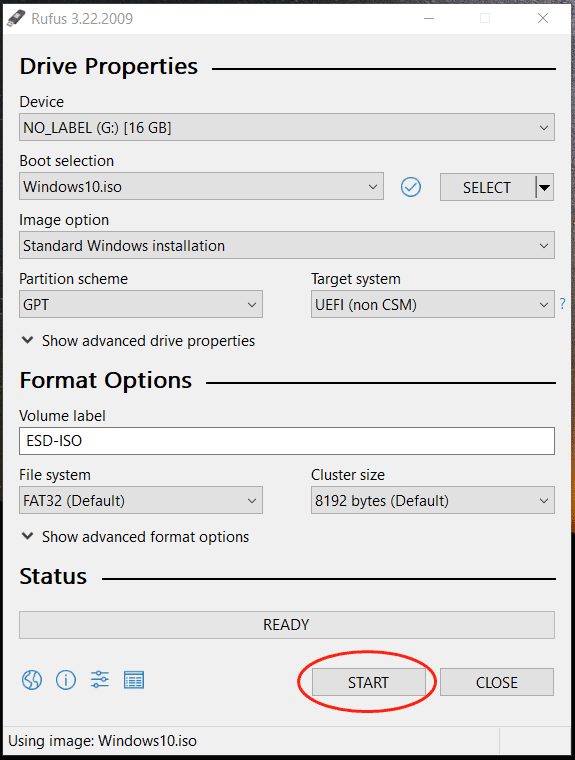
Korak 5: Kliknite POČETAK a zatim kliknite u redu u Windows korisničko iskustvo iskočiti.
Korak 6: Kliknite u redu ponovo za potvrdu operacije.
Korak 7: Nakon završetka izrade USB pogona za podizanje sustava, trebate staviti mapu koja je ekstrahirana iz Atlas (version).zip u korijenski direktorij USB pogona i također premjestiti AME Wizard u Atlas (version).zip mapa.
Kada pišemo ovaj post, trenutna verzija Atlas OS Windows 10 je Windows 10 22H2. Osim toga, ako preuzimate upravljačke programe za Ethernet/Wi-Fi adapter, također ih kopirajte.
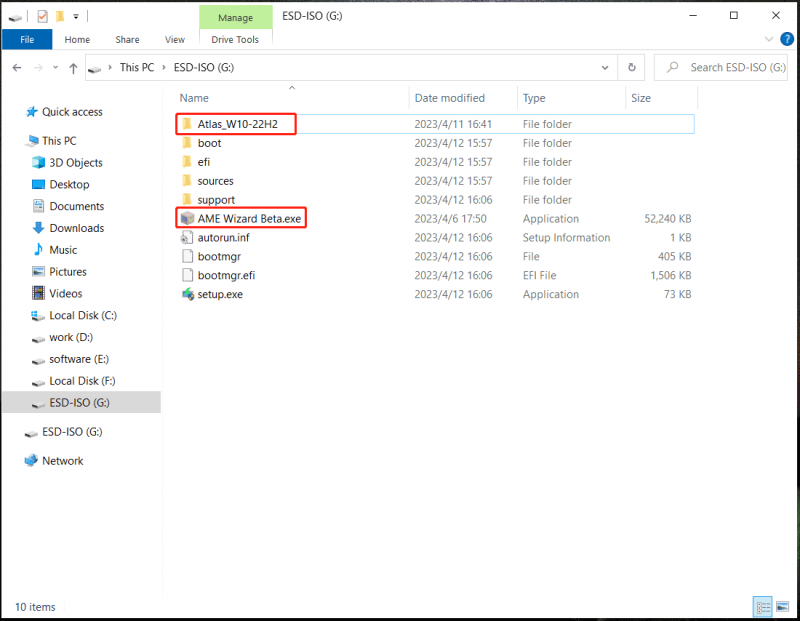
Potez 4: Pokrenite Windows s USB-a
Zatim, vrijeme je da pokrenete operativni sustav Windows s USB diska za pokretanje koji sadrži Atlas OS Windows 10.
Da biste to učinili, morate odspojiti internetsku vezu i ne spajati se na mrežu tijekom instalacije. Ovo bi moglo biti od pomoći za blokiranje Windows OOBE od neovlaštenih promjena koje mogu biti štetne za kasniji proces instalacije Atlas OS-a.
Pritisnite određenu tipku kao što je F2, Del itd. za pokretanje računala u BIOS-u i promijenite redoslijed pokretanja tako da se pokreće s USB pogona. Zatim ste u sučelju za postavljanje sustava Windows. Završite instalaciju kao i obično.
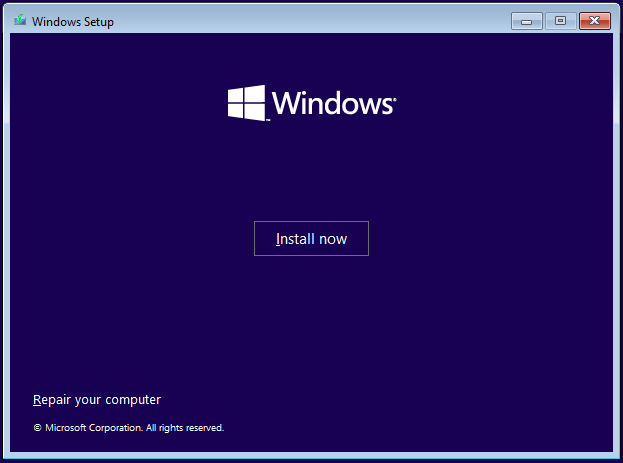
Potez 5: Što učiniti nakon instalacije sustava Windows 10
Nakon instaliranja sustava Windows 10 putem USB-a, trebate učiniti neke stvari kako biste dobili Atlas OS Windows 10:
Korak 1: Stavite mapu Atlas na radnu površinu s vašeg USB pogona.
Korak 2: Otvorite ovu mapu i pokrenite Onemogući instalaciju upravljačkih programa u Windows Update.reg da biste zaustavili instaliranje upravljačkih programa putem Windows Update. Zatim ponovno pokrenite računalo.
Korak 3: Instalirajte upravljački program za Ethernet/Wi-Fi adapter i spojite se na internet.
Korak 4: Provjerite ima li najnovijih ažuriranja sustava Windows u Windows Updateu.
Korak 5: Pokrenite AME Wizard.exe i učitajte Atlas Playbook – povucite .apbx datoteku iz mape Atlas za učitavanje PlayBooka. Zatim dovršite sve operacije slijedeći upute na zaslonu.
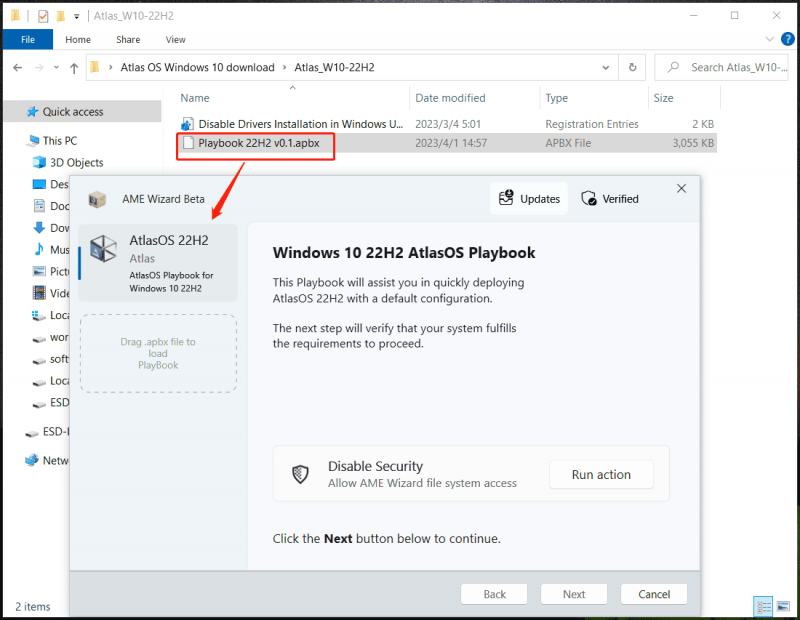
Nakon nekoliko ponovnih pokretanja, sustav je optimiziran s manje smeća na sebi. Zatim možete igrati svoje igre velikom brzinom uz više privatnosti.
Kada je u pitanju “Atlas OS aktiviranje Windowsa”, trebali biste nešto znati. U nekim slučajevima je aktiviran Atlas OS Windows 10. Ako da, preskočite ovaj korak. Ako nije, morate aktivirati OS. Morate upotrijebiti ključ koji se odnosi na izdanje sustava Windows 10 koje ste instalirali da biste aktivirali ovaj sustav. Dobijte legitimnu licencu od prodavatelja kojem vjerujete .
Zaključak
Kada govorimo o tome kako instalirati Atlas OS Windows 10, to se malo razlikuje od čiste instalacije Windowsa 10. Instalacija u ova dva slučaja zahtijeva USB pogon za podizanje sustava (preuzimanje ISO datoteke i stvaranje jedne putem kreatora kao što je Rufus) i tada trebate pokrenuti računalo s USB pogona da biste dovršili postavljanje sustava Windows 10.
Razlika je u tome što trebate preuzeti Atlas OS Windows 10, izdvojiti mape i premjestiti ih na USB za podizanje sustava. Zatim premjestite te mape na radnu površinu nakon instalacije, otvorite Onemogući instalaciju upravljačkih programa u Windows Update.reg , pokrenite AME Wizard i učitajte Atlas PlayBook. Detalji se mogu pronaći u Pomakni se 5 .
Ako nemate USB pogon, također možete instalirati Atlas OS, a ovdje je povezana objava s web stranice Atlas - Kako instalirati Atlas OS bez USB-a .
Završne riječi
Čitajući ovdje, znate što je Atlas OS Windows 10 i detaljan vodič za preuzimanje i instalaciju Atlas OS Windows 10. Ukratko, nije teško nabaviti Windows 10 Lite Atlas OS. Ako tražite vodič o tome kako instalirati Atlas OS, ovaj bi vam post mogao puno pomoći.

![Kako upariti jabučnu olovku? | Kako popraviti Apple Pencil da ne radi? [MiniTool vijesti]](https://gov-civil-setubal.pt/img/minitool-news-center/83/how-pair-apple-pencil.png)





![Kako uključiti / isključiti anonimni način Chrome / Firefox preglednik [MiniTool News]](https://gov-civil-setubal.pt/img/minitool-news-center/71/how-turn-off-incognito-mode-chrome-firefox-browser.png)
![Uključite dopuštenja aplikacije za svoju kameru na sustavima Windows 10 i Mac [MiniTool News]](https://gov-civil-setubal.pt/img/minitool-news-center/75/turn-app-permissions.png)



![7 načina - kako popraviti Windows 10 bez CD-a [MiniTool Savjeti]](https://gov-civil-setubal.pt/img/backup-tips/97/7-ways-how-repair-windows-10-without-cd.png)
![Top 6 rješenja za pokretanje kvara stanja napajanja Windows 10/8/7 [MiniTool Savjeti]](https://gov-civil-setubal.pt/img/backup-tips/58/top-6-solutions-drive-power-state-failure-windows-10-8-7.jpg)

![Kako oporaviti neraspoređenu particiju s podacima na njoj Jednostavan vodič [MiniTool Savjeti]](https://gov-civil-setubal.pt/img/disk-partition-tips/22/how-recover-unallocated-partition-with-data-it-easy-guide.jpg)
![5 popravaka za SEC_ERROR_OCSP_FUTURE_RESPONSE u Firefoxu [MiniTool savjeti]](https://gov-civil-setubal.pt/img/news/A5/5-fixes-to-sec-error-ocsp-future-response-in-firefox-minitool-tips-1.png)

