Što koristi ovu datoteku - nova značajka dodana u Windows 11
Sto Koristi Ovu Datoteku Nova Znacajka Dodana U Windows 11
U sustavu Windows 11 možete koristiti novi File LockSmith da vidite koji napredak koristi datoteku koju želite izbrisati ili prenijeti. Ovaj MiniTool post vam pokazuje kako vidjeti što koristi ovu datoteku u sustavu Windows 11 putem ove nove značajke.
Što koristi ovu datoteku?
Kada želite izbrisati datoteku u sustavu Windows 10/11, možda ćete primiti poruku o pogrešci koja kaže Datoteka u uporabi / Mapa u uporabi , radnja se ne može dovršiti jer je mapa ili datoteka u njoj otvorena u drugom programu . Ali sigurni ste da ste zatvorili tu datoteku i ne znate koji program još uvijek koristi tu datoteku.

Sada Windows 11 dobiva novu značajku putem Microsoftovih PowerToys. Ova nova značajka zove se File LockSmith .
Što je File Locksmith?
File LockSmith je proširenje ljuske sustava Windows koje vam omogućuje da provjerite koje se datoteke koriste i pomoću kojih procesa. Na taj način možete pronaći program koji vas sprječava u brisanju ili premještanju datoteke i završiti zadatak u Upravitelju zadataka. U pojedinostima, možete koristiti PowerToys File Locksmith za skeniranje svih pokrenutih procesa i provjeru datoteka koje koriste.
Kako saznati koji proces koristi ovu datoteku u sustavu Windows 11 pomoću File LockSmitha?
Značajka File LockSmith još uvijek je u fazi testiranja. Uključen je u Microsoftov PowerToys. Morate preuzeti i instalirati najnoviju verziju PowerToys na svoj uređaj. Zatim možete iskusiti značajku File Locksmith.
Potez 1: Preuzmite i instalirajte PowerToys
Korak 1: Idite na stranicu izdanja za PowerToys .
Korak 2: Najnovija verzija je objavljena na vrhu. Morate se pomaknuti prema dolje do Imovina odjeljak. Odaberite odgovarajuću .exe datoteku za preuzimanje. Ako koristite računalo sa sustavom Windows 11 arm, trebate kliknuti na PowerToysSetup-0.**.*-arm64.exe poveznica za skidanje. Ako ne, morate odabrati PowerToysSetup-0.**.*-x64.exe umjesto da preuzmete PowerToys na svoj uređaj.
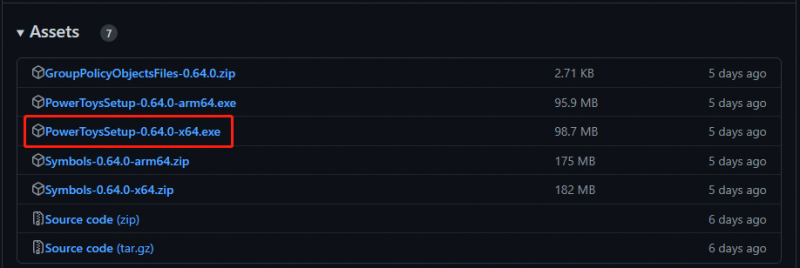
Korak 3: Nakon preuzimanja datoteke za postavljanje PowerToysa, možete je otvoriti i instalirati PowerToys na svoj uređaj.
Potez 2: Provjerite što koristi ovu datoteku
Kada instalacija završi, značajka File LockSmith bit će dostupna u File Exploreru. Možete desnom tipkom miša kliknuti datoteku u File Exploreru i odabrati Prikaži više opcija , onda možete vidjeti Što koristi ovu datoteku opciju iz kontekstnog izbornika.
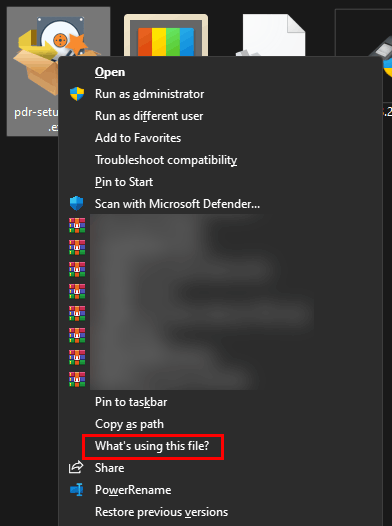
Klik Što koristi ovu datoteku? i iskočit će prozor File Locksmith. U tom prozoru možete vidjeti koji program koristi tu datoteku. Ako želite završiti zadatak, možete kliknuti Kraj zadatka dugme. Ova funkcija radi kao Kraj zadatka u Upravitelju zadataka.
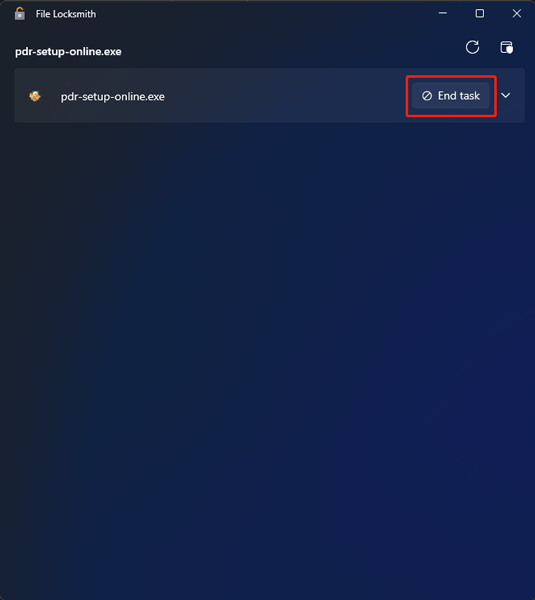
Drugi načini da vidite što koristi datoteku u sustavu Windows 11
Ako vaše računalo ne podržava ovu značajku, možete upotrijebiti drugi način da vidite koji program koristi datoteku. Na primjer, možete koristiti Resource Monitor ili Windows Command Prompt ili PowerShell.
Ove dvije metode možete pronaći u ovom postu: Kako znati koji proces koristi datoteku u sustavu Windows 11?
Kako oporaviti slučajno izbrisane podatke na Windows 11?
Ako slučajno izbrišete svoje datoteke i želite ih vratiti, možete isprobati MiniTool Power Data Recovery. Ovo je profesionalac softver za oporavak podataka koji može raditi na svim verzijama Windowsa.
Sve dok vaše izbrisane datoteke nisu prebrisane novim podacima, možete ih pokušati vratiti ovim softverom.
Poanta
Ovo su informacije o novoj značajki File Locksmith u sustavu Windows 11. Pomoću ove značajke možete saznati koji program koristi datoteku koju želite ukloniti. Ako imate drugih povezanih problema, možete nam javiti u komentarima.



![RJEŠENO: Kako brzo i sigurno oporaviti izgubljenu datoteku na Windows poslužitelju [MiniTool Savjeti]](https://gov-civil-setubal.pt/img/data-recovery-tips/68/solved-how-quick-safely-recover-lost-file-windows-server.jpg)


![Sigurno računalo tvrtke Avast Virus Chest & MiniTool ShadowMaker [MiniTool Savjeti]](https://gov-civil-setubal.pt/img/backup-tips/99/secure-computer-avast-virus-chest-minitool-shadowmaker.jpg)


![5 najboljih besplatnih softvera za oporavak fotografija za oporavak izbrisanih fotografija [MiniTool Savjeti]](https://gov-civil-setubal.pt/img/data-recovery-tips/73/5-best-free-photo-recovery-software-recover-deleted-photos.png)


![Kako popraviti da ne može učitati M3U8: odbijen pristup više domena [MiniTool News]](https://gov-civil-setubal.pt/img/minitool-news-center/67/how-fix-cannot-load-m3u8.jpg)

![10 trikova u naredbenom retku koje bi svaki korisnik sustava Windows trebao znati [MiniTool Savjeti]](https://gov-civil-setubal.pt/img/disk-partition-tips/03/10-command-prompt-tricks-that-every-windows-user-should-know.png)

![Pretražite Google ili unesite URL, što je to i što odabrati? [MiniTool vijesti]](https://gov-civil-setubal.pt/img/minitool-news-center/53/search-google-type-url.png)


