Preuzimanje i ažuriranje Dell upravljačkih programa za Windows 10 (4 načina) [MiniTool News]
Dell Drivers Download
Sažetak :
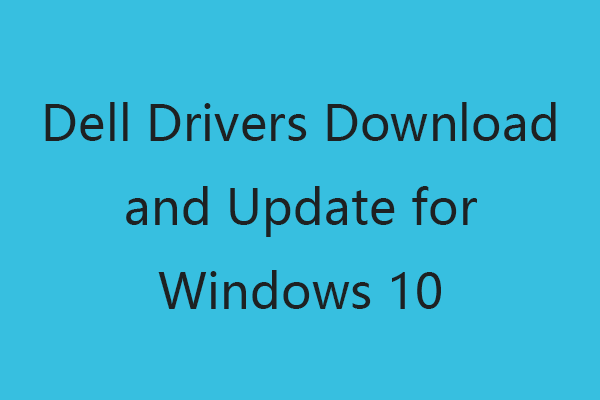
Ovaj će vas post naučiti kako preuzeti i ažurirati Dell upravljačke programe za Windows 10. Ako imate problema s Dell zaslonom, zvukom, dodirnom pločicom itd., Možete ažurirati povezane upravljačke programe kako biste postigli dobre performanse Dell proizvoda ili usluge. MiniTool Software, vodeća softverska tvrtka, pruža korisnicima besplatan MiniTool Power Data Recovery, MiniTool Partition Wizard itd.
Ažuriranje upravljačkih programa na vašem Dell računalu osigurava dobre performanse i sigurnost. Omogućuje vam i pristup novim značajkama vašeg Dell hardvera i uređaja kao što su Dell grafičke kartice, monitori, pisači, mrežni adapteri i još mnogo toga.
Evo vodiča za preuzimanje i ažuriranje upravljačkih programa tvrtke Dell. Provjerite kako pronaći i preuzeti najnovije upravljačke programe za svoje proizvode tvrtke Dell te kako ažurirati zastarjele upravljačke programe tvrtke Dell za računalo sa sustavom Windows 10.
Preuzimanje i ažuriranje upravljačkih programa Dell za Windows 10 - 4 načina
Način 1. Preuzmite upravljačke programe tvrtke Dell s web mjesta za podršku tvrtke Dell.
Dell nudi preuzimanje i ažuriranje upravljačkih programa za proizvode tvrtke Dell i one proizvode koje je provjerila tvrtka Dell. Možete preuzeti web mjesto za podršku tvrtke Dell da biste preuzeli njihove upravljačke programe.
Savjet: Za ostale hardverske uređaje treće strane možete posjetiti web mjesto proizvođača uređaja kako biste pronašli i preuzeli odgovarajuće upravljačke programe za njih.
- Ići Web stranica Dell upravljački programi i preuzimanja .
- Identificirajte svoj proizvod. Možete unijeti oznaku usluge, model ili ID proizvoda, kôd brze usluge itd. I kliknuti traži kako biste identificirali svoj proizvod. Ili možete kliknuti Pregledajte sve proizvode da biste ručno pronašli i odabrali svoj Dell proizvod iz kataloga. Možete i kliknuti Preuzmite i instalirajte SupportAssist instalirati Dell SupportAssist i koristiti ga za automatsko prepoznavanje podataka o vašem Dell proizvodu.
- Klik Provjerite ima li ažuriranja i Dell će automatski pronaći dostupna najnovija ažuriranja upravljačkih programa za vas. Nakon skeniranja odaberite željena ažuriranja Dell upravljačkog programa za preuzimanje i instaliranje.
Ako na web mjestu za podršku tvrtke Dell niste pronašli tražene upravljačke programe, možete isprobati druge načine u nastavku za preuzimanje najnovijih upravljačkih programa za svoje proizvode ili usluge tvrtke Dell.
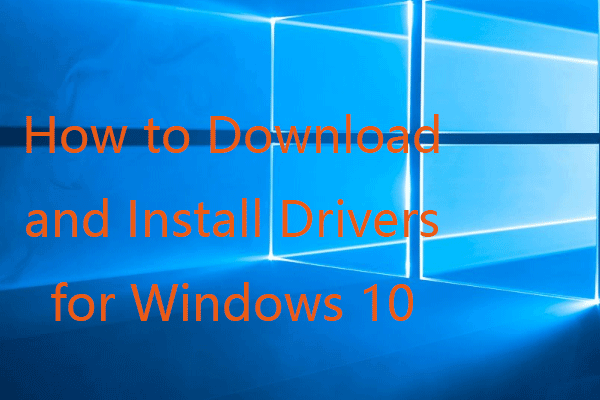 Kako preuzeti i instalirati upravljačke programe za Windows 10 - 5 načina
Kako preuzeti i instalirati upravljačke programe za Windows 10 - 5 načina Pitate se gdje i kako preuzeti upravljačke programe za Windows 10? Ovaj post uvodi 5 načina koji će vam pomoći da preuzmete i instalirate najnovije upravljačke programe za Windows 10.
Čitaj višeNačin 2. Ažuriranje sustava Windows 10
Dell nudi neke upravljačke programe za računala koja su testirana za Windows 10. Ako koristite sustav Windows 10, Dell može pružiti neka ažuriranja upravljačkih programa putem Windows Update. Stoga, da biste instalirali najnovije Dell upravljačke programe za Windows 10, možete pokrenuti ažuriranje sustava Windows.
Možete kliknuti Start -> Postavke -> Ažuriranje i sigurnost -> Windows Update i pritisnite Provjerite ima li ažuriranja gumb za ažuriranje OS Windows 10. Windows će automatski provjeriti i preuzeti preporučene upravljačke programe za vaš Dell hardver i uređaje. Pomaže svim računalnim hardverom i uređajima da rade ispravno.
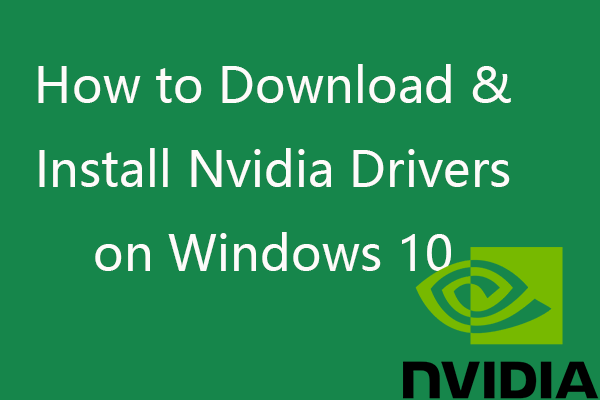 Kako preuzeti, instalirati, ažurirati upravljačke programe Nvidia na sustavu Windows 10
Kako preuzeti, instalirati, ažurirati upravljačke programe Nvidia na sustavu Windows 10 Ovaj vas post uči kako besplatno preuzeti upravljačke programe Nvidia za Windows 10 na 4 načina. Preuzmite, instalirajte i ažurirajte upravljačke programe Nvidia GeForce na Windows 10.
Čitaj višeNačin 3. Ažurirajte Dell upravljačke programe iz Upravitelja uređaja
Ako želite ažurirati upravljački program za određeni Dell uređaj poput Dell grafičke kartice, Dell pisača itd., To možete učiniti u Upravitelju uređaja.
- Otvorite Device Manager u sustavu Windows 10. Možete kliknuti desnom tipkom miša Početak i odaberite Upravitelj uređaja .
- Proširite kategoriju uređaja. Da biste ažurirali upravljački program Dell GPU-a, možete proširiti Display adaptere, desnom tipkom miša kliknuti Dell grafiku i odabrati Update driver (Ažuriraj upravljački program). Možete proširiti druge kategorije da biste pronašli ciljani uređaj kako biste ažurirali njegov upravljački program.
Možete i otići na web mjesto proizvođača uređaja, otići na odjeljak Upravljački programi web mjesta i potražiti broj modela uređaja kako biste pronašli i preuzeli najnoviji upravljački program za uređaj.
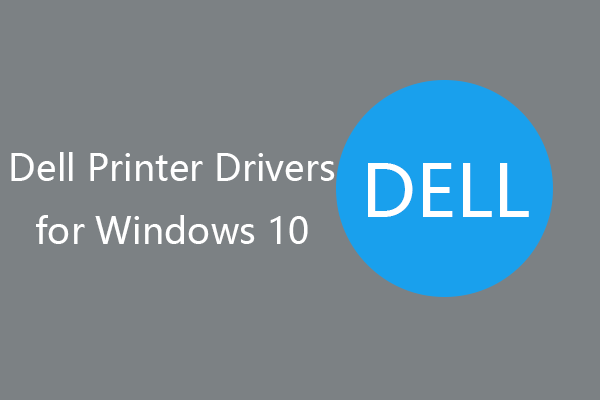 Upravljački programi pisača Dell za Windows 10 (Kako preuzeti / ažurirati)
Upravljački programi pisača Dell za Windows 10 (Kako preuzeti / ažurirati)Kako preuzeti upravljačke programe pisača Dell za Windows 10? Ovaj post predstavlja 4 načina koji će vam pomoći da preuzmete i ažurirate upravljačke programe pisača Dell u sustavu Windows 10.
Čitaj višeNačin 4. Ažurirajte Dell upravljačke programe vrhunskim softverom za ažuriranje upravljačkih programa
Da biste pomogli u upravljanju, preuzimanju i ažuriranju upravljačkih programa za vaše Dell računalo, možete koristiti i pouzdani softver za ažuriranje upravljačkih programa. Neke ćete izbore možda pronaći na mreži, npr. Driver Easy, Driver Booster, Driver Talent itd.
Ovo su 4 načina za preuzimanje Dell upravljačkih programa i ažuriranje Dell upravljačkih programa na Windows 10. Nadam se da pomaže.
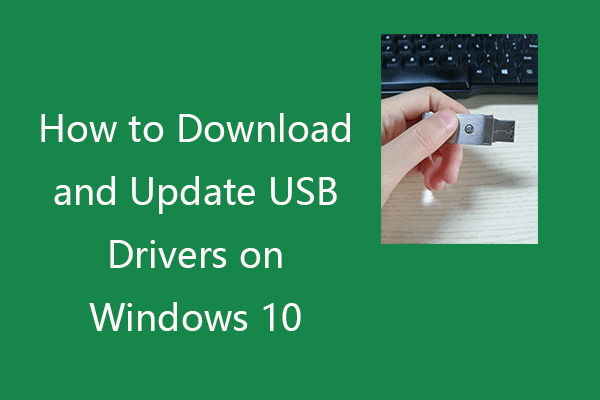 Kako preuzeti i ažurirati USB upravljačke programe na sustavu Windows 10
Kako preuzeti i ažurirati USB upravljačke programe na sustavu Windows 10 Provjerite kako preuzeti, ažurirati ili ponovo instalirati USB upravljačke programe za svoje USB uređaje na računalu sa sustavom Windows 10. Uključen je detaljni vodič.
Čitaj više

![Pogreška TVAPP-00100 na Xfinity Streamu: ovdje su 4 jednostavne metode! [MiniTool vijesti]](https://gov-civil-setubal.pt/img/minitool-news-center/01/error-tvapp-00100-xfinity-stream.jpg)




![Koliko je memorije potrebno za bazu podataka dinamičkog diska [MiniTool Savjeti]](https://gov-civil-setubal.pt/img/disk-partition-tips/77/how-much-storage-is-required.jpg)




![Lenovo Power Manager ne radi [4 dostupne metode]](https://gov-civil-setubal.pt/img/news/B0/lenovo-power-manager-does-not-work-4-available-methods-1.png)
![Ispravljeno: priključak za slušalice za Xbox One kontroler ne radi [MiniTool News]](https://gov-civil-setubal.pt/img/minitool-news-center/02/fixed-xbox-one-controller-headphone-jack-not-working.jpg)





![Kako riješiti problem 'GameStop Access Denied'? Evo 5 načina! [Savjeti za MiniTool]](https://gov-civil-setubal.pt/img/news/EB/how-to-fix-the-gamestop-access-denied-issue-here-are-5-ways-minitool-tips-1.png)