Što učiniti ako se usluga CldFlt nije uspjela pokrenuti?
Sto Uciniti Ako Se Usluga Cldflt Nije Uspjela Pokrenuti
Poruka o pogrešci CldFlt Service nije se uspjela pokrenuti obično se pojavljuje nakon ažuriranja sustava Windows 10/11. Budući da se odnosi na vaš sustav, morate ga vrlo pažljivo popraviti. Ovaj post na MiniTool web mjesto će vam pomoći da riješite ovaj problem i pružiti vam odgovarajuće smjernice.
Pokretanje usluge CldFlt nije uspjelo
Usluga CldFlt je skraćenica od Windows Cloud Files Mini Filter Driver koji je osnovni upravljački program Windows datotečnog sustava koji se nalazi u mapi %WinDir%\system32\drivers. Ova se usluga automatski pokreće s Microsoft OneDriveom. Nakon ažuriranja sustava Windows 11/10 možete dobiti ovu poruku o pogrešci:
Event ID 7000, CldFlt servis nije uspio pokrenuti zbog sljedeće pogreške: Zahtjev nije podržan.
Ako sada tražite popravke, ovaj vam vodič može pomoći.
Kako popraviti pogrešku 'CldFlt usluga nije uspjela pokrenuti'?
Popravak 1: Promjena registra sustava Windows
Prijavljeno je da je promjena registra najučinkovitiji način za grešku 'CldFlt Service failed to start'. Prije izmjene registra, trebali biste ga sigurnosno kopirati kako biste izbjegli moguće štete.
Korak 1. Pritisnite Win + R otvoriti Trčanje dijalog.
Korak 2. Tip regedit i udario Unesi otvoriti Urednik registra . Pogoditi Da ako se zatraže administrativna prava.
Korak 3. Dođite do sljedećeg puta tako da ga zalijepite u navigacijsku traku.
HKEY_LOCAL_MACHINE\SYSTEM\ControlSet001\Services\CldFlt
Korak 4. Pronađite registar Početak koji je tipa REG_DWORD .
Korak 5. Desnom tipkom miša kliknite na nju da otvorite Uredi prozor i promjena Podaci o vrijednosti u 3 .
Korak 6. Pritisnite u redu i ponovno pokrenite računalo.
Popravak 2: Pokrenite SFC i DISM skeniranje
Ako neke od sistemskih datoteka nedostaju, dogodit će se i pogreška 'CldFlt Service failed to start'. Možete izvršiti SFC i DISM skeniranje kako biste provjerili i popravili ove sistemske datoteke koje nedostaju ili su oštećene.
Korak 1. Pritisnite Win + R otvoriti Trčanje dijalog.
Korak 2. Tip cmd i pritisnite Ctrl + Shift + Enter lansirati Naredbeni redak s administrativnim pravima.
Korak 3. Tip sfc /scannow i udario Unesi .

Korak 4. Nakon što je proces gotov, pokrenite Naredbeni redak t s administratorskim pravima i pokrenite sljedeću naredbu.
Dism /Online /Cleanup-Image /RestoreHealth
Korak 5. Alat DISM će skenirati i popraviti oštećene datoteke, strpljivo pričekajte.
Popravak 3: Sakrijte pogrešku da se ne pojavi
Kako biste spriječili pojavljivanje unosa pogreške u zapisnicima pregleda događaja, možete isprobati ovo zaobilazno rješenje.
Korak 1. Tip urednik registra u traka za pretraživanje i udario Unesi otvoriti Urednik registra .
Korak 2. Dođite do sljedeće staze:
HKEY_LOCAL_MACHINE\SYSTEM\CurrentControlSet\Control\WMI\Autologger\EventLog-Application\{f1ef270a-0d32-4352-ba52-dbab41e1d859}
Korak 3. Pronađite unos pod nazivom Omogućeno i desnom tipkom miša kliknite na njega da odaberete Izmijeniti .
Korak 4. Promijenite Podaci o vrijednosti u 0 .
Korak 5. Pritisnite u redu i ponovno pokrenite računalo.
Popravak 4: Deinstalirajte i ponovno instalirajte OneDrive
CldFlt je skraćenica od Cloud Files Mini Filter Drive, tako da je usluga usko povezana s instalacijom OneDrivea. Možete ponovno instalirati OneDrive da vidite hoće li vam pomoći.
Korak 1. Idite na postavke > aplikacije > Aplikacije i značajke.
Korak 2. Na popisu aplikacija pomaknite se prema dolje da biste pronašli Microsoft OneDrive i pogodi s tri točke ikona pored njega.
Korak 3. Pritisnite Deinstaliraj a zatim udario Deinstaliraj ponovo za potvrdu ove radnje.
Korak 4. Čim se Microsoft OneDrive potpuno deinstalira, kliknite ovdje i slijedite upute na zaslonu da biste ga ponovo preuzeli i instalirali.
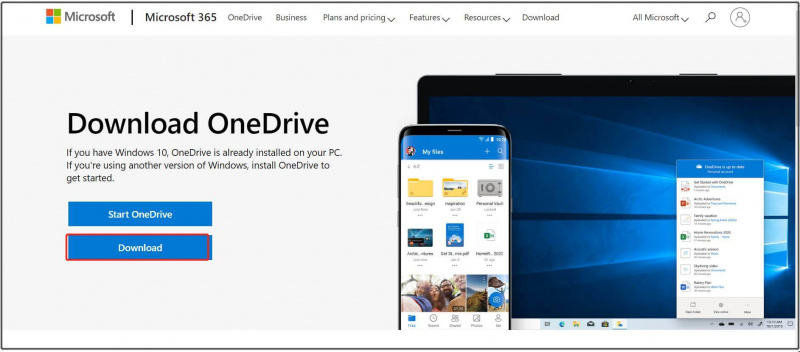
Korak 5. Ponovno pokrenite uređaj da vidite je li pogreška 'CldFlt Service failed to start' nestala.
![Koliko traju prijenosna računala? Kada nabaviti novi laptop? [Savjeti za mini alat]](https://gov-civil-setubal.pt/img/backup-tips/24/how-long-do-laptops-last.jpg)
![Kako ukloniti oglase iz sustava Windows 10 - Ultimate Guide (2020) [MiniTool News]](https://gov-civil-setubal.pt/img/minitool-news-center/24/how-remove-ads-from-windows-10-ultimate-guide.jpg)

![Kako ispraviti 'Došlo je do pogreške prilikom primjene atributa na datoteku'? [MiniTool vijesti]](https://gov-civil-setubal.pt/img/minitool-news-center/51/how-fix-an-error-occurred-applying-attributes-file.png)




![Kako memorija s izravnim pristupom (RAM) utječe na performanse vašeg računala? [Savjeti za MiniTool]](https://gov-civil-setubal.pt/img/data-recovery/2E/how-random-access-memory-ram-affects-your-pc-s-performance-minitool-tips-1.png)
![Rješavanje problema s Google Voiceom koji ne radi 2020 [MiniTool News]](https://gov-civil-setubal.pt/img/minitool-news-center/91/fix-problems-with-google-voice-not-working-2020.jpg)
![4 rješenja za uslugu Windows Security Center ne mogu se pokrenuti [MiniTool Savjeti]](https://gov-civil-setubal.pt/img/backup-tips/51/4-solutions-windows-security-center-service-can-t-be-started.jpg)

![Što je HxTsr.exe u sustavu Windows 10 i biste li ga trebali ukloniti? [MiniTool vijesti]](https://gov-civil-setubal.pt/img/minitool-news-center/50/what-is-hxtsr-exe-windows-10.png)



![Kako ispraviti pogrešku 0x80004002: Nije podržano takvo sučelje [MiniTool News]](https://gov-civil-setubal.pt/img/minitool-news-center/87/how-fix-error-0x80004002.png)
![Iskoristite miš na srednjem gumbu miša u sustavu Windows [MiniTool News]](https://gov-civil-setubal.pt/img/minitool-news-center/18/make-most-your-mouse-middle-click-button-windows.jpg)

