Preuzimanje Ventoy – Zaobiđite zahtjeve sustava Windows 11 za stvaranje USB-a
Preuzimanje Ventoy Zaobidite Zahtjeve Sustava Windows 11 Za Stvaranje Usb A
Za što se koristi Ventoy? Može li Ventoy pokrenuti Windows 11? Kako instalirati Ventoy i koristiti Ventoy za instalaciju Windowsa 11 na nepodržani hardver? Ovdje MiniTool pokazat će vam mnoge pojedinosti uključujući Ventoy preuzimanje i instalaciju i Ventoy USB stvaranje za Windows 11.
Što je Ventoy
Možda ste čuli za Rufus, besplatnu prijenosnu aplikaciju otvorenog koda za Microsoft Windows za izradu USB pogona za podizanje sustava. Tijekom procesa stvaranja, USB disk će biti formatiran. Osim toga, na USB pogon možete snimiti samo jednu ISO datoteku.
Pa, poznajete li Ventoya? To je još uvijek besplatan alat otvorenog koda koji vam omogućuje pisanje slikovnih datoteka kao što su ISO, WIM, IMG, VHD(x) i EFI na USB pogon za stvaranje pogona za podizanje sustava.
Uz Ventoy, ne morate formatirati pogon, već samo trebate kopirati svoje datoteke na USB pogon, kao što je uobičajeno kopiranje i lijepljenje, i izravno ih pokrenuti. Ventoy neće izdvojiti slikovne datoteke na USB pogon, već ih koristi izravno.
Ventoy vam omogućuje kopiranje više datoteka odjednom i daje vam izbornik za pokretanje na kojem možete odabrati jednu od tih datoteka. Ako koristite računalo s dva operativna sustava, trebate pripremiti dva pogona za podizanje sustava za različite sustave. Srećom, možete koristiti Ventoy za stvaranje multiboot USB pogona.
Ventoy podržava dizanje više ISO datoteka s jednog USB pogona, jednu ISO datoteku veću od 4 GB, MBR i GPT stilove particija itd. Ventoy se može instalirati na USB pogon, lokalni disk, SSD (NVMe) i SD karticu.
Ventoy Bypass Windows 11 hardverski zahtjevi
Trenutno je Windows 11 potpuno novi operativni sustav koji donosi veće sistemske zahtjeve za CPU, TPM, Secure Boot, RAM itd. Neki od vas žele instalirati Windows 11, ali računalo ne ispunjava ove zahtjeve nakon provjera kompatibilnosti . Možete odlučiti zaobići zahtjeve Windows 11 s Rufusom kako biste uživali u novom sustavu.
Sada Ventoy također podržava zaobilaženje provjere zahtjeva za Windows 11 tijekom instalacije operativnog sustava. Pogledajmo dvije opcije u nastavku:
- VTOY_WIN11_BYPASS_CHECK: ovo pomaže zaobići provjere za TPM, Secure Boot, CPU i RAM prilikom instaliranja Windowsa 11. Ova je značajka prvi put predstavljena u Ventoy verziji 1.0.55, ali ste je morali ručno omogućiti.
- VTOY_WIN11_BYPASS_NRO: ovo može pomoći da se zaobiđu zahtjevi za online račun Windows 11 i možete postaviti lokalni račun tijekom postavljanja sustava.
Sada su prema zadanim postavkama VTOY_WIN11_BYPASS_CHECK i VTOY_WIN11_BYPASS_NRO omogućeni u najnovijem ažuriranju, verzija 1.0.86. Možeš kliknite ovdje kako biste provjerili potpuni dnevnik promjena.
Ventoy Preuzmite i instalirajte
Ako trebate stvoriti multiboot USB s Windows 11 i Windows 10 ili Linuxom, Ventoy je dobra opcija. Kako nabaviti ovaj alat za korištenje? Pogledajte vodič za preuzimanje i instalaciju Ventoya:
Korak 1: Idite na ovu stranicu putem web preglednika - https://www.ventoy.net/en/download.html. Or directly go to the given link above for the changelog on the Github site.
Korak 2: Kliknite ventoy-1.0.86-windows.zip iz Imovina da biste dobili .zip mapu.

Korak 3: Izdvojite sav sadržaj iz ove .zip mape i zatim dvaput kliknite na Ventoy2Disk.exe otvoriti Ventoy.
Korak 4: Zatim povežite svoj USB pogon s računalom i odaberite ga. Osim toga, uvjerite se Podrška za sigurno pokretanje pod, ispod Opcija je odabrano.
Korak 5: Kliknite Instalirati i USB disk će biti formatiran. Nakon instalacije Ventoya, dobit ćete mapu Ventoy.
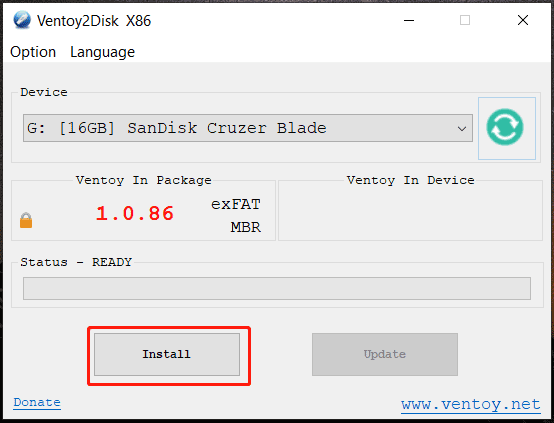
Ventoy USB – Instalirajte Windows 11 na nepodržani hardver
Nakon što ste saznali kako instalirati Ventoy, sljedeće ćete možda htjeti znati kako koristiti Ventoy za instalaciju Windows 11 na nepodržano računalo. Pogledajte kako napraviti ovaj posao:
Korak 1: Posjetite službenu web stranicu Microsofta preuzmite Windows 11 ISO .
Korak 2: Otvorite Ventoy mapu u File Exploreru i kopirajte Windows 11 ISO datoteku u tu mapu.
Korak 3: Konfigurirajte datoteku ventoy.json da biste zaobišli zahtjeve sustava Windows 11:
1. Napravite novu mapu pod nazivom ventoy . Zatim ga otvorite i desnom tipkom miša kliknite prostor za stvaranje datoteke json .
2. Kopirajte sljedeći sadržaj u tu datoteku i spremite ga. Imajte na umu da ne postoji skrivena ekstenzija .txt.
'kontrolirati': [
{ 'VTOY_DEFAULT_MENU_MODE': '0' },
{ 'VTOY_TREE_VIEW_MENU_STYLE': '0' },
{ 'VTOY_FILT_DOT_UNDERSCORE_FILE': '1' },
{ 'VTOY_SORT_CASE_SENSITIVE': '0' },
{ 'VTOY_MAX_SEARCH_LEVEL': 'max' },
{ 'VTOY_DEFAULT_SEARCH_ROOT': '/ISO' },
{ 'VTOY_MENU_TIMEOUT': '10' },
{ 'VTOY_DEFAULT_IMAGE': '/ISO/debian_netinstall.iso' },
{ 'VTOY_FILE_FLT_EFI': '1' },
{ 'VTOY_DEFAULT_KBD_LAYOUT': 'QWERTY_USA' },
{ 'VTOY_WIN11_BYPASS_CHECK': '1' }
Posljednji parametar - 'VTOY_WIN11_BYPASS_CHECK': '1' pomaže u stvaranju ključeva registra za zaobilaženje hardverskih provjera sustava Windows 11 tijekom instalacije.
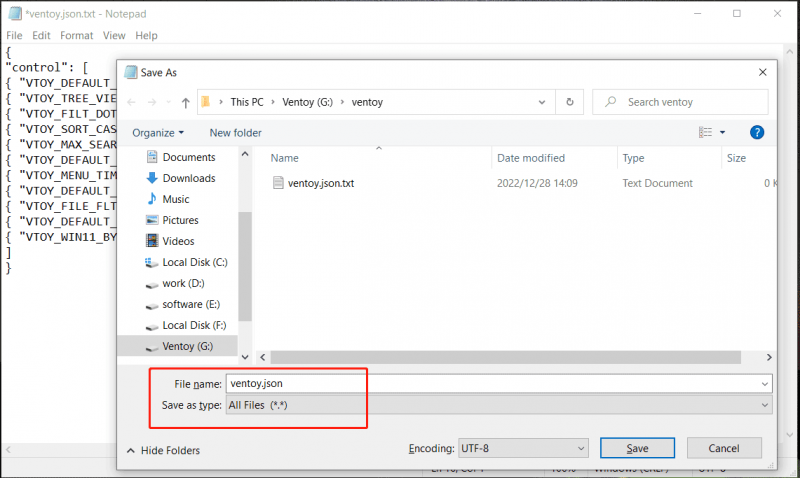
Korak 4: Pokrenite računalo s tog USB pogona i tada ćete dobiti sučelje za postavljanje sustava Windows. Slijedite upute na zaslonu za početak instalacije sustava Windows 11.
Poanta
Što je Ventoy? Kako preuzeti Ventoy? Kako instalirati Ventoy? Kako nabaviti Ventoy USB pogon za instalaciju Windowsa 11 na nepodržane uređaje? Nakon što pročitate ovaj post, možete pronaći odgovore na ova pitanja. Ako trebate, samo nabavite ovaj besplatni alat za instalaciju.

![Kako popraviti rukovatelj pregledom PDF-a koji ne radi [4 načina]](https://gov-civil-setubal.pt/img/blog/46/how-fix-pdf-preview-handler-not-working.png)
![3 metode za ispravljanje pogreške pri pokretanju usluge Intel RST [MiniTool News]](https://gov-civil-setubal.pt/img/minitool-news-center/01/3-methods-fix-intel-rst-service-not-running-error.png)
![Ispravljeno: DNS_PROBE_FINISHED_BAD_CONFIG u sustavu Windows 10 [MiniTool News]](https://gov-civil-setubal.pt/img/minitool-news-center/33/fixed-dns_probe_finished_bad_config-windows-10.png)


![Kako automatski i ručno ažurirati aplikacije na iPhoneu [MiniTool News]](https://gov-civil-setubal.pt/img/minitool-news-center/19/how-update-apps-your-iphone-automatically-manually.png)



![Detaljan vodič za particiju za brisanje diskovnog dijela [MiniTool Savjeti]](https://gov-civil-setubal.pt/img/disk-partition-tips/56/detailed-guide-diskpart-delete-partition.png)
![Cjelovit vodič za Sims 4 Lagging Fix [Ažuriranje 2021.] [MiniTool vijesti]](https://gov-civil-setubal.pt/img/minitool-news-center/66/full-guide-sims-4-lagging-fix.png)




![Potpuni popravci izdanja 'Avast Update Stuck' u sustavu Windows 7/10 [MiniTool News]](https://gov-civil-setubal.pt/img/minitool-news-center/39/full-fixes-avast-update-stuck-issue-windows-7-10.jpg)

![2 najbolji presudni softver za kloniranje | Kako klonirati bez gubitka podataka [MiniTool Savjeti]](https://gov-civil-setubal.pt/img/backup-tips/95/2-best-crucial-cloning-software-how-clone-without-data-loss.png)
