Top 5 načina da popravite .NET Framework 3.5 koji nedostaje u sustavu Windows 10
Top 5 Ways Fix Net Framework 3
Ako ustanovite da na vašem računalu nedostaje .NET Framework 3.5, nemojte se previše brinuti. Ovaj post u MiniTool Solution može vam pomoći. Predstavit će neka primjenjiva rješenja za ispravljanje ove pogreške. Možete pokušati omogućiti .NET Framework 3.5 putem upravljačke ploče, instalirati .NET Framework 3.5 pomoću naredbe DISM i više.
Na ovoj stranici:- Rješenje 1: Omogućite .NET Framework 3.5 na upravljačkoj ploči
- Rješenje 2: Instalirajte .NET Framework 3.5 s DISM naredbom
- 3. rješenje: preuzmite najnovija ažuriranja sustava Windows
- Rješenje 4: Izvršite SFC/DISM skeniranje
- Poanta
.NET Framework 3.5 ključna je značajka za pokretanje mnogih Windows aplikacija. Ovim aplikacijama pruža potrebnu funkcionalnost za normalan rad. Međutim, možda ćete otkriti da je .NET Framework 3.5 isključen u sustavu Windows 10 ili da ga ne možete instalirati.
Slijedite upute u nastavku. Zatim možete pronaći neke metode za rješavanje problema s nedostatkom .NET Framework 3.5 na vašem računalu.
Rješenje 1: Omogućite .NET Framework 3.5 na upravljačkoj ploči
Možete pokušati omogućiti .NET Framework 3.5 na upravljačkoj ploči.
Korak 1: Pritisnite Pobijediti tipka + R ključ zajedno. Tip appwiz.cpl i pritisnite Unesi .
Korak 2: U Programi i značajke prozor, kliknite Uključite ili isključite značajke sustava Windows s lijeve strane.
Korak 3: Za uključivanje .NET Framework 3.5 (uključuje .NET 2.0 i 3.0) , provjerite na popisu i kliknite u redu .

Korak 4: Slijedite upute za dovršetak instalacije i ponovno pokrenite računalo,
Slijedite upute na ekranu, dovršite instalaciju i ponovno pokrenite računalo, ako proces to zahtijeva od vas.
Nakon toga bi .NET Framework ponovno trebao ispravno raditi.
Rješenje 2: Instalirajte .NET Framework 3.5 s DISM naredbom
Možda ćete naići na pogrešku kada instalirate .NET Framework 3.5 s upravljačkom pločom. Da biste izbjegli ovu pogrešku, možete instalirati .NET Framework 3.5 pokretanjem naredbe DISM. Prije nego što to učinite, potreban vam je instalacijski medij za Windows 10.
Korak 1: Pritisnite cmd u traži traka, desni klik Naredbeni redak i izabrati Pokreni kao administrator .
Korak 2: Upišite ovu naredbu: DISM /Online /Enable-Feature /FeatureName:NetFx3 /All /LimitAccess /Source:X: sourcessxs i pritisnite Unesi . Zamijeniti x sa slovom koje predstavlja pogon s instalacijskim medijem.
Nakon toga pokušajte instalirati .NET Framework 3.5 na svoje računalo.
3. rješenje: preuzmite najnovija ažuriranja sustava Windows
Ako ustanovite da .NET Framework 3.5 nedostaje u sustavu Windows 10, možete pokušati preuzeti najnovija ažuriranja za Windows.
Korak 1: Pritisnite Pobijediti tipka + ja ključ, klik Ažuriranje i sigurnost a zatim kliknite Windows Update s lijeve strane.
Korak 2: Kliknite Provjerite ima li ažuriranja s desne strane.
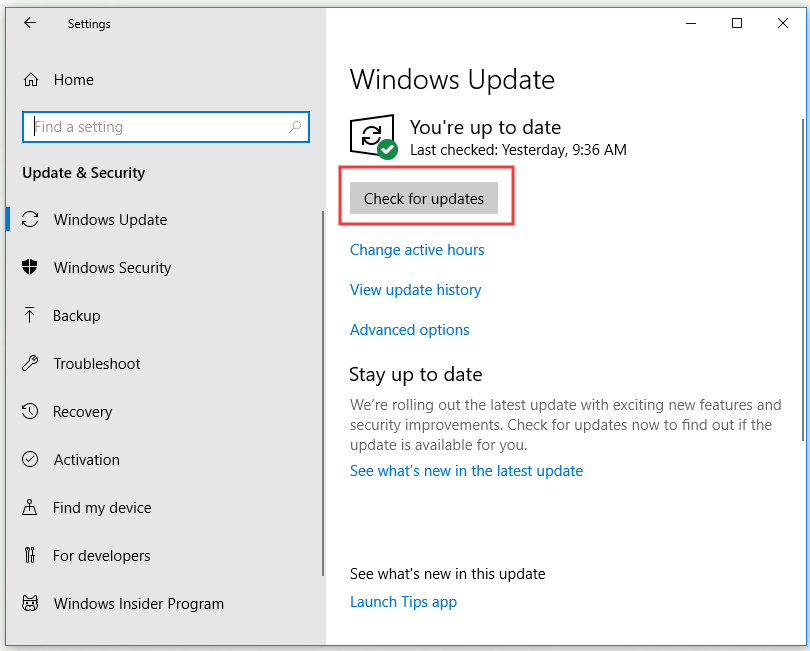
Ako postoje dostupna ažuriranja, automatski će se preuzeti i instalirati.
Korak 3: Ponovno pokrenite računalo.
Sada pokušajte ponovno instalirati .NET Framework 3.5 i provjerite jeste li popravili nedostatak .NET Framework 3.5.
![[RIJEŠENO] Windows Update trenutno ne može provjeriti ima li ažuriranja](http://gov-civil-setubal.pt/img/news/60/top-5-ways-fix-net-framework-3.jpg) [RIJEŠENO] Windows Update trenutno ne može provjeriti ima li ažuriranja
[RIJEŠENO] Windows Update trenutno ne može provjeriti ima li ažuriranjaMuči vas problem Windows ažuriranja trenutno ne mogu provjeriti ima li ažuriranja? Ovaj post prikazuje 4 rješenja za rješavanje problema s neuspjelim ažuriranjem sustava Windows.
Čitaj višeRješenje 4: Izvršite SFC/DISM skeniranje
Kada instalirate .NET Framework 3.5, može se pojaviti pogreška Nedostaje .NET Framework 3.5 zbog oštećenja datoteke. U tom slučaju možete izvršiti SFC skeniranje kako biste riješili ovaj problem.
Izvršite SFC skeniranje
Korak 1: Pritisnite cmd u traži traka, desni klik Naredbeni redak i izabrati Pokreni kao administrator .
Korak 2: Upišite sfc /scannow i pritisnite Unesi pokrenuti ga.
Korak 3: Sada će započeti SFC skeniranje. Pričekajte dok skeniranje ne završi.
Nakon toga pokušajte instalirati .NET Framework 3.5. Ako problem nije riješen, pokušajte izvršiti DISM skeniranje.
Izvršite DISM skeniranje
1. korak: otvorite Naredbeni redak kao administrator.
Korak 2: Upišite DISM /Online /Cleanup-Image /RestoreHealth i pritisnite Unesi .
Korak 3: Sada će započeti DISM skeniranje. Pričekajte dok skeniranje ne završi.
Nakon što DISM skeniranje završi, pokušajte ponovno instalirati .NET Framework 3.5 kako biste provjerili je li problem riješen. Ako i dalje ne možete instalirati .NET Framework, ponovite SFC skeniranje i zatim provjerite je li problem riješen.
Poanta
Nakon što pročitate ovaj post, trebali biste znati kako popraviti nedostatak .NET Framework 3.5 u sustavu Windows. Ako imate ovaj problem, isprobajte gore navedene metode.







![Je li moguće vratiti podatke s izgubljenog / ukradenog iPhonea? Da! [Savjeti za mini alat]](https://gov-civil-setubal.pt/img/ios-file-recovery-tips/59/is-it-possible-recover-data-from-lost-stolen-iphone.jpg)
![7 savjeta za rješavanje problema s greškom Cortane u sustavu Windows 10 [MiniTool News]](https://gov-civil-setubal.pt/img/minitool-news-center/24/7-tips-fix-cortana-something-went-wrong-error-windows-10.jpg)
![Najučinkovitiji načini oporavka izbrisanih datoteka s Dropboxa [MiniTool Savjeti]](https://gov-civil-setubal.pt/img/data-recovery-tips/44/most-effective-ways-recover-deleted-files-from-dropbox.jpg)
![Kako isprazniti koš za smeće u sustavu Windows 10? (6 jednostavnih načina) [MiniTool vijesti]](https://gov-civil-setubal.pt/img/minitool-news-center/95/how-empty-recycle-bin-windows-10.jpg)
![Ispravljeno - poziv daljinskog postupka nije uspio i nije se izvršio [Vijesti MiniTool]](https://gov-civil-setubal.pt/img/minitool-news-center/53/fixed-remote-procedure-call-failed.png)


![Neuspjeh kratkog letnjeg računarsnog vremena za tvrdi disk HP-ovog prijenosnog računala [Quick Fix] [MiniTool News]](https://gov-civil-setubal.pt/img/minitool-news-center/37/hp-laptop-hard-drive-short-dst-failed.jpg)
![Evo najbolje WD pametne alternative za Windows 10 [MiniTool Savjeti]](https://gov-civil-setubal.pt/img/backup-tips/83/here-is-best-wd-smartware-alternative.jpg)


![Kako preurediti stranice u Wordu? | Kako premještati stranice u Wordu? [MiniTool vijesti]](https://gov-civil-setubal.pt/img/minitool-news-center/82/how-rearrange-pages-word.png)
