6 najpopularnijih rješenja za nedostatak klizača svjetline sustava Windows 10 [MiniTool News]
Top 6 Solutions Windows 10 Brightness Slider Missing
Sažetak :
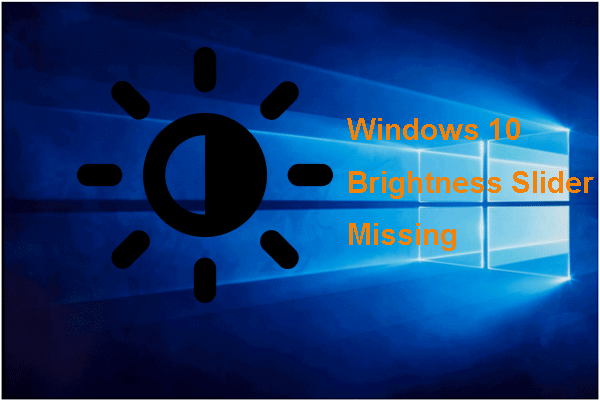
Što uzrokuje pogrešku klizača svjetline sustava Windows 10? Kako riješiti problem sustava Windows 10 bez klizača svjetline? Ovaj post od MiniTool pokazat će vam rješenja. Osim toga, možete posjetiti MiniTool kako biste pronašli više savjeta i rješenja za Windows.
Što uzrokuje nedostatak klizača svjetline sustava Windows 10?
Neki su korisnici izvijestili da su naišli na pogrešku klizača svjetline sustava Windows 10 koji nedostaje. Nijedan klizač svjetline ne dovodi do velikih neugodnosti za korisnike jer moraju tražiti postavke osvjetljenja duboko u postavkama sustava Windows svaki put kad moraju promijeniti svjetlinu zaslona.
Što onda može uzrokovati pogrešku klizača svjetline sustava Windows 10? Općenito, ovaj problem može biti uzrokovan mnogim razlozima, kao što su:
- Stari grafički upravljački program;
- U upravljaču uređajima onemogućen je upravljački program monitora;
- Postavke svjetline uklonjene su iz Centra za obavijesti.
Pa, znate li kako riješiti pogrešku klizača svjetline sustava Windows 10 koji nedostaje? U sljedećem odjeljku pokazat ćemo vam rješenja.
Kako riješiti klizač svjetline Windowsa 10?
- Ponovo instalirajte upravljački program monitora
- Ažurirajte grafički upravljački program
- Vratite postavku svjetline na brze radnje
- Promijenite postavke napajanja
- Instalirajte generički upravljački program za PnP
- Ažurirajte Windows 10 na najnoviju verziju
Nedostaje 6 najboljih rješenja za klizač osvjetljenja sustava Windows 10
U ovom ćemo vam odjeljku pokazati rješenja za klizač bez svjetline Windows 10.
Rješenje 1. Ponovo instalirajte upravljački program monitora
Da biste popravili pogrešku u sustavu Windows 10 bez klizača svjetline, možete omogućiti uređaj u Upravitelju uređaja.
Evo vodiča.
- Pritisnite Windows ključ i R ključ za otvaranje Trčanje dijalog.
- Zatim upišite devmgmt.msc u okvir i kliknite u redu nastaviti.
- U prozoru Upravitelj uređaja odaberite upravljački program monitora i kliknite ga desnom tipkom miša.
- Zatim odaberite Deinstalirajte uređaj nastaviti.
- Zatim kliknite Izbrišite upravljački program za ovaj uređaj i kliknite u redu nastaviti.
- Nakon toga kliknite Potražite hardverske promjene nastaviti.
- Instalirat će zadani upravljački program monitora.
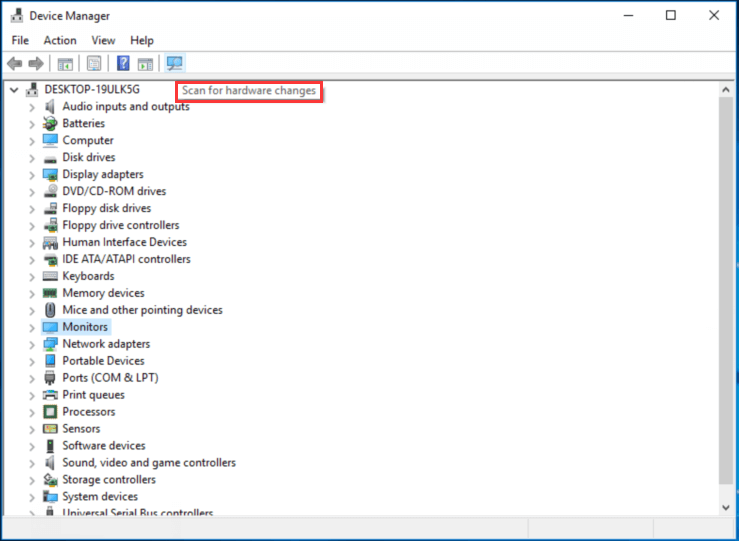
Kad su svi koraci završeni, ponovno pokrenite računalo i provjerite je li ispravljena pogreška klizača svjetline sustava Windows 10.
Rješenje 2. Ažurirajte grafički upravljački program
Da biste riješili problem sa sustavom Windows 10 bez klizača svjetline, možete odabrati ažuriranje grafičkog upravljačkog programa.
Evo vodiča.
- Pritisnite Windows ključ i R ključ za otvaranje Trčanje dijalog.
- Zatim upišite devmgmt.msc u okvir i kliknite u redu nastaviti .
- U prozoru Upravitelj uređaja odaberite svoj grafički upravljački program i odaberite Ažuriraj upravljački program nastaviti.
- Zatim odaberite Automatski potražite ažurirani softver za upravljačke programe nastaviti.
- Zatim slijedite čarobnjaka na ekranu da biste nastavili.
Nakon završetka svih koraka ponovno pokrenite računalo i provjerite je li ispravljena pogreška sustava Windows 10 bez klizača svjetline.
Rješenje 3. Vratite postavku svjetline na brze radnje
Da biste riješili problem nedostatka klizača svjetline sustava Windows 10, možete odlučiti vratiti svjetlinu na brze radnje.
Evo vodiča.
- Pritisnite Windows ključ i Ja ključ za otvaranje Postavke .
- U prozoru Postavke sustava Windows odaberite Sustav .
- U skočnom prozoru odaberite Obavijesti i radnje .
- Pronađite na desnoj ploči Dodavanje ili uklanjanje brzih radnji .
- Pomaknite se prema dolje i pronađite Svjetlina , a zatim ga prebacite na Na .
Nakon završetka svih koraka ponovno pokrenite računalo i provjerite je li ispravljena pogreška klizača bez svjetline u sustavu Windows 10.
 Kako prilagoditi svjetlinu zaslona u sustavu Windows 10? Slijedite Vodič!
Kako prilagoditi svjetlinu zaslona u sustavu Windows 10? Slijedite Vodič! Dobar izbor za izbjegavanje naprezanja očiju je podešavanje svjetline zaslona. Kako promijeniti svjetlinu na sustavu Windows 10? U ovom postu nudi se više metoda.
Čitaj višeRješenje 4. Promijenite postavke napajanja
Da biste riješili pogrešku u sustavu Windows 10 bez klizača svjetline, možete promijeniti promjenu postavki napajanja.
Evo vodiča.
- Otvorite upravljačku ploču.
- Zatim kliknite Opcije napajanja .
- Klik Promijenite postavke plana .
- Zatim kliknite Promijenite napredne postavke napajanja .
- Omogućite sljedeće opcije: Svjetlina zaslona , Prigušena svjetlina zaslona , i Omogućite prilagodljivu svjetlinu.
- Napokon kliknite Prijavite se i u redu za spremanje promjena.
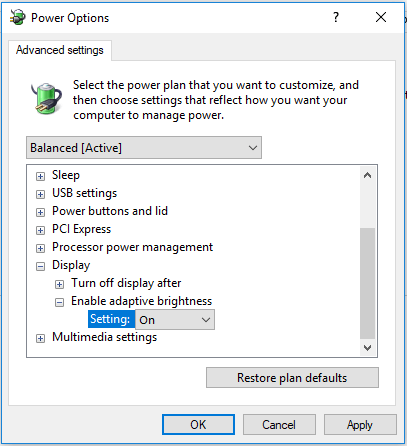
Po završetku svih koraka ponovno pokrenite računalo i provjerite je li riješen problem nedostatka klizača svjetline sustava Windows 10.
Rješenje 5. Instalirajte generički upravljački program za PnP monitor
Da biste popravili pogrešku u sustavu Windows 10 bez klizača svjetline, možete odabrati instaliranje generičkog upravljačkog programa za PnP monitor.
Evo vodiča.
- Otvoren Upravitelj uređaja.
- Proširite Monitor upravljački program i kliknite ga desnom tipkom miša.
- Zatim odaberite Ažuriraj upravljački program nastaviti.
- Zatim odaberite Potražite softver za upravljački program na mom računalu .
- Kliknite opciju Dopustite mi da odaberem s popisa dostupnih upravljačkih programa na računalu .
- Odaberite Generički PnP monitor i kliknite Sljedeći nastaviti.
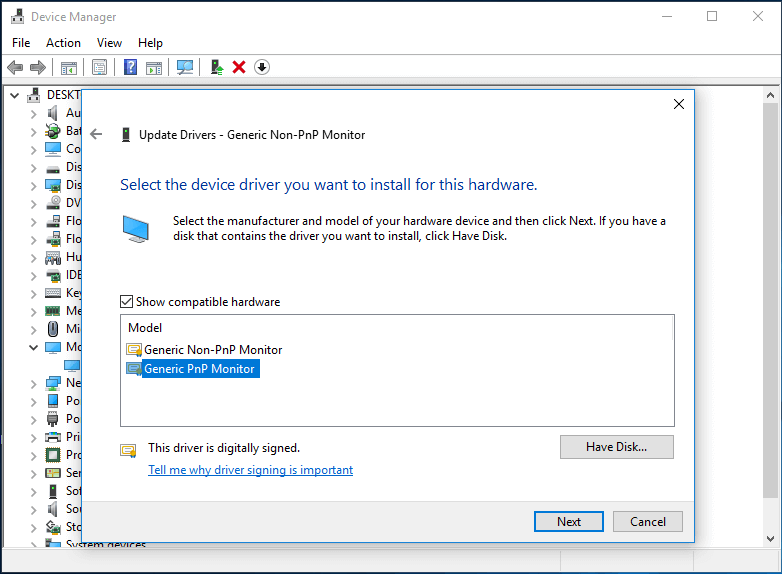
Zatim pričekajte da postupak bude gotov. Kad su svi koraci završeni, ponovno pokrenite računalo i provjerite je li ispravljena pogreška klizača bez svjetline u sustavu Windows 10.
Rješenje 6. Ažurirajte Windows 10 na najnoviju verziju
Kao što je poznato, ažuriranje sustava Windows može ažurirati neke zakrpe i ispraviti neke pogreške. Dakle, kako biste riješili problem sa sustavom Windows 10 bez klizača svjetline, možete odabrati ažuriranje sustava Windows 10 na najnoviju verziju.
Evo vodiča.
- Pritisnite Windows ključ i Ja ključ za otvaranje Postavke .
- Zatim odaberite Ažuriranje i sigurnost nastaviti.
- Zatim idite na Windows Update karticu i kliknite Provjerite ima li ažuriranja nastaviti.
Nakon instaliranja svih ažuriranja na čekanju, ponovo pokrenite računalo i provjerite je li ispravljena pogreška klizača svjetline sustava Windows 10.
 Ispravite nedostatak / ne funkcioniranje prilagodljive svjetline sustava Windows 10
Ispravite nedostatak / ne funkcioniranje prilagodljive svjetline sustava Windows 10 Provjerite kako ispraviti da nedostaje prilagodljiva svjetlina sustava Windows 10, prilagodljiva svjetlina sustava Windows 10 ne radi ili neće isključiti probleme. Osigurane su 4 metode.
Čitaj višeDa rezimiramo, ovaj je post pokazao 6 načina kako riješiti problem klizača bez svjetline Windows 10. Ako naiđete na istu pogrešku, isprobajte ova rješenja. Ako imate bolju ideju da to popravite, podijelite ga u zoni komentara.








![8 savjeta za popravljanje iCloud fotografija koje se ne sinkroniziraju s iPhoneom / Macom / Windowsom [MiniTool News]](https://gov-civil-setubal.pt/img/minitool-news-center/15/8-tips-fixing-icloud-photos-not-syncing-iphone-mac-windows.png)
![Vodič korak po korak: Kako premjestiti izvorne igre na drugi pogon [MiniTool Tips]](https://gov-civil-setubal.pt/img/disk-partition-tips/40/step-step-guide-how-move-origin-games-another-drive.png)


![Ispravljeno - čini se da je vaše računalo ispravno konfigurirano [MiniTool News]](https://gov-civil-setubal.pt/img/minitool-news-center/23/fixed-your-computer-appears-be-correctly-configured.png)



![YouTube komentari se ne učitavaju, kako popraviti? [Rješeno 2021]](https://gov-civil-setubal.pt/img/youtube/66/youtube-comments-not-loading.jpg)
![Što je NVIDIA virtualni audio uređaj i kako ga ažurirati / deinstalirati [MiniTool News]](https://gov-civil-setubal.pt/img/minitool-news-center/21/what-s-nvidia-virtual-audio-device.png)
![Učinkovita rješenja za pogrešku 0x80071AC3: glasnoća je prljava [MiniTool Savjeti]](https://gov-civil-setubal.pt/img/data-recovery-tips/39/effective-solutions.jpg)
