Kako popraviti pogrešku koda 9C59 IE 11 u sustavu Windows 7? 6 načina!
How To Fix Code 9c59 Ie 11 Error In Windows 7 6 Ways
Šifra 9C59 IE 11 čest je problem – kada instalirate Internet Explorer 11 (ili IE10) putem Windows Updatea, pojavljuje se šifra 9C59. Što trebate učiniti da se riješite nevolje? MiniTool predstavlja 6 učinkovitih metoda za jednostavno rješavanje ovog koda pogreške.Windows 7 kod 9C59 IE11
Na računalu sa sustavom Windows 7 možete pokušati instalirati ažuriranja putem Windows Updatea, ali može se pojaviti kod 9C59 IE 11.
Točnije, na zaslonu vidite poruku 'Neka ažuriranja nisu instalirana'. Dok tražite prozor, možete vidjeti 'Kôd 9C59 Windows Update naišao je na nepoznatu pogrešku'. Ova pogreška ažuriranja sustava Windows događa se kada Windows pokuša instalirati Internet Explorer (IE) 11 ili IE10.
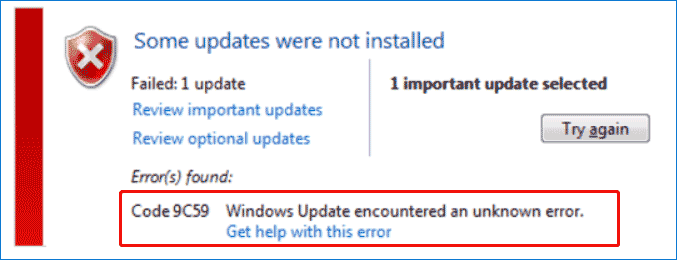
Mnogi čimbenici odgovorni su za kod 9C59, na primjer, oštećene komponente Windows Updatea, ograničenja ažuriranja, sukob uzrokovan Kasperskyjem, oštećenje sistemske datoteke i više. Zatim saznajmo kako popraviti grešku 9C59 u Internet Exploreru.
Popravci za pogrešku ažuriranja sustava Windows 7 9C59
Instalirajte sva ažuriranja osim IE 11
Prvo možete instalirati sva ažuriranja osim IE 11, a zatim ponovno instalirati IE. Tada bi šifra pogreške 9C59 mogla nestati.
Korak 1: U prozoru pogreške dodirnite Pregledajte važna ažuriranja i Pregledajte neobavezna ažuriranja . Ili ponovno provjerite postoje li dostupna ažuriranja.
2. korak: poništite odabir ažuriranja Microsoft Internet Explorera 11 i instalirajte sva ostala ažuriranja.
Korak 3: Nakon instaliranja ovih ažuriranja, idite na instalaciju Internet Explorera putem Windows Update. Ako ovo ne može pomoći u rješavanju vašeg problema, pokušajte s drugim popravcima u nastavku.
Instalirajte Internet Explorer Offline
Prema nekim korisnicima, instalacija IE 11 pomoću izvanmrežnog programa za instalaciju dobar je način koji može izbjeći kod Internet Explorer 11 pogreške 9C59 u Windows Updateu. Pogledajte kako to učiniti:
Korak 1: Otvorite web preglednik i posjetite Preuzmite Internet Explorer 11 stranica. Ako koristite Windows 7 32-bitni, idite na https://www.microsoft.com/en-us/download/details.aspx?id=40907.
Korak 2: Odaberite jezik i kliknite preuzimanje datoteka da biste dobili 64-bitni offline instalacijski program.
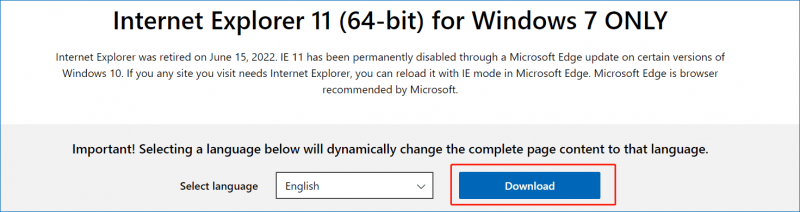
Povezani post: Besplatno preuzmite Internet Explorer 11 za Windows 10
Korak 3: Dvaput kliknite na .exe datoteku i slijedite upute na zaslonu da biste je instalirali na svoje računalo.
Alternativno, možete otići na upravljačku ploču da biste deinstalirali prethodnu verziju Internet Explorera i ponovno instalirali IE 11 pomoću ovih koraka.
Izbrišite mapu SoftwareDistribution
Mapa SoftwareDistribution odnosi se na mjesto gdje Windows pohranjuje datoteke potrebne za instaliranje novih ažuriranja. Ako se ova mapa ošteti, naići ćete na grešku ažuriranja poput koda 9C59 IE 11. Da biste riješili ovaj problem, možete izbrisati ili preimenovati ovu mapu. Da biste to učinili, možete slijediti ovaj vodič – Kako preimenovati ili izbrisati mapu za distribuciju softvera u sustavu Windows .
Pokrenite SFC i DISM
Šifra pogreške sustava Windows 9C59 može nastati zbog oštećenih sistemskih datoteka i konačno utjecati na komponente ažuriranja sustava Windows. Idite na popravak oštećenja koristeći SFC i DISM da biste riješili ovu pogrešku:
Korak 1: Pokrenite naredbeni redak s administratorskim pravima.
Korak 2: Upišite sfc /scannow i pritisnite Unesi .
Korak 3: Izvršite naredbu – DISM /Online /Cleanup-Image /RestoreHealth u CMD prozoru.
Deinstalirajte Kaspersky
Ako koristite Kaspersky kao antivirusni softver na svom računalu, dobit ćete Windows 7 pogrešku ažuriranja 9C59 kada instalirate Internet Explorer 11. Pokušajte ukloniti ovaj program i zatim instalirati IE 11.
Korak 1: Pritisnite Win + R otvoriti Trčanje , tip appwiz.cpl i kliknite u redu .
Korak 2: Desnom tipkom miša kliknite na Kaspersky i kliknite Deinstaliraj . Zatim dovršite deinstalaciju slijedeći čarobnjake na zaslonu.
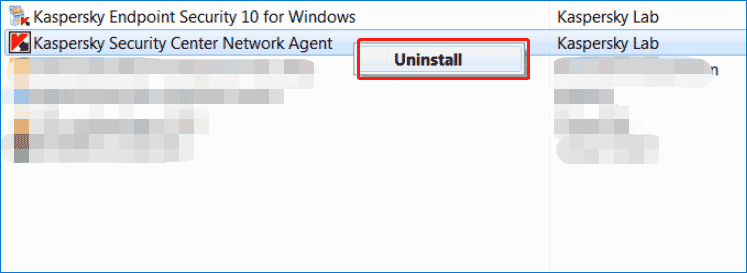
(slika sa www.rmutsv.ac.th)
Korak 3: Otvorite naredbeni redak s ovlastima administratora i izvršite ovu naredbu – FORFILES /P %WINDIR%\servicing\Packages /M Microsoft-Windows-InternetExplorer-*11.*.mum /c “cmd /c echo Deinstaliranje paketa @fname && start /w pkgmgr /up:@fname /norestart” .
Korak 4: Ponovno pokrenite računalo i instalirajte Internet Explorer 11.
Ponovno instalirajte Windows
Ako svi ovi popravci ne mogu pomoći, razmislite o ponovnoj instalaciji operativnog sustava. Ova radnja može izbrisati datoteke spremljene na pogonu C, pa ih ne zaboravite sigurnosno kopirati prije instalacije pomoću softver za sigurnosno kopiranje – MiniTool ShadowMaker koji podržava sigurnosno kopiranje i vraćanje u Windows 7/8/8.1/10/11.
Probna verzija MiniTool ShadowMaker Kliknite za preuzimanje 100% Čisto i sigurno
Zatim preuzmite Windows 7 ISO na mreži, snimite ga na USB flash pogon, pokrenite računalo s ovog pogona i pokrenite instalaciju.
Završne riječi
Susreće se kod 9C59 IE 11 u sustavu Windows 7? Polako sada i trebali biste se lako riješiti problema nakon isprobavanja ovih metoda. Ako pronađete druga korisna rješenja, možete nam to reći slanjem e-pošte. Hvala.








![8 savjeta za popravljanje iCloud fotografija koje se ne sinkroniziraju s iPhoneom / Macom / Windowsom [MiniTool News]](https://gov-civil-setubal.pt/img/minitool-news-center/15/8-tips-fixing-icloud-photos-not-syncing-iphone-mac-windows.png)
![Vodič korak po korak: Kako premjestiti izvorne igre na drugi pogon [MiniTool Tips]](https://gov-civil-setubal.pt/img/disk-partition-tips/40/step-step-guide-how-move-origin-games-another-drive.png)


![PowerPoint ne reagira, ne zamrzava se i ne vješa: riješeno [MiniTool vijesti]](https://gov-civil-setubal.pt/img/minitool-news-center/16/powerpoint-is-not-responding.png)


![Dva jednostavna i učinkovita načina za oporavak podataka s mrtvog telefona [MiniTool Savjeti]](https://gov-civil-setubal.pt/img/android-file-recovery-tips/47/two-easy-effective-ways-recover-data-from-dead-phone.jpg)
![Kako brzo popraviti pogrešku kamere u sustavu Windows 10 [MiniTool News]](https://gov-civil-setubal.pt/img/minitool-news-center/59/how-fix-camera-error-windows-10-quickly.png)


![Antivirus protiv vatrozida – Kako poboljšati sigurnost podataka? [Savjeti za MiniTool]](https://gov-civil-setubal.pt/img/backup-tips/68/antivirus-vs-firewall-how-to-improve-your-data-security-minitool-tips-1.png)