Pokušajte popraviti pogrešku hostirane mreže koja se ne može pokrenuti [Vijesti MiniTool]
Try Fix Hosted Network Couldn T Be Started Error
Sažetak :
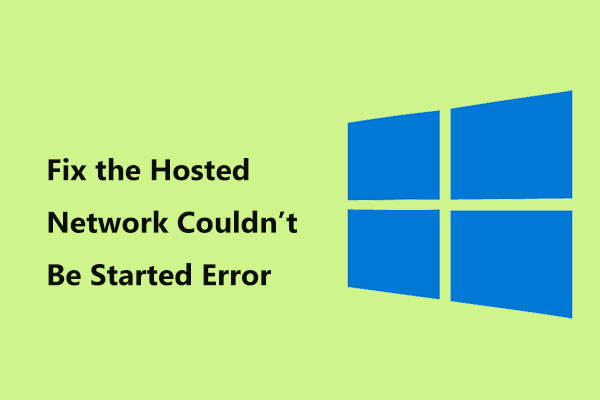
Kada Wi-Fi žarišnu točku postavite putem naredbenog retka, na računalu sa sustavom Windows 10 može se pojaviti 'hostirana mreža se ne može pokrenuti'. Kako možete ispraviti ovu pogrešku? Sada, ovaj post od MiniTool predstavlja vam neka moguća rješenja i možete ih isprobati kako biste se lako riješili problema.
Mreža s hostom na Microsoftu nije se mogla pokrenuti Connectify
Hosted Network je značajka koja je prvi put predstavljena u sustavu Windows 7, a podržana je i u sustavu Windows 8/10 s instaliranom uslugom Wireless LAN. Ovu značajku Connectify Hotspot koristi za stvaranje svojih bežičnih pristupnih točaka.
Odnosno, omogućuje vam dijeljenje Wi-Fi veze prijenosnog ili stolnog računala s telefonima i tabletima. Vaše se računalo pretvorilo u bežičnu žarišnu točku.
Međutim, kada postavite Wi-Fi žarišnu točku u sustavu Windows 10/8/7 putem naredbenog retka, dobit ćete sljedeću poruku o pogrešci:
„Hostiranu mrežu nije moguće pokrenuti.
Grupa ili resurs nisu u ispravnom stanju za izvođenje tražene operacije. '
Ili „Nije moguće pokrenuti hostiranu mrežu. Uređaj priključen na sustav ne funkcionira ”.
Pogreška znači da hostirana mreža ne radi i to je obično problem s konfiguracijom upravljačkog programa Wi-Fi ili mrežnog adaptera. Ali ne brinite, i evo kako popraviti pogrešku u hostiranoj mreži koja se ne može pokrenuti u sustavu Windows 10/8/7.
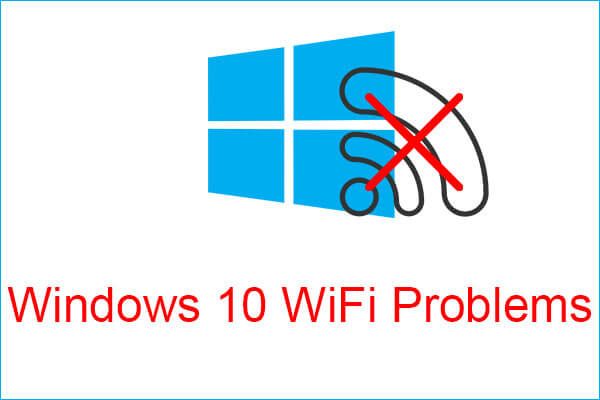 Upoznajte Windows 10 WiFi probleme? Evo načina kako ih riješiti
Upoznajte Windows 10 WiFi probleme? Evo načina kako ih riješiti Ako naiđete na probleme sa sustavom Windows 10 WiFi dok koristite računalo, trebali biste pročitati ovaj članak kako biste pronašli učinkovita rješenja za njihovo rješavanje.
Čitaj višeIspravci za hostiranu mrežu ne mogu se pokrenuti Windows 10/8/7
Pokrenite alat za rješavanje problema mrežnog adaptera
Alat za rješavanje problema mrežnog adaptera može vam pomoći da riješite problem koji netsh wlan start hostednetwork ne radi. Možete i probati.
1. korak: U sustavu Windows 10 unesite rješavanje problema do trake za pretraživanje i kliknite rezultat da biste otvorili postavku.
Korak 2: Pronađite Mrežni adapter i odaberite Pokrenite alat za rješavanje problema .
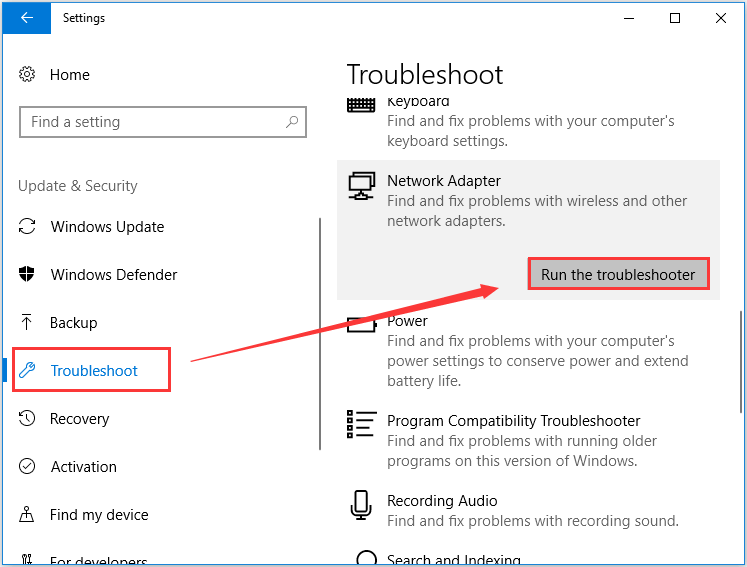
Korak 3: Odaberite mrežni adapter koji trebate dijagnosticirati. Ako ne znate koji biste odabrali, odaberite Svi mrežni adapteri . I klikni Sljedeći za početak otkrivanja i rješavanja pronađenih problema.
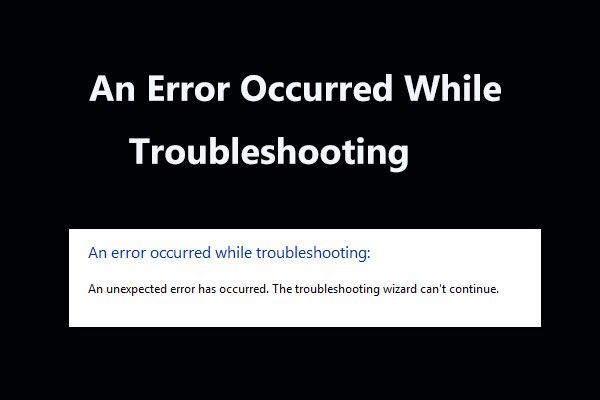 8 korisnih rješenja za grešku koja se dogodila tijekom rješavanja problema!
8 korisnih rješenja za grešku koja se dogodila tijekom rješavanja problema! Primiti poruku 'Došlo je do pogreške prilikom rješavanja problema' kada pomoću programa za rješavanje problema Windows rješavate neke probleme? Evo 8 korisnih načina da se to popravi.
Čitaj višeProvjerite postavke dijeljenja
Kada se hostirana mreža ne može pokrenuti, potrebne postavke dijeljenja možda se neće odabrati u sustavu Windows 10/8/7. Dakle, ovdje biste trebali imati ček prema uputama.
Korak 1: Pokrenite Trčanje prozor pritiskom na Pobijediti i R tipke.
Korak 2: Upišite ncpa.cpl u okvir za tekst i kliknite u redu .
Korak 3: Nakon otvaranja Internet veze prozor, desnom tipkom miša kliknite vezu i odaberite Svojstva .
Korak 4: Ispod Dijeljenje kartica, provjerite je li polje Omogućite ostalim mrežnim korisnicima povezivanje putem internetske veze ovog računala< je provjereno.
Savjet: Ako koristite Windows 8, trebali biste provjeriti i Uspostavite modemsku vezu kad god računalo na mojoj mreži pokuša pristupiti Internetu opcija.Ako ovo ne može popraviti pogrešku hostirane mreže, nije moguće pokrenuti, pokušajte na drugi način.
Provjerite postavke upravljanja napajanjem mrežnog adaptera
Uz to, trebali biste provjeriti i svoj bežični mrežni adapter da biste vidjeli je li odabrana potrebna opcija u slučaju da netsh wlan start hostednetwork ne radi. Slijedite ove korake sada:
Korak 1: Idite na Upravitelj uređaja i proširite Mrežni adapteri .
Korak 2: Desnom tipkom miša kliknite mrežni adapter da biste odabrali Svojstva .
Korak 3: Idite na Upravljanje napajanjem karticu i potvrdite okvir Dopustite računalu da isključi ovaj uređaj radi uštede energije .
Korak 4: Kliknite u redu za spremanje promjene.
Omogućite mrežni virtualni adapter koji hostira Microsoft
U sustavu Windows postoji virtualni adapter koji hostira Microsoft, a koji se možda neće naći u Upravitelju uređaja. Morate ga omogućiti slijedeći ove korake:
Korak 1: U upravitelju uređaja kliknite Pogled i odaberite Prikaži skrivene uređaje .
Korak 2: Desnom tipkom miša kliknite Microsoftov mrežni virtualni adapter nakon proširenja Mrežni adapteri i odaberite Omogući uređaj
Postavite Wi-Fi žarišnu točku kako biste vidjeli hoće li nestala pogreška u domaćinstvu nestati.
Ažurirajte svoj Wi-Fi upravljački program
Korisno je riješiti problem ažuriranjem upravljačkog programa, a evo što biste trebali učiniti:
Korak 1: Desnom tipkom miša kliknite bežični mrežni adapter i odaberite Ažuriraj upravljački program u Upravitelju uređaja.
Korak 2: Kliknite Automatski potražite ažurirani softver za upravljačke programe .
Korak 3: Windows će otkriti i instalirati ažurirani upravljački program za vaše računalo.
 Kako ažurirati upravljačke programe uređaja Windows 10 (2 načina)
Kako ažurirati upravljačke programe uređaja Windows 10 (2 načina) Kako ažurirati upravljačke programe uređaja u sustavu Windows 10? Provjerite dva načina za ažuriranje upravljačkih programa Windows 10. Vodič za ažuriranje svih upravljačkih programa Windows 10 također je ovdje.
Čitaj višeMožete i otići na web mjesto vašeg dobavljača, preuzeti i instalirati najnoviji adapter za bežičnu mrežu na svoje računalo.
Završne riječi
Smeta li vam „hostirana mreža se ne može pokrenuti“ u sustavu Windows 10/8/7? Pokušajte sada s ovim rješenjima da biste lako riješili problem, a zatim možete uspješno postaviti Wi-Fi žarišnu točku.


![Kako brzo oporaviti podatke sa slomljenog Android telefona? [MiniTool Savjeti]](https://gov-civil-setubal.pt/img/android-file-recovery-tips/28/how-recover-data-from-broken-android-phone-quickly.jpg)
![Ispravljeno: Ponovno pokretanje radi popravljanja pogrešaka pogona u sustavu Windows 10 [MiniTool Savjeti]](https://gov-civil-setubal.pt/img/data-recovery-tips/04/fixed-restart-repair-drive-errors-windows-10.png)

![Kako popraviti pogrešku memorije 13-71 u Call of Duty Warzone/Warfare? [Savjeti za MiniTool]](https://gov-civil-setubal.pt/img/news/0B/how-to-fix-memory-error-13-71-in-call-of-duty-warzone/warfare-minitool-tips-1.png)
![[RJEŠENO] Windows 10 ne može dovršiti instalaciju + Vodič [MiniTool Savjeti]](https://gov-civil-setubal.pt/img/backup-tips/35/windows-10-could-not-complete-installation-guide.png)
![Kako riješiti probleme s Windows 10 u središtu pažnje jednostavno i učinkovito [MiniTool News]](https://gov-civil-setubal.pt/img/minitool-news-center/67/how-fix-windows-10-spotlight-issues-easily.jpg)
![5 izvedivih metoda za ispravljanje pogreške u programu Windows Defender 0x80073afc [MiniTool News]](https://gov-civil-setubal.pt/img/minitool-news-center/64/5-feasible-methods-fix-windows-defender-error-0x80073afc.jpg)
![Kako ispraviti pogrešku u podacima (provjera cikličkog viška)! Pogledaj ovdje! [Savjeti za mini alat]](https://gov-civil-setubal.pt/img/data-recovery-tips/57/how-fix-data-error.png)






![[Riješeno] Kako stvoriti i upravljati padajućim popisom programa Excel?](https://gov-civil-setubal.pt/img/news/73/resolved-how-to-create-and-manage-an-excel-drop-down-list-1.png)

![Cijene SSD-a i dalje padaju, sada nadogradite svoj tvrdi disk! [MiniTool vijesti]](https://gov-civil-setubal.pt/img/minitool-news-center/29/ssd-prices-continue-fall.png)
