Kako popraviti Event ID 8193: Volume Shadow Copy Service Error Win 10
Kako Popraviti Event Id 8193 Volume Shadow Copy Service Error Win 10
ID događaja 8193: Pogreška usluge kopiranja u sjeni volumena je jedna od uobičajenih grešaka VSS-a na koju možete naići kada s njim izvodite operaciju sigurnosnog kopiranja ili vraćanja. U ovom postu na MiniTool web mjesto , ući ćemo u detalje umjesto vas.
ID događaja 8193: Pogreška usluge kopiranja u sjeni volumena
Volume Shadow Copy Service, također poznat kao Volume Snapshot Service ili VSS, ugrađeni je uslužni program u sustavu Windows koji vam omogućuje stvaranje sigurnosnih kopija snimki ili kopija računalnih datoteka/količina bez obzira koristite li ih ili ne. Kada se vaše datoteke izgube ili se sustav sruši, možete ih koristiti za njihovo vraćanje.
Međutim, kada Volume Shadow Copy Service ne može dovršiti operaciju sigurnosnog kopiranja ili vraćanja, primit ćete ID događaja 8193 u Pregledniku događaja. Potpuna poruka o pogrešci je: ID događaja: 8193. Pogreška usluge kopiranja u sjeni volumena: Neočekivana pogreška pri pozivanju rutine. Pristup je odbijen.
Mnogi čimbenici mogu doprinijeti VSS pogrešci 8193 Windows 10. Evo nekih mogućih krivaca:
- Usluga Volume Shadow Copy je onemogućena.
- Račun mrežne usluge je onemogućen i System Writer je inicijaliziran.
- Druge aplikacije koje koriste Volume Shadow Copy Service ometaju proces.
- Neke komponente usluge Volume Shadow Copy nedostaju ili su oštećene.
- Prostor na disku je nedovoljan.
Kako popraviti Event ID 8193: Volume Shadow Copy Service Error na Windows 10/11?
Popravak 1: Omogućite VSS ručno
Prvo biste trebali provjeriti je li usluga Volume Shadow Copy onemogućena. Ako je tako, možete ga pokrenuti ručno. Ako nije, pokušajte ga zaustaviti i ponovno pokrenuti kako biste provjerili poboljšanja.
Korak 1. Otvorite Upravljačka ploča i izabrati Male ikone pokraj Pogled po .
Korak 2. Dodirnite Administrativni alati > Servis > Volume Shadow Copy .
Korak 3. Kliknite desnom tipkom miša na Volume Shadow Copy izabrati Svojstva u padajućem izborniku.

Korak 4. Postavite Tip pokretanja do Automatski .
Korak 5. Kliknite na Početak > primijeniti > u redu kako bi se omogućilo Usluga kopiranja svezaka u sjeni i pokrenite ga.
Popravak 2: Pokrenite SFC & DISM
Ako su komponente VSS-a ili slika sustava oštećeni, to će rezultirati ID-om VSS događaja 8193. Provjera sistemskih datoteka (SFC) može vam pomoći skenirati sistemske datoteke sustava Windows radi oštećenja ili bilo kakvih drugih promjena. Nakon što otkrije neke sistemske datoteke koje su promijenjene, zamijenit će ih ispravnom verzijom. Ako SFC ne može popraviti otkrivene datoteke, možete koristiti Deployment Image Servicing and Management (DISM) da ih popravite. Evo kako to učiniti:
Korak 1. Tip cmd u traka za pretraživanje locirati Naredbeni redak i desnom tipkom miša kliknite na njega za odabir Pokreni kao administrator .
Korak 2. U prozor za naredbe upišite sfc /scannow , pogoditi Unesi i pričekajte da se proces završi.
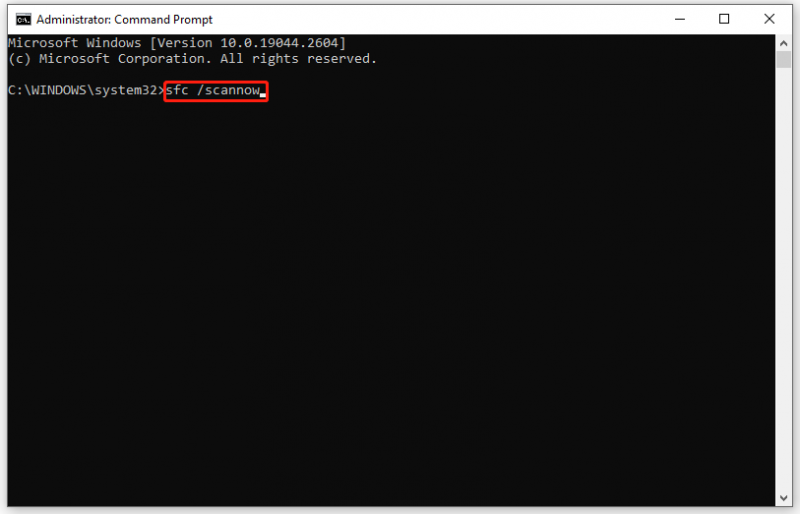
Korak 3. Ako SFC pronađe neke pogreške i ne može ih riješiti, pokrenite sljedeće naredbe.
- DISM /Online /Cleanup-Image /CheckHealth
- DISM /Online /Cleanup-Image /ScanHealth
- DISM /Online /Cleanup-Image /RestoreHealth
Korak 4. Ponovno pokrenite računalo kako biste provjerili nestaje li ID događaja 8193.
Popravak 3: Brisanje privremenih internetskih datoteka
Na disku na kojem se stvara kopija u sjeni možda ponestaje prostora, što dovodi do ID događaja 8193 VSS. Kako biste uštedjeli više prostora za pohranu, možete izbrisati privremene internetske datoteke.
Korak 1. Tip upravljačka ploča u traci za pretraživanje i pritisnite Unesi .
Korak 2. Pritisnite Mreža i internet > Internet opcije .
Korak 3. U Općenito karticu, kliknite na Izbrisati pod, ispod Povijest pretraživanja . Također, možete označiti Izbriši povijest pregledavanja pri izlasku , koji će izbrisati privremene internetske datoteke svaki put kada zatvorite preglednik.
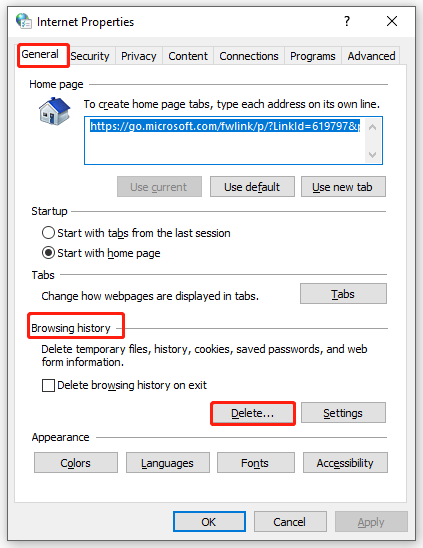
Korak 4. Kliknite na primijeniti i u redu .
Korak 5. Ponovno pokrenite računalo da biste vidjeli postoji li VSS ID događaja 8193.
Popravak 4 Dopusti dopuštenja za račun mrežne usluge
Kada račun mrežne usluge nema odgovarajuća dopuštenja u uređivaču registra, Event ID 8193 volume shadow copy service error: Pristup je odbijen. također bi se moglo pojaviti. Da biste riješili ovaj problem, svakako dodijelite sva dopuštenja za dijag ključ. Evo dva načina za vas: jedan je dopuštanje dopuštenja izravno putem uređivača registra, a drugi je putem Windows PowerShell.
# 1. način: putem uređivača registra
Korak 1. Pritisnite Pobijediti + R evocirati Trčanje kutija.
Korak 2. Tip regedit i udario Unesi lansirati Urednik registra .
Korak 3. Dođite do sljedeće staze:
Računalo\HKEY_LOCAL_MACHINE\SYSTEM\CurrentControlSet\Services\VSS\Diag
Korak 4. Desnom tipkom miša kliknite na dijag tipku i odaberite Dozvole u padajućem izborniku.
Korak 5. Kliknite na MREŽNI SERVIS > provjeriti Dopusti pokraj Potpuna kontrola > pogoditi u redu za spremanje promjena.
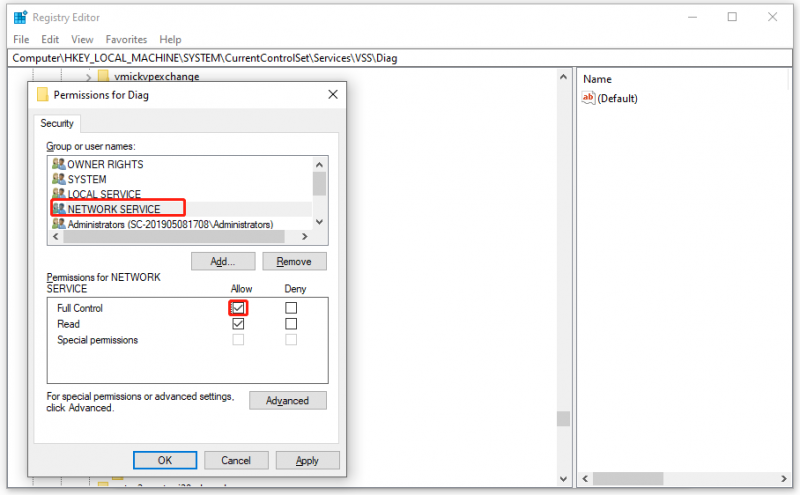
Korak 6. Izlaz Urednik registra .
Promjena registra može biti riskantna, stoga je bolje da unaprijed napravite sigurnosnu kopiju baze podataka registra. Ako nešto pođe po zlu, možete slijediti ovaj vodič za vraćanje registra iz sigurnosne kopije - Kako sigurnosno kopirati i vratiti registar u sustavu Windows 10 .
# Način 2: putem Windows PowerShell
Korak 1. Desnom tipkom miša kliknite na Početak ikona i isticanje Windows PowerShell (Administrator) .
Korak 2. Izvedite sljedeću naredbu jednu po jednu i ne zaboravite pritisnuti Unesi nakon svake naredbe.
- $path = 'HKLM:\System\CurrentControlSet\Services\VSS\Diag\'
- $sddl = 'D:PAI(A;;KA;;;BA)(A;;KA;;;SY)(A;;CCDCLCSWRPSDRC;;;BO)(A;;CCDCLCSWRPSDRC;;;LS)(A; ;CCDCLCSWRPSDRC;;;NS)(A;CIIO;RC;;;OW)(A;;KR;;;BU)(A;CIIO;GR;;;BU)(A;CIIO;GA;;;BA) (A;CIIO;GA;;;BO)(A;CIIO;GA;;;LS)(A;CIIO;GA;;;NS)(A;CIIO;GA;;;SY)(A;CI;CCDCLCSW ;;;S-1-5-80-3273805168-4048181553-3172130058-210131473-390205191)(A;ID;KR;;;AC)(A;CIIOID;GR;;;AC)S:ARAI'
- $acl = Get-Acl -Path $Path
- $acl.SetSecurityDescriptorSddlForm($sddl)
- Set-Acl -Path $Path -AclObject $acl
Korak 3. Nakon što su sve naredbe dovršene, zatvorite Windows PowerShell .
Popravak 5: Deinstalirajte sumnjive aplikacije
Događaj ID 8193 također može biti uzrokovan smetnjama nekih aplikacija. Možete posjetiti Preglednik događaja kako biste provjerili ometaju li neki događaji koji imaju slične datume normalnu funkciju usluge Volume Shadow Copy Service.
Korak 1. Tip eventvwr.msc u Trčanje dijalog i hit Unesi otvoriti Preglednik događaja . Ako vas to potakne UAC , kliknite na Da .
Korak 2. Ulaz Preglednik događaja , proširiti Dnevnici sustava Windows i dvaput kliknite na Prijave .
Korak 3. U Radnje okno, hit Filtriraj trenutni dnevnik .
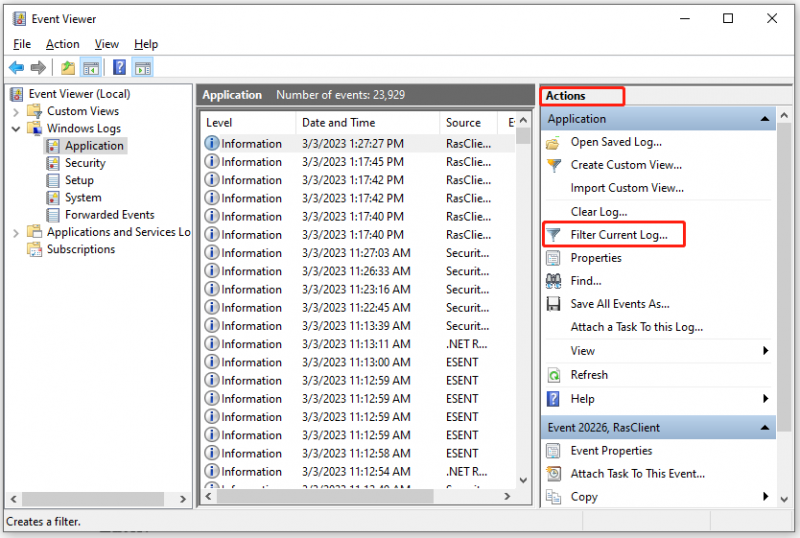
Korak 4. Pod filtar karticu, odaberite VSS iz Izvori događaja padajući izbornik. Odaberite druge opcije prema svojim potrebama i pritisnite u redu .
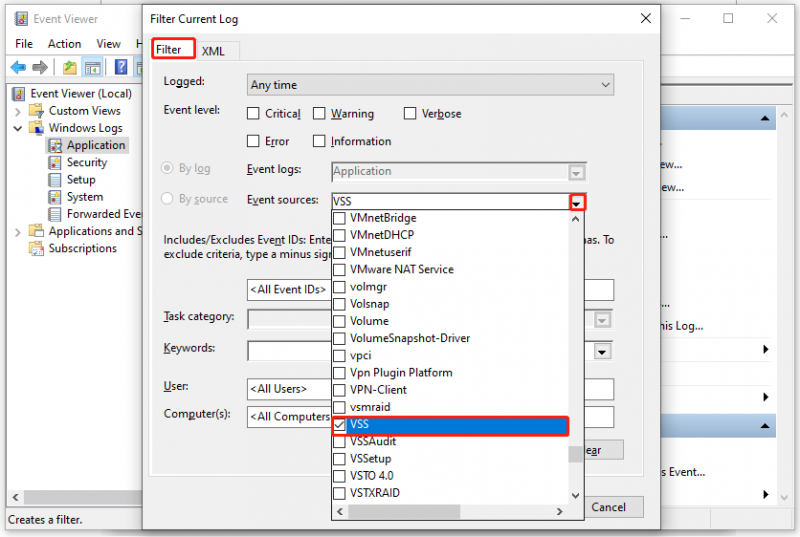
Korak 5. Pregledajte događaje koji imaju sličan datum i vrijeme kao Event ID 8193 i dvaput kliknite na njih da pogodite Online pomoć za dnevnik događaja . Slijedite upute za ispravljanje pogreške. Ako je pogreška i dalje prisutna, deinstalirajte sumnjivu aplikaciju ili zatražite pomoć od njezinog dobavljača.
Popravak 5: Koristite točku vraćanja sustava
Druga mogućnost je korištenje točke vraćanja sustava za vraćanje stanja vašeg računala na prethodnu točku prije nego što se pojavi VSS Event ID 8193. Ova značajka vraća vaš Windows uređaj u prethodno stanje poništavanjem sistemskih datoteka, instaliranih aplikacija, Windows registra i postavki sustava.
Korak 1. Pritisnite Pobijediti + S za pozivanje trake za pretraživanje > tip Stvorite točku vraćanja > pogoditi Unesi .
Korak 2. Kliknite na Vraćanje sustava i udario Sljedeći .
Korak 3. Sada možete odabrati točku vraćanja na temelju Datum i vrijeme (prije nego što se pojavi ID događaja 8093) i pritisnite Sljedeći .
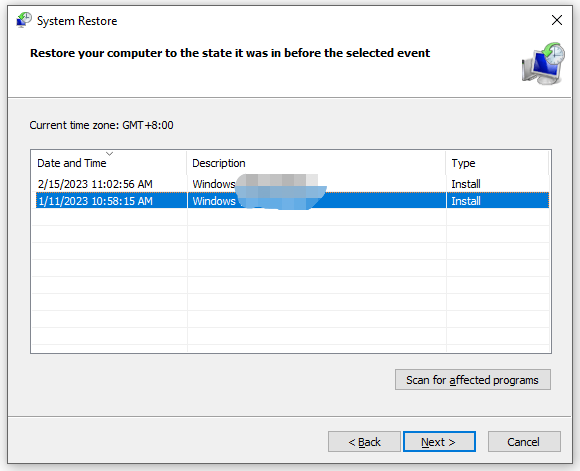
Korak 4. Nakon završetka procesa kliknite na Završi odustati od Vraćanje sustava prozor.
Upozorenje: Proces vraćanja sustava ne može se prekinuti nakon što započne.
Popravak 6: Ponovno instalirajte Windows
Posljednje rješenje za rješavanje ID-a događaja 8193 je popravak operativnog sustava Windows pomoću instalacijskog medija. Slijedite smjernice u nastavku:
Provjerite imate li stabilnu internetsku vezu i pripremite prazan USB disk s najmanje 8 GB prostora za pohranu. Ako na flash pogonu ima nekih podataka, mogli bi biti izgubljeni.
Potez 1: Stvorite USB disk za podizanje sustava
Korak 1. Preuzmite Windows 10 Media Creation Tool s službena Microsoftova web stranica .
Korak 2. Pokrenite ga i zatim prihvatite licencne uvjete.
Korak 3. Provjerite Stvorite instalacijski medij (USB flash pogon, DVD ili ISO datoteka) za drugo računalo i udario Sljedeći .
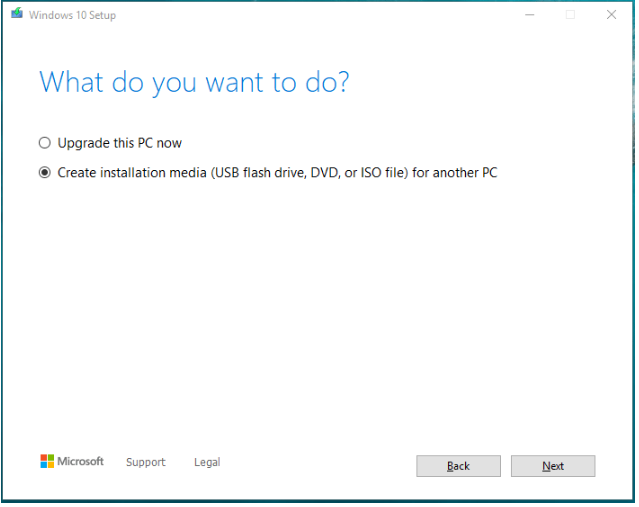
Korak 4. Odaberite Jezik , Arhitektura i Uređivanje i udario Sljedeći nastaviti.
Korak 5. Označite USB flash pogon i udario Sljedeći .
Korak 6. Spojite svoj USB pogon na računalo i pritisnite Sljedeći . Nakon što se preuzmu instalacijske datoteke sustava Windows 10, pritisnite Završi .
Potez 2: Ponovno instalirajte svoj sustav
Korak 1. Isključite računalo, a zatim dignite svoje računalo u BIOS .
Korak 2. Postavite svoj uređaj za pokretanje s USB diska za podizanje sustava koji ste upravo izradili.
Korak 3. Kada vidite Postavljanje sustava Windows stranicu, kliknite Sljedeći za nastavak ako mislite da su zadani jezik i postavke u redu.
Korak 4. Kliknite na Sada instalirati > Nemam ključ proizvoda > odaberite izdanje sustava Windows koje želite instalirati > pritisnite Sljedeći > pritisnite prihvaćam uvjete licence > pogoditi Sljedeći > Prilagođeno: Instaliraj samo Windows (Napredno) > odaberite particiju na kojoj je instaliran sustav (obično odaberite pogon 0) > pritisnite Izbrisati > Pogon 0 Nedodijeljeni prostor > pogoditi Sljedeći . Sada će Windows Setup instalirati vaš sustav od nule.
Prijedlog: izradite sigurnosnu kopiju računala s MiniTool ShadowMaker
Kao što vidite, ručno rješavanje problema je toliko dugotrajno i promjena postavki sustava može biti rizična. Štoviše, ID događaja 8193 je toliko lukav da ne možete vratiti svoje datoteke, mape ili sustav, pa čak i u opasnosti od slučajnog gubitka podataka.
Imajući to na umu, snažno se preporučuje da napravite sigurnosnu kopiju svog operativnog sustava i važnih datoteka s dijelom treće strane profesionalni backup softver - MiniTool ShadowMaker. S ovim alatom u ruci možete jednostavno sigurnosno kopirati svoje datoteke, mape, diskove, particije i sustav na Windows uređajima i vratiti ih kada dođe do gubitka podataka. Kada se operativni sustav sruši, možete upotrijebiti sliku sustava koju ste sigurnosno kopirali za vraćanje sustava u prethodno stanje. U isto vrijeme, također podržava sinkronizaciju datoteka i klon diska. Pogledajmo sada kako sigurnosno kopirati svoj sustav u samo nekoliko koraka:
Potez 1: Napravite sigurnosnu kopiju svog sustava
Korak 1. Preuzmite i slijedite čarobnjaka za instalaciju da biste instalirali probnu verziju MiniTool ShadowMaker (besplatno 30 dana).
Korak 2. Pokrenite ga i udarite Zadrži probu .
Korak 3. Pod Sigurnosna kopija stranici, možete vidjeti da je sustav odabran prema zadanim postavkama IZVOR , tako da samo trebate odabrati odredišnu putanju za sigurnosne slikovne datoteke ODREDIŠTE (Ovdje se preferira USB flash pogon ili vanjski tvrdi disk).
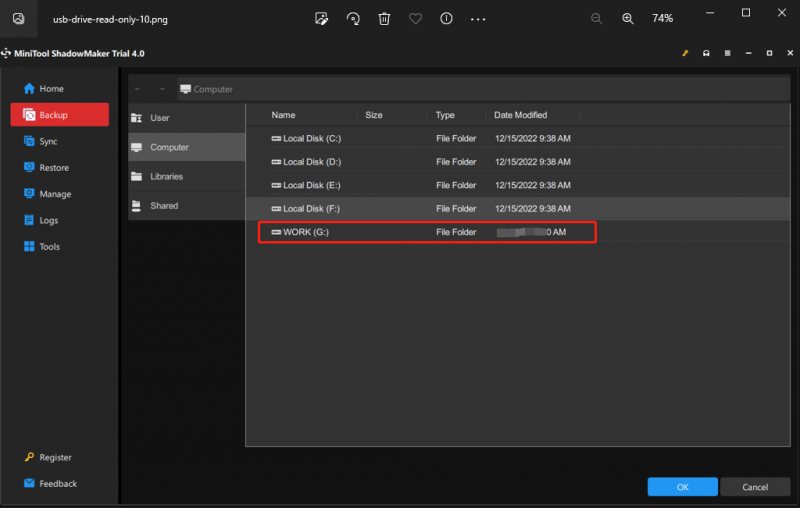
Ako trebate sigurnosno kopirati važne datoteke, možete kliknuti IZVOR > Mape i datoteke > odaberite put pohrane u ODREDIŠTE .
Korak 4. Kliknite na u redu vratiti se na Sigurnosna stranica i pritisnite Sigurnosno kopiraj sada da odmah započne zadatak.
Potez 2: Stvorite USB disk za podizanje sustava
Nakon što je sigurnosna kopija sustava gotova, trebate stvoriti USB disk za podizanje sustava. Kada dođe do ozbiljnih promjena sustava na vašem računalu i ono se ne uspije pokrenuti, možete pokrenuti svoj uređaj s ove diskete za pokretanje i izvršiti oporavak sustava. Evo kako to učiniti:
Korak 1. Pokrenite ovaj program i idite na Alati stranica.
Korak 2. Dodirnite Graditelj medija > Mediji temeljeni na WinPE-u s dodatkom MiniTool > izabrati USB flash disk > pogoditi Da kada se pojavi poruka upozorenja.
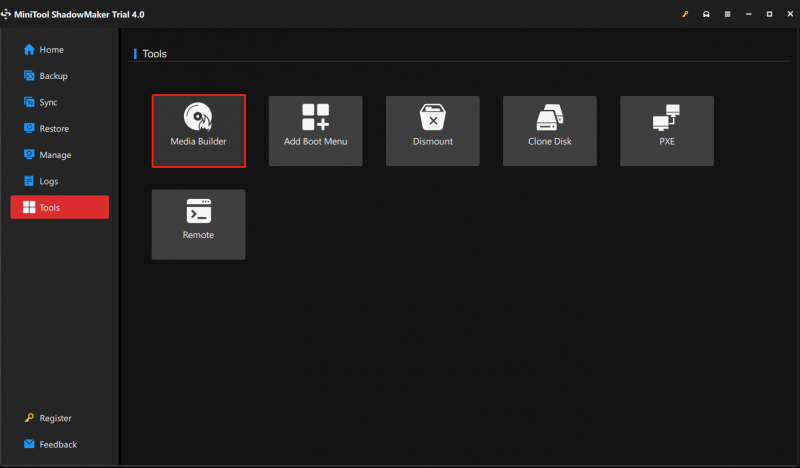
Korak 3. Nakon što je proces završen, pritisnite Završi .
Trebamo vaš glas
To je sve ID događaja 8193: Usluga kopiranja volumena u sjeni greška danas. Ako ne znate točan uzrok, možete isprobati gore navedena rješenja jedno po jedno dok ID događaja 8193 ne nestane s vašeg Windows računala. Ono što je najvažnije, potrebno je razviti naviku sigurnosnog kopiranja kao plana B u slučaju neočekivanog gubitka podataka o nesreći i pada sustava.
Iskreno se nadam da ćete imati koristi od ovog posta. Ako ste još uvijek zbunjeni rješenjima za Event ID 8193 ili MiniTool ShadowMaker, ostavite svoje ideje u zoni za komentare ili nas kontaktirajte putem [email protected] . Cijenite svoje vrijeme!

![Ispravljeno - hardverska virtualizacija je omogućena u ubrzanju [MiniTool News]](https://gov-civil-setubal.pt/img/minitool-news-center/99/fixed-hardware-virtualization-is-enabled-acceleration.png)




![[2020] Najpopularniji alati za popravak sustava Windows 10 koje biste trebali znati [MiniTool Savjeti]](https://gov-civil-setubal.pt/img/data-recovery-tips/05/top-windows-10-boot-repair-tools-you-should-know.jpg)
![Kako sami preuzeti vlasništvo nad mapom u sustavu Windows 10 [MiniTool News]](https://gov-civil-setubal.pt/img/minitool-news-center/38/how-take-ownership-folder-windows-10-yourself.jpg)





![[Riješeno] Kako pronaći URL za Steam Trade i kako ga omogućiti?](https://gov-civil-setubal.pt/img/news/09/how-find-steam-trade-url-how-enable-it.png)



![Kako ispraviti pogrešku sinkronizacije iTunes 54 na sustavima Windows i Mac [MiniTool News]](https://gov-civil-setubal.pt/img/minitool-news-center/23/how-fix-itunes-sync-error-54-windows-mac.png)

