Vodič - MSI Afterburner Download | Kako koristiti MSI Afterburner
Vodic Msi Afterburner Download Kako Koristiti Msi Afterburner
Overclocking je odličan način ako planirate izvući maksimum iz svog sustava. Da biste to učinili, pokazat ćemo vam kako preuzeti i koristiti MSI Afterburner. Sada nastavite čitati ovaj post iz MiniTool da dobijete više detalja.
Što je MSI Afterburner
MSI Afterburner popularan je GPU alat za praćenje i usporedbu. Osim nadzora, to je savršen alat za overclocking i underclocking vašeg GPU-a. Iako ga je razvio MSI, ovaj softver se može koristiti na svim grafičkim karticama uključujući AMD, NVIDIA, Intel itd.
Kako preuzeti i instalirati MSI Afterburner
Kako preuzeti MSI Afterburner? Slijedite vodič u nastavku:
1. korak: idite na Službeni MSI Afterburner web stranica.
Korak 2: Na stranici kliknite Preuzmite Afterburner gumb za početak procesa preuzimanja.

Korak 3: Zatim odaberite stazu za pohranjivanje zip datoteke i kliknite Uštedjeti .
Korak 4: Izdvojite preuzetu zip datoteku i možete je početi instalirati.
Korak 5: Odaberite jezik i kliknite Sljedeći dugme. Zatim pročitajte licencni ugovor i kliknite Prihvaćam uvjete Licencnog ugovora opciju i kliknite Sljedeći .
Korak 6: Označite komponente koje želite instalirati i poništite komponente koje ne želite instalirati. Zatim kliknite Sljedeći .
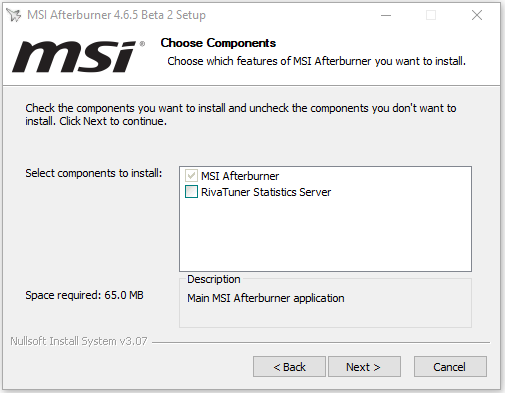
Korak 7: Odaberite odredište i kliknite Sljedeći dugme. Zatim kliknite na Instalirati dugme.
Kako koristiti MSI Afterburner
Nakon što preuzmete i instalirate MSI Afterburner, možete ga početi koristiti. Zatim ćemo vam predstaviti kako koristiti MSI Afterburner.
1. Omogućite zaslonski prikaz
MSI Afterburner na zaslonu je izvrstan način da pokažete koliko je vaš GPU dobar ili loš. Možete jednostavno postaviti softver za prikaz temperatura, radnih opterećenja, takta memorije, brzine takta i svega ostalog što dolazi s vašim GPU-om.
Kliknite na postavke ikonu i pronađite Praćenje tab. Ispod Grafikoni aktivnog nadzora hardvera odaberite informacije koje želite prikazati na zaslonu klikom na željena polja. Možete dodijeliti prečace unutar igre za uključivanje i isključivanje OSD-a što je idealno za svakodnevnu upotrebu.
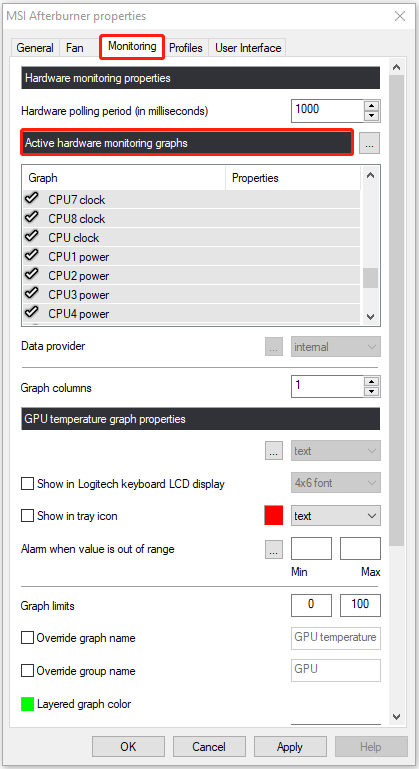
2. Postavite profil ventilatora
Kliknite na postavke ikonu i pronađite Ventilator karticu na traci izbornika na vrhu. Provjeri Omogućite korisnički definiranu softversku automatsku kontrolu ventilatora opcija. Zatim možete početi prilagođavati profil obožavatelja.
Vidjet ćete grafikon krivulje koji ima i 'brzinu ventilatora %' i 'temperaturu' kao vrijednosti. Možete promijeniti krivulje kako bi odgovarale vašim specifičnim potrebama. Nakon što osmislite svoj idealni profil obožavatelja, kliknite primijeniti i zatvori prozor. Vaše nove postavke ventilatora bit će u potpunosti na snazi.
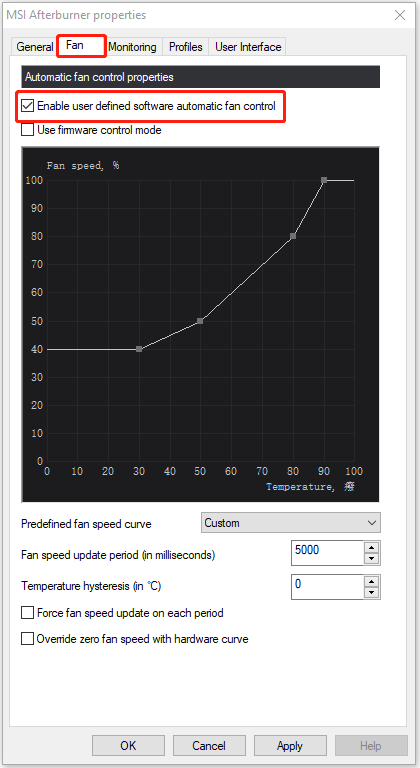
3. Ograničite svoj GPU
Možete overclockirati pomoću klizača ograničenja snage/temperature. Ali također ga možete koristiti za kontrolu potrošnje energije ili temperature bez previše gubitka performansi. Da biste to učinili, morate pomaknuti klizač prema dolje, a ne prema gore. Na primjer, ako ne želite da vaša grafička kartica troši puno energije, možete pomaknuti klizač ograničenja snage prema dolje na oko 75% kako grafička kartica ne bi premašila ograničenja koja postavite.
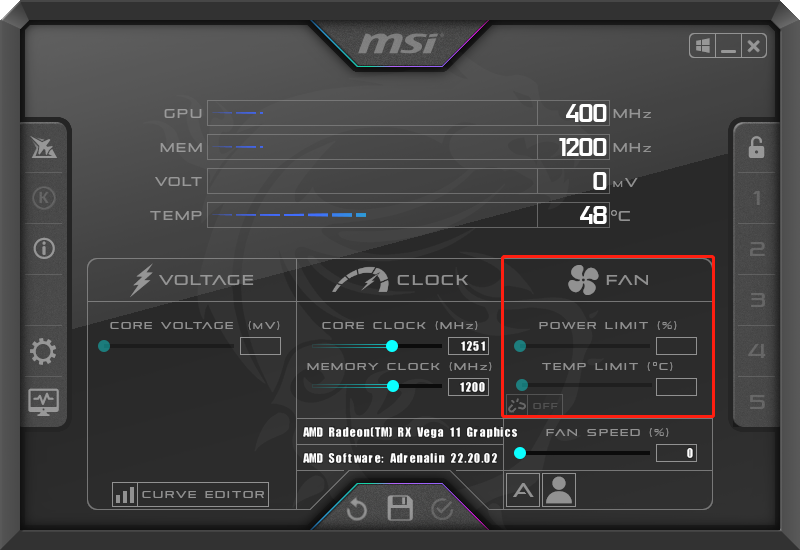
Završne riječi
Ovdje su svi detalji o MSI Afterburner. Sada znate kako besplatno preuzeti MSI Afterburner i kako ga koristiti. Nadam se da vam ovaj post može biti od pomoći.



![Kako gledati blokirane YouTube videozapise - 4 rješenja [MiniTool Savjeti]](https://gov-civil-setubal.pt/img/blog/32/como-ver-videos-de-youtube-bloqueados-4-soluciones.jpg)




![[Popravljeno] Top 3 izvediva načina za rješavanje Discorda Visoka upotreba procesora](https://gov-civil-setubal.pt/img/news/34/top-3-workable-ways-solve-discord-high-cpu-usage.png)







![Popravak 'Nije prepoznato kao unutarnja ili vanjska naredba' Win 10 [MiniTool News]](https://gov-civil-setubal.pt/img/minitool-news-center/79/fix-not-recognized.jpg)


