Windows 11 10 ne može se aktivirati s kodom pogreške 0xC004F213? 5+ popravaka!
Windows 11 10 Can T Activate With Error Code 0xc004f213 5 Fixes
Ne postoji ništa frustrirajuće od aktiviranja sustava Windows 11/10 s kodom pogreške 0xC004F213. Bez brige. Ovaj sveobuhvatni vodič od MiniTool će vas provesti kroz nekoliko korisnih rješenja kako popraviti pogrešku pri aktivaciji.Pogreška pri aktivaciji sustava Windows 0xC004F213
Na osobnom računalu, aktiviranje sustava pomaže u provjeri je li vaša kopija sustava Windows originalna i da nije korištena na više uređaja koji krše Microsoftove licencne uvjete za softver. Međutim, uvijek možete imati problema s aktiviranjem sustava Windows 11/10, kao što je kod pogreške 0xC004F213.
Na zaslonu računala prikazuje se poruka: „Windows je prijavio da na vašem uređaju nije pronađen ključ proizvoda. Šifra pogreške: 0xC004F213”. Iako koristite autentični ključ proizvoda, i vi patite od takvog problema.
Kada se pojavljuje 0xC004F213? To je prije svega zato što je Windows licenca povezana s hardverom uređaja. Nakon što izvršite velike promjene hardvera kao što je zamjena matične ploče, sustav ne uspijeva pronaći odgovarajuću licencu, što rezultira pogreškom aktivacije 0xC004F213 sljedeći put kada pokrenete uređaj.
1. Unesite svoj ključ proizvoda
Prema Microsoftu, potrebna je nova licenca ako je Windows 11/10 bio unaprijed instaliran i zamijenili ste matičnu ploču. Da biste to učinili, idite na Start > Postavke, kliknite Sustav > Aktivacija (Win11) ili Ažuriranje i sigurnost > Aktivacija (Win10). Zatim odaberite Idite u Microsoft Store .
Ali ako koristite Windows ključ proizvoda prije promjene matične ploče, pritisnite Promijeniti ili Promjena ključa proizvoda gumb u Aktivacija prozor. Unesite ključ proizvoda i pritisnite Sljedeći nastaviti. Zatim dovršite postupak aktivacije.
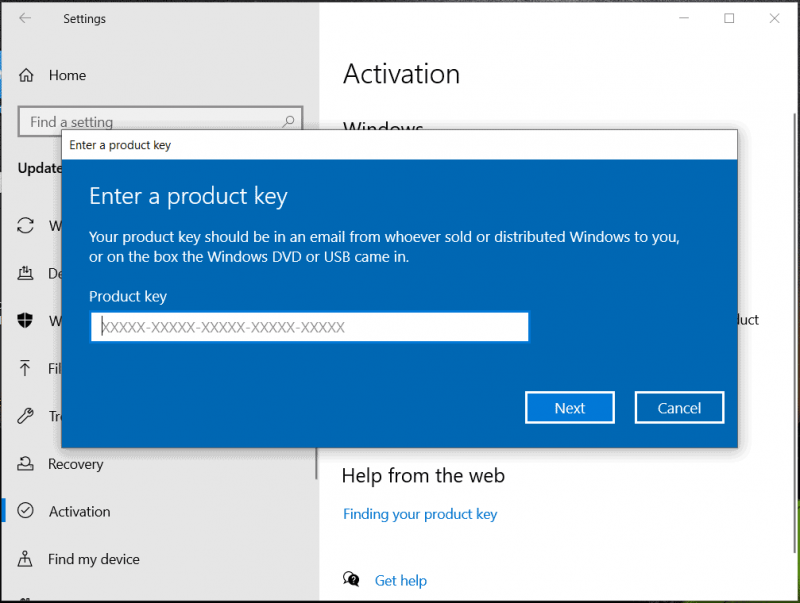
2. Koristite digitalnu licencu
Ako ste ikada koristili digitalnu licencu za aktivaciju sustava Windows 10/11, moguće je prijaviti se pomoću Microsoft računa koji ste upotrijebili za kupnju. Nakon završetka prijave, Windows će se automatski aktivirati jer se digitalna licenca automatski povezuje s vašim hardverom i Microsoft računom. Samo udari Dodajte račun iz Dodajte Microsoftov račun odjeljak za prijavu.
Da provjerite je li vaš Windows aktiviran, pokrenite naredbeni redak kao administrator, upišite slmgr /xpr u prozor i pritisnite Uđi .
3. Koristite unaprijed instalirani ključ
Prilikom kupnje osobnog računala, Windows može doći na uređaj s ključem proizvoda i sustav ga može zaboraviti, što dovodi do koda pogreške 0xC004F213. Dakle, idite pronaći ključ proizvoda i aktivirati Windows 11/10.
Obično se ključ nalazi na stražnjoj strani računala, obično na naljepnici. Ili možete provjeriti fizički paket i pronaći ga. Također, pokrenite PowerShell da biste dobili ključ proizvoda poduzimajući ove korake.
Korak 1: Upišite Powershell i udario Pokreni kao administrator .
Korak 2: Izvršite naredbu – wmic path softwarelicensingservice dobiti OA3xOriginalProductKey .
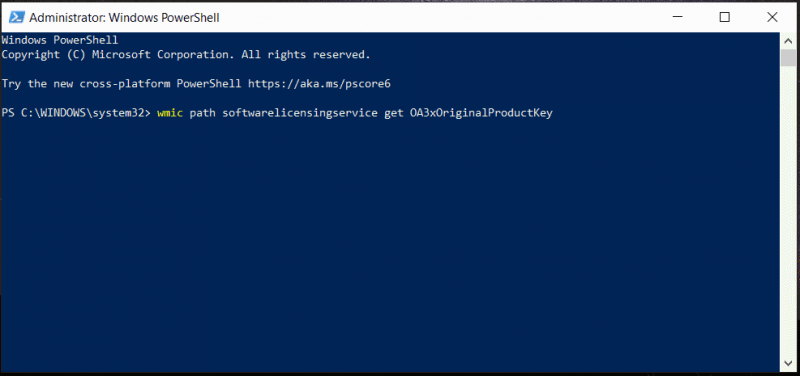
Korak 3: Kopirajte ključ, a zatim idite na Aktivacija u postavke , aktivirajte sustav bez koda greške.
4. Pokrenite alat za rješavanje problema s aktivacijom sustava Windows
Kada se dogodi pogreška aktivacije sustava Windows 0xC004F213 u sustavu Windows 11/10, imate još jednu opciju za rješavanje ovog problema – pomoću alata za rješavanje problema s aktivacijom.
Korak 1: Pritisnite Win + R , tip ms-postavke:aktivacija i udario U REDU . Ovo će vas odvesti do Aktivacija sučelje.
Korak 2: ovdje će se prikazati kod pogreške 0xC004F213, nakon čega slijedi veza/gumb pod nazivom Rješavanje problema . Samo kliknite na njega da pokrenete alat za rješavanje problema.
Korak 3: Nastavite s uputama na zaslonu kako biste dovršili postupak rješavanja problema.
5. Ažurirajte Windows
Provjerite je li vaš Windows instalirao najnovija ažuriranja koja ponekad mogu riješiti pogrešku 0xC004F213.
Savjeti: Prije nego što nastavite, ne zaboravite napraviti sigurnosnu kopiju računala kao savjet za prevenciju jer bi neki potencijalni problemi mogli dovesti do kvara sustava ili gubitka podataka. Za Sigurnosna kopija računala , trči MiniTool ShadowMaker .Probna verzija MiniTool ShadowMaker Kliknite za preuzimanje 100% Čisto i sigurno
Korak 1: Prijeđite na Postavke > Windows Update (Win11) ili Ažuriranje i sigurnost > Windows Update (Win10).
Korak 2: Provjerite ima li ažuriranja i instalirajte sva dostupna ažuriranja.
Korak 3: Aktivirajte Windows i provjerite vidite li još uvijek 0xC004F213.
Ostali savjeti za ispravljanje šifre pogreške 0xC004F213
U slučaju da gornji načini ne mogu popraviti grešku aktivacije sustava Windows 0xC004F213, poduzmite ove dodatne korake:
- Provjerite odgovara li izdanje sustava Windows koje ste instalirali vašem ključu proizvoda.
- Provjerite je li vaša internetska veza stabilna jer proces aktivacije zahtijeva povezivanje s Microsoftovim poslužiteljima.
- Koristite originalnu kopiju sustava Windows umjesto krekirane.
- Čista instalacija Windows 11/10. Također, napravite sigurnosnu kopiju važnih podataka prije nego što nastavite s korištenjem MiniTool ShadowMaker jer ova operacija može izbrisati datoteke/mape. Zatim preuzmite ISO, snimite ga na USB, pokrenite Windows s USB-a i instalirajte Windows ispočetka. Tijekom instalacije unesite ključ proizvoda ako se to od vas zatraži.
Probna verzija MiniTool ShadowMaker Kliknite za preuzimanje 100% Čisto i sigurno
Završne riječi
Kako popraviti kôd pogreške 0xC004F213 u aktivaciji sustava Windows 11/10? Ovdje je predstavljeno više zaobilaznih rješenja i pokušajte ih jedno po jedno. Ako svi oni ne rade, obratite se Microsoftovoj podršci za pomoć. Zatim možete uživati u sustavu.







![Discord zadržava rezanje u sustavu Windows? Isprobajte ova rješenja! [MiniTool vijesti]](https://gov-civil-setubal.pt/img/minitool-news-center/58/discord-keeps-cutting-out-windows.jpg)
![Kako provjeriti nedavne aktivnosti na računalu? Pogledajte ovaj vodič [Vijesti MiniTool]](https://gov-civil-setubal.pt/img/minitool-news-center/86/how-do-i-check-recent-activity-my-computer.png)










![Je li WinZip siguran za vaš Windows? Evo odgovora! [MiniTool Savjeti]](https://gov-civil-setubal.pt/img/backup-tips/31/is-winzip-safe-your-windows.png)