Što učiniti ako moja tipkovnica neće tipkati? Isprobajte ova rješenja! [MiniTool vijesti]
What Do I Do If My Keyboard Won T Type
Sažetak :

Što učiniti ako moja tipkovnica neće tipkati? Možda vi postavljate ovo pitanje. Kada naiđete na problem s tipkovnicom koja ne tipka slova, rješenja možete pronaći u ovom postu i MiniTool pokazat će vam kako lako riješiti problem.
Pritisnuo sam gumb na tipkovnici i sada ne mogu tipkati
Izuzetno je frustrirajuće kada tipkovnica ne radi. U našim prethodnim postovima predstavili smo vam neke uobičajene probleme, na primjer, tipkovnice s brojevima ne rade , tipkovnica tipka pogrešna slova , Tipka za povratak, razmaknica ili tipka Enter ne rade itd.
U današnjem postu pokazat ćemo vam još jedan slučaj: tipkovnica neće tipkati. Kad provjerite tipkovnicu, ustanovite da radi, ali ne možete ništa tipkati.
Ali ne brinite, niste jedini i mnogi su korisnici sustava Windows prijavili ovu situaciju. Dobra vijest je da to možete popraviti. Možete se pitati: što da radim ako moja tipkovnica ne tipka? Samo prijeđite na sljedeći dio da biste pronašli rješenja.
Ne možete tipkati na tipkovnici? Rješenja su tu!
Ponovo pokrenite računalo
Vaša tipkovnica ne tipka jer tipkovnica ili sustav koji koristite nekako zapne. Možete ga pokušati ponovno pokrenuti jer jednostavno pokretanje može riješiti neke probleme. Ako koristite Windows 10, idite na Početak tipku, pritisnite ikonu napajanja i odaberite Ponovo pokrenite za ponovno pokretanje računala.
Ako tipkovnica radi, ali nakon ponovnog pokretanja neće tipkati, pokušajte riješiti problem na neki drugi način.
Prilagodite postavke tipkovnice
U sustavu Windows 10 postoje neke ključne značajke poput ljepljive tipke koja pomaže u kontroli slova tipkovnice. Ali kada omogućite jednu ili više ovih značajki tipkovnice, tipkovnica ne tipka. Da biste riješili ovaj problem, isključite ove značajke slijedeći vodič.
1. korak: U sustavu Windows 10 idite na Start> Jednostavnost pristupa .
Korak 2: pomaknite se dolje do Tipkovnica stranicu, provjerite status Koristite ljepljive tipke , Upotrijebite tipke za prebacivanje , i Upotrijebite tipke za filtriranje jesu Isključeno .
Ponovo instalirajte ili ažurirajte upravljački program tipkovnice
Ako ne možete tipkati na tipkovnici u sustavu Windows 10, glavni razlog tome može biti zastarjeli ili oštećeni upravljački program tipkovnice. Da biste riješili ovaj problem, možete ponovo instalirati ili ažurirati upravljački program.
Ponovo instalirajte upravljački program tipkovnice
Korak 1: Desnom tipkom miša kliknite Početak gumb za odabir Upravitelj uređaja .
Korak 2: Proširite Tipkovnice , desnom tipkom miša kliknite upravljački program tipkovnice i odaberite Deinstalirajte uređaj .
Korak 3: Ponovo pokrenite računalo i Windows će automatski instalirati upravljački program.
Ažurirajte upravljački program tipkovnice
Korak 1: Da biste ažurirali upravljački program, trebali biste otvoriti i Upravitelj uređaja.
Korak 2: Desnom tipkom miša kliknite upravljački program i odaberite Ažuriraj upravljački program .
Korak 3: Pustite Windows da automatski pretražuje ažurirani softver i slijedite upute na zaslonu da biste dovršili ažuriranje.
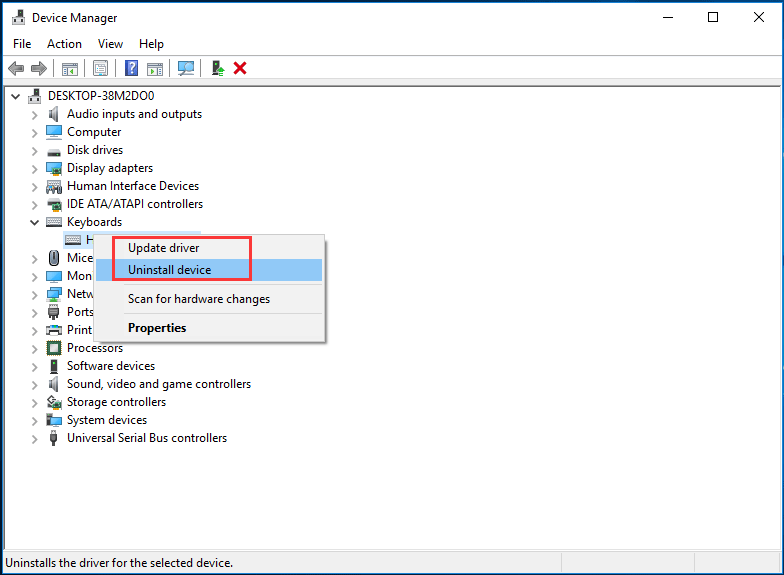
Spojite svoju USB tipkovnicu na drugi port
Ako sve ove metode ne uspiju riješiti problem, možete pokušati na drugi način. Ako koristite USB tipkovnicu, pokušajte povezati tipkovnicu s drugim USB priključkom kako biste provjerili može li raditi.
 Evo 5 metoda za popravak tipkovnice prijenosnog računala koja ne radi Windows 10
Evo 5 metoda za popravak tipkovnice prijenosnog računala koja ne radi Windows 10 Ne radi li tipkovnica Windows 10 kada koristite prijenosno računalo? Polako i ovaj će vas post provesti kroz neke korisne metode koje će vam pomoći.
Čitaj višePoanta
Ako tipkovnica radne površine / prijenosnog računala neće tipkati u sustavu Windows 10, slijedite gore spomenute metode kako biste je lako popravili. Samo probajte sada!




![Ne možete uvesti fotografije s iPhonea na Windows 10? Ispravci za vas! [MiniTool vijesti]](https://gov-civil-setubal.pt/img/minitool-news-center/98/can-t-import-photos-from-iphone-windows-10.png)
![Tvorničko resetiranje bilo kojeg računala sa sustavom Windows 10 pomoću naredbenog retka [MiniTool Tips]](https://gov-civil-setubal.pt/img/backup-tips/74/factory-reset-any-windows-10-computer-using-command-prompt.png)


![RTMP (protokol za razmjenu poruka u stvarnom vremenu): Definicija / varijacije / aplikacije [MiniTool Wiki]](https://gov-civil-setubal.pt/img/minitool-wiki-library/89/rtmp.jpg)

![Kako popraviti izdanje 'Ažuriranja sustava Windows zaglavila na 100' u sustavu Windows 10 [MiniTool Savjeti]](https://gov-civil-setubal.pt/img/backup-tips/54/how-fix-windows-updates-stuck-100-issue-windows-10.jpg)
![Kako smanjiti upotrebu CPU-a? Nekoliko metoda je ovdje za vas! [MiniTool vijesti]](https://gov-civil-setubal.pt/img/minitool-news-center/32/how-lower-cpu-usage.jpg)







![[Riješeno] Stvaranje datoteke ispisa nije uspjelo tijekom stvaranja ispisa](https://gov-civil-setubal.pt/img/partition-disk/25/dump-file-creation-failed-during-dump-creation.png)