Što učiniti kada se miš nastavi prekidati u sustavu Windows 10? [MiniTool vijesti]
What Do When Mouse Keeps Disconnecting Windows 10
Sažetak :

Koristite li žični, USB ili bežični Bluetooth miš, ali smatrate da se slučajno prekida i ponovno povezuje? Zatim pitate: zašto se moj miš neprestano prekida? Kako zaustaviti prekid veze miša? Sada, MiniTool dat će vam odgovore u ovom postu i lako možete riješiti problem s odspajanjem i ponovnim povezivanjem miša.
Miš nastavlja prekidati i ponovno spajati Windows 10
Kada koristite računalo, miš je važan dio koji vam omogućuje dobro upravljanje računalom. Vi upotrebljavate žičani miš, USB miš, bežični miš i Bluetooth miš. Međutim, miš uvijek pođe po zlu, na primjer, mišji zaostaci i miš se i dalje smrzava - ove dvije situacije spomenute su u našim prethodnim člancima.
Uz to možete pronaći još jednu situaciju - miš se nasumično prekida u sustavu Windows 10. To je tema o kojoj ćemo danas razgovarati. Potvrđeno je da se ovaj problem javlja kod starijeg miša koji još uvijek koristi PS / 2 priključak i novijeg miša u USB formatu. Štoviše, to se može dogoditi na žičnom ili bežičnom Bluetooth mišu.
Zašto se vaš miš neprestano prekida? To je uzrokovano otkrivanjem hardvera miša, omogućenom suspenzijom USB-a za HID uređaje, zastarjelim ili oštećenim upravljačkim programom, greškom u sustavu Windows 10 itd. Idemo sada riješiti problem u tim aspektima.
1. rješenje: Provjerite postoje li hardverski problemi
Prije nego što isprobate druge popravke, trebali biste izvršiti neke potrebne provjere.
- Ako je miš priključen na neispravan USB priključak, možda se miš slučajno prekida. Dakle, priključite ga i umetnite u drugi priključak da biste vidjeli je li problem riješen.
- Također, miš možete povezati s drugim računalom. Ako se problem također dogodi, jasno je da je miš oštećen i da morate kupiti novi. Ako se ne pojavi, problem je možda povezan sa sustavom Windows, a zatim slijedite donje metode za pokretanje popravka.
Rješenje 2: Onemogućite USB Selective Suspend
U sustavu Windows 10 značajka - USB selektivno obustavljanje vrlo je korisna ako želite uštedjeti i energiju. Međutim, poznato je da uzrokuje probleme s odspajanjem perifernih uređaja. Dakle, trebali biste ga onemogućiti da biste se riješili prekida i ponovnog povezivanja miša.
- Ulazni powercfg.cpl u Trčanje dijaloški okvir koji se otvara pritiskom Win + R tipke, a zatim pritisnite Unesi otvoriti Opcije napajanja sučelje.
- Idite na trenutni plan napajanja i odaberite Promijenite postavke plana .
- Pritisnite Promijenite napredne postavke napajanja vezu u novom prozoru.
- Tražiti USB postavka s i proširite ga, proširite postavku selektivne suspenzije USB i postavite na Onemogućeno .
- Klik Prijavite se i u redu da promjena stupi na snagu.
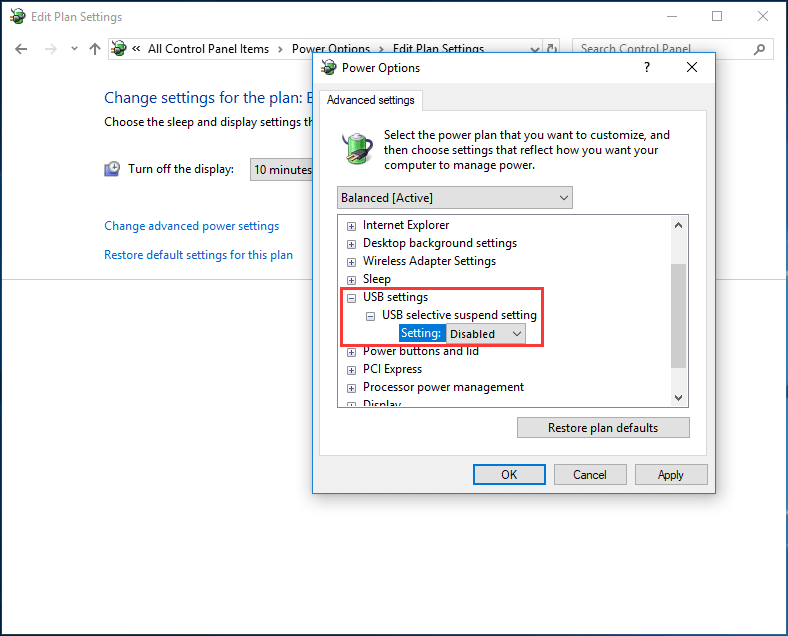
3. rješenje: Promijenite postavke upravljanja napajanjem putem USB-a
Korisna je značajka da Windows može isključiti uređaje koji se ne koriste radi uštede energije. Ali ponekad pođe po zlu s nekim USB uređajima, na primjer, vaš USB miš nastavlja se prekidati. Brzo rješenje je onemogućavanje postavki upravljanja napajanjem za USB Root Hub.
Evo kako to učiniti:
1. U sustavu Windows 10 desnom tipkom miša kliknite Početak gumb i odaberite Upravitelj uređaja .
Savjet: Uz to, na sučelje Upravitelja uređaja možete otići i na druge načine koji su spomenuti u ovom postu - 10 načina za otvaranje upravitelja uređaja Windows 10 .2. Proširite Kontrolori univerzalne serijske sabirnice , dvaput kliknite uređaj da biste otvorili prozor svojstava, idite na Upravljanje napajanjem karticu, a zatim poništite okvir pored opcije - Dopustite računalu da isključi ovaj uređaj radi uštede energije .
3. Kliknite u redu i tada se vaš miš ne bi trebao slučajno odspojiti.
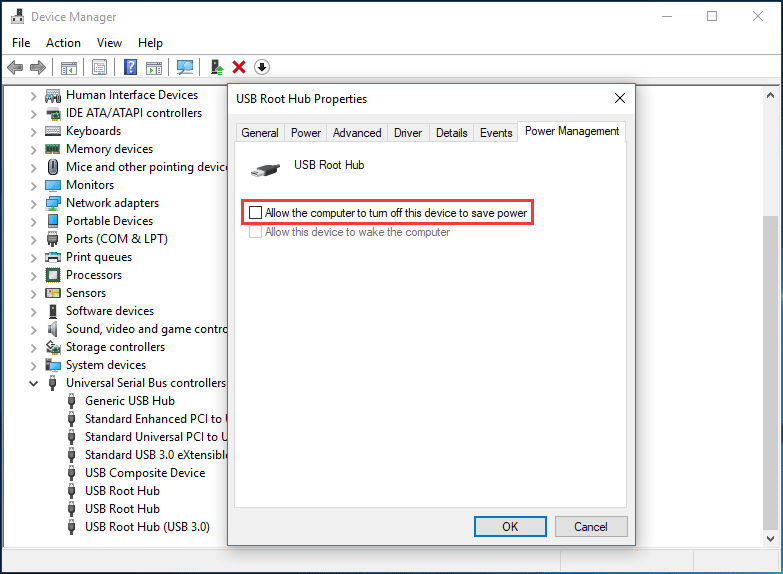
4. rješenje: Ponovo instalirajte upravljački program za miš
Kao što je gore spomenuto, ovaj problem može uzrokovati pogrešan ili zastarjeli upravljački program. Dakle, možete ga ponovno instalirati da biste riješili problem.
1. Idite na sučelje Upravitelja uređaja.
2. Proširite Miševi i drugi pokazivački uređaji , desnom tipkom miša pritisnite svoj miš koji je kompatibilan s HID-om i odaberite Deinstalirajte uređaj .
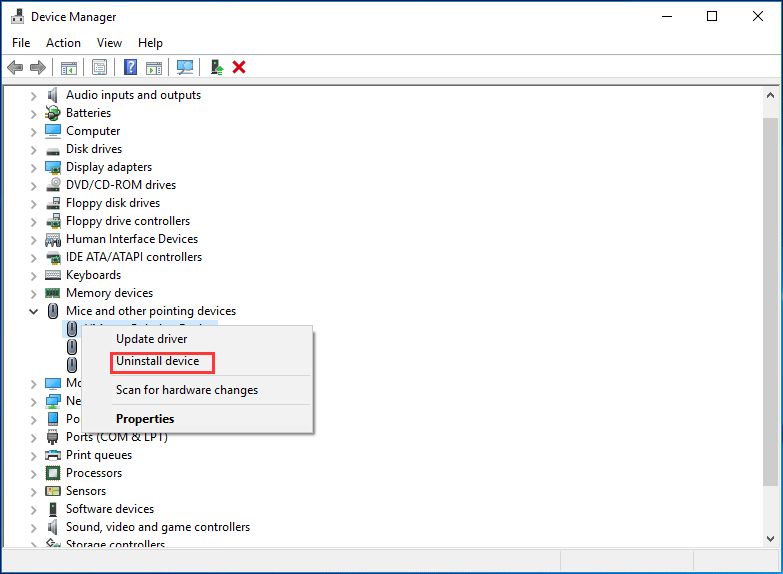
3. Kliknite Deinstaliraj za uklanjanje vozača.
4. Odspojite miš, ponovo pokrenite računalo i tada će Windows automatski instalirati upravljački program. Sada se vaš miš neće slučajno odspojiti.
Rješenje 5: Rješavanje elektromagnetskih smetnji (EMI)
Prema povratnim informacijama korisnika, malo vjerojatan, ali prilično čest krivac je elektromagnetsko sučelje (EMI) ili puls koji može privremeno odspojiti miš. Dakle, ako se vaš miš i dalje prekida, morate istražiti ovaj slučaj.
Pokušajte isključiti sva svjetla i sve elektroničke uređaje kako biste vidjeli je li riješen slučajni problem s odspajanjem i ponovnim spajanjem miša.
Poanta
Sada su ovdje predstavljena gotovo sva moguća rješenja. Ako se vaš miš slučajno isključi i ponovno poveže u sustavu Windows 10, samo pokušajte riješiti ove probleme gore.


![5 rješenja - Pogreška uređaja nije spreman (Windows 10, 8, 7) [MiniTool Savjeti]](https://gov-civil-setubal.pt/img/data-recovery-tips/99/5-solutions-device-is-not-ready-error-windows-10.jpg)

![[VODIČ] Kako popraviti iPhone dostupan 0 bajta [MiniTool Savjeti]](https://gov-civil-setubal.pt/img/ios-file-recovery-tips/34/how-fix-iphone-0-bytes-available.jpg)





![[Cjeloviti vodič] Kako popraviti treperenje Netflix zaslona u sustavu Windows 10/11?](https://gov-civil-setubal.pt/img/news/53/how-fix-netflix-screen-flickering-windows-10-11.png)




![Kako popraviti da ne može učitati M3U8: odbijen pristup više domena [MiniTool News]](https://gov-civil-setubal.pt/img/minitool-news-center/67/how-fix-cannot-load-m3u8.jpg)

![Kako upariti/povezati tipkovnicu s vašim iPadom? 3 slučaja [MiniTool Savjeti]](https://gov-civil-setubal.pt/img/news/85/how-to-pair/connect-a-keyboard-to-your-ipad-3-cases-minitool-tips-1.png)
![Riješeno - Kako zaštititi lozinkom USB pogon bez Windows 10 [MiniTool vijesti]](https://gov-civil-setubal.pt/img/minitool-news-center/95/solved-how-password-protect-usb-drive-free-windows-10.jpg)