Hoće li SyncToy raditi sa sustavom Windows 11? Kako koristiti i alternativa
Will Synctoy Work With Windows 11 How To Use An Alternative
SyncToy Windows 11 vruća je tema o kojoj govore mnogi korisnici. Ako instalirate i ovaj OS, možda ćete se zapitati možete li pokrenuti SyncToy za Windows 11. Potreban je dodatni korak. Osim toga, možete isprobati SyncToy alternativu iz MiniTool Softver.SyncToy Windows 11: Je li izvediv?
Kao besplatni alat u Microsoftov PowerToys serije, SyncToy vam omogućuje jednostavnu sinkronizaciju datoteka i mapa. Najprije morate stvoriti par mapa (lijeva mapa & desna mapa) za sinkronizaciju. Mape i datoteke mogu biti na vašem vanjskom pogonu, lokalnom tvrdom disku ili mrežnom dijeljenju na drugom računalu.
SyncToy nudi tri različite vrste operacija za sinkronizaciju vaše dvije mape:
- Sinkroniziraj: Dvije mape imaju potpuno iste datoteke. Možete ažurirati lijevu ili desnu mapu, a druga se mapa također mijenja.
- Jeka: Traži promjene u lijevoj mapi i čini da desna mapa odgovara lijevoj mapi.
- Doprinesite: Sličan je Echou, ali ne briše nijednu datoteku.
Ako koristite računalo sa sustavom Windows 11, možda ćete htjeti sinkronizirati datoteke i mape, a onda dolazi pitanje: hoće li SyncToy raditi sa sustavom Windows 11? Kao što je gore navedeno, kompatibilan je sa sustavima Windows 10, 7, Vista i XP, ali ga Windows 11 ne podržava. Najnovija verzija je SyncToy 2.1 koja je ukinuta u siječnju 2021.
Međutim, prema nekim videozapisima i forumima, neki korisnici mogu koristiti SyncToy za Windows 11. Da biste koristili ovaj alat na računalu, trebali biste isprobati dodatni savjet – instalirajte .NET Framework 2.0.
SyncToy Windows 11 Preuzimanje & Kako se koristi
Kako možete koristiti ovaj alat u sustavu Windows 11? Učinite sljedeće:
Korak 1: Instalirajte .NET Framework 2.0.
- Kliknite na Početak ikona, unesite Uključite ili isključite značajke sustava Windows i pritisnite Unesi .
- u Značajke sustava Windows popup, provjeri .NET Framework 3.5 (uključuje .NET 2.0 i 3.0) i kliknite U redu.
- Ponovno pokrenite Windows 11 kada završite.
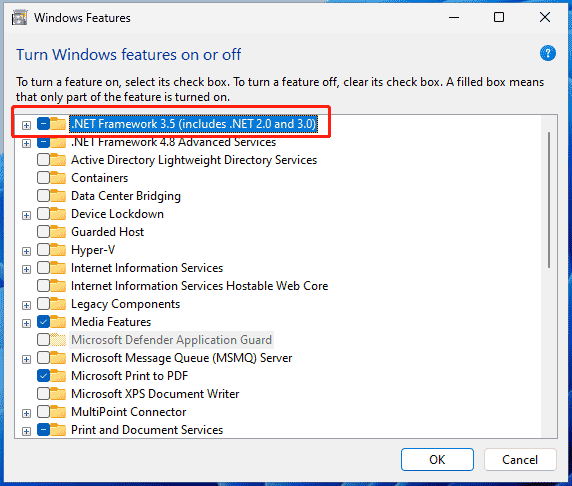
Alternativno, preuzmite .NET Framework 2.0 od Microsofta i instalirajte ga pomoću preuzete datoteke.
Korak 2: Preuzmite SyncToy 2.1 s CNET-a a zatim pokrenite datoteku SyncToySetupPackage_v21_x64.exe da biste instalirali ovaj alat za sinkronizaciju datoteka na Windows 11.
Korak 3: Pokrenite SyncToy, a zatim kliknite Stvori Novi par mapa .
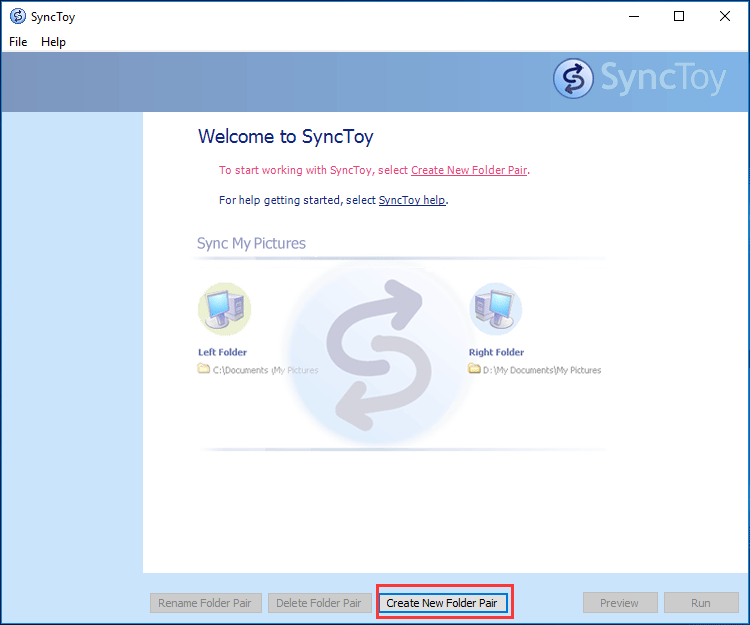
Korak 4: Slijedite upute na zaslonu da biste dovršili zadatak sinkronizacije. Da biste pronašli više informacija o tome kako sinkronizirati mape pomoću SyncToya, pogledajte naš prethodni post – Kako koristiti SyncToy Windows 10 za sinkronizaciju datoteka? Ovdje su detalji .
MiniTool ShadowMaker: SyncToy alternativa za Windows 11
Iako je Microsoft SyncToy pouzdan alat i SyncToy Windows 11 može raditi nakon instaliranja .NET Framework 2.0, neki od vas žele alternativu ovom softveru. Ako trebate automatski sinkronizirati mnoge mape, morate se okrenuti Planeru zadataka. Osim toga, SyncToy nije službeno kompatibilan sa sustavom Windows 11, pa se možda mogu pojaviti potencijalni problemi tijekom procesa.
MiniTool ShadowMaker, besplatan PC softver za sigurnosno kopiranje i softver za sinkronizaciju datoteka , omogućuje sigurnosno kopiranje sustava Windows i podataka te sinkronizaciju datoteka i mapa u sustavu Windows 11/10/8.1/8/7.
Kada je u pitanju automatska sinkronizacija datoteka, ovaj alat može zadovoljiti vaše potrebe. Štoviše, podržava širok raspon vrsta datoteka – slike, video, audio, Word/Excel dokumente i još mnogo toga. Također, možete pokrenuti MiniTool ShadowMaker za sinkronizaciju podataka na lokalni pogon, vanjski pogon ili dijeljenu mapu drugog računala u istom LAN-u.
Probna verzija MiniTool ShadowMaker Kliknite za preuzimanje 100% Čisto i sigurno
Korak 1: Pokrenite ovu SyncToy alternativu za Windows 11 i kliknite Zadrži probu nakon utovara.
Korak 2: Ispod Sinkronizacija karticu, idite na IZVOR i odaberite datoteke ili mape koje želite sinkronizirati. Zatim dodirnite ODREDIŠTE odabrati metu.
Korak 3: Kliknite Sinkroniziraj sada za početak zadatka sinkronizacije.
Savjeti: Za automatsku sinkronizaciju mapa ili datoteka kliknite Mogućnosti prije ovog koraka dodirnite Postavka rasporeda , omogućite ovu značajku i odaberite vremensku točku za Dnevno , Tjedni , Mjesečno , ili Na događaju .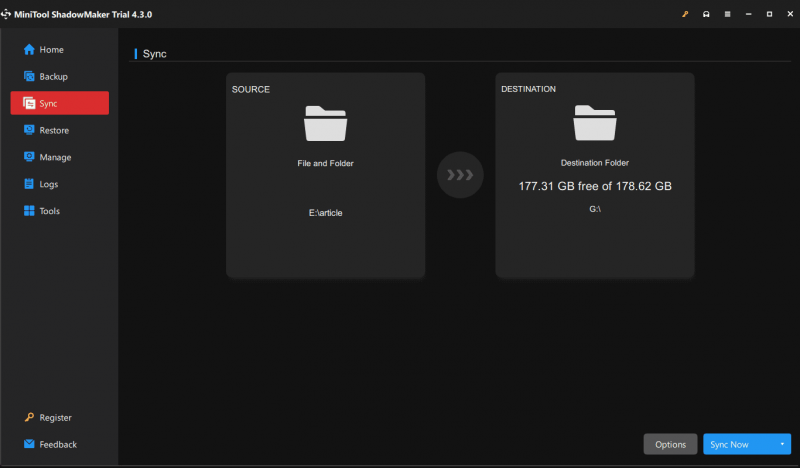
Presuda
Iz ovog posta predstavljeno je mnogo informacija o SyncToy Windows 11. Još uvijek možete pokrenuti ovaj softver na računalu sa sustavom Windows 11 nakon instaliranja .NET Framework 2.0. Slijedite dani vodič za ovaj zadatak. Ili pokrenite MiniTool ShadowMaker – alternativu SyncToyu za jednostavnu sinkronizaciju mapa i datoteka u sustavu Windows 11.
Probna verzija MiniTool ShadowMaker Kliknite za preuzimanje 100% Čisto i sigurno
![Kako pristupiti izborniku Lenovo Boot & Kako pokrenuti Lenovo računalo [MiniTool Savjeti]](https://gov-civil-setubal.pt/img/disk-partition-tips/33/how-enter-lenovo-boot-menu-how-boot-lenovo-computer.jpg)


![7 načina za popravak mucanja igara u sustavu Windows 10 [2021 ažuriranje] [MiniTool vijesti]](https://gov-civil-setubal.pt/img/minitool-news-center/28/7-ways-fix-game-stuttering-windows-10.png)
![Top 5 rješenja za Microsoft Outlook prestao je raditi [MiniTool News]](https://gov-civil-setubal.pt/img/minitool-news-center/93/top-5-solutions-microsoft-outlook-has-stopped-working.png)
![Kako ispraviti HTTP pogrešku 429: Uzrok i ispravci [MiniTool News]](https://gov-civil-setubal.pt/img/minitool-news-center/53/how-fix-http-error-429.jpg)
![Evo 4 rješenja za File Explorer koje otvaraju sustav Windows 10 [MiniTool Savjeti]](https://gov-civil-setubal.pt/img/backup-tips/76/here-are-4-solutions-file-explorer-keeps-opening-windows-10.png)



![Ispravljeno - Nedostaje zadani uređaj za pokretanje ili pokretanje nije uspjelo na Lenovo / Acer [MiniTool Tips]](https://gov-civil-setubal.pt/img/backup-tips/36/fixed-default-boot-device-missing.png)
![Microsoft Word 2019 Besplatno preuzimanje za Windows 10 64-bitni/32-bitni [Savjeti za MiniTool]](https://gov-civil-setubal.pt/img/news/3A/microsoft-word-2019-free-download-for-windows-10-64-bit/32-bit-minitool-tips-1.png)


![Kratki uvod primarne particije [MiniTool Wiki]](https://gov-civil-setubal.pt/img/minitool-wiki-library/24/brief-introduction-primary-partition.jpg)




![[4 načina] Kako pokrenuti 32-bitne programe na 64-bitnom Windows 10/11?](https://gov-civil-setubal.pt/img/news/07/how-run-32-bit-programs-64-bit-windows-10-11.png)