Ekvilajzer zvuka za Windows 10 za poboljšanje zvuka na računalu [MiniTool News]
Windows 10 Sound Equalizer
Sažetak :
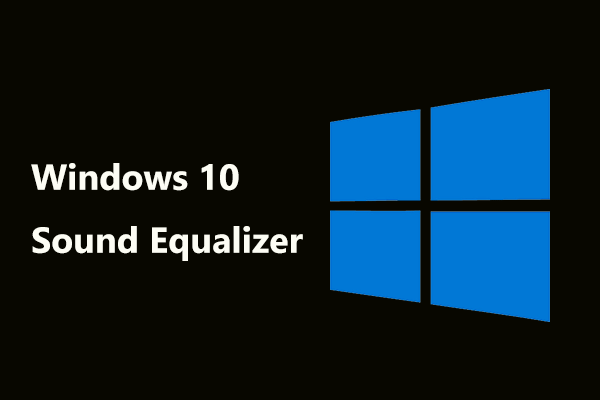
Ako igrate igre, gledate film ili slušate glazbu, možda ćete htjeti sistemski ekvilajzer zvuka za Windows 10 za prilagodbu zvučnog efekta i oponašanje frekvencije. Rješenje MiniTool prikazat će vam neke informacije o ekvilajzeru zvuka za Windows 10 u ovom postu, a sada idemo vidjeti.
Što je Windows 10 Equalizer
Ako trebate uvelike poboljšati svoje iskustvo slušanja na svojoj kvaliteti Audio hardvera, možete koristiti korisni uslužni program - audio ekvalizator. Može prilagoditi glasnoću određenih zvučnih frekvencija (nazvanih opsezima) kako bi prilagodio vašim željama i akustiku okoline.
Na primjer, važno je koristiti ekvilajzer zvuka ako redovito slušate glazbu. Ovisno o različitim vrstama glazbe, ekvalizator može prilagoditi postavke zvučnika u skladu s tim. Uz to, možda će vam trebati zvučni ekvilajzer za Windows 10 kada gledate film ili igrate igre.
Tada dolazi pitanje: ima li Windows 10 ekvilajzer? Odgovor je 'Da'. A sada idemo vidjeti više informacija u sljedećem dijelu.
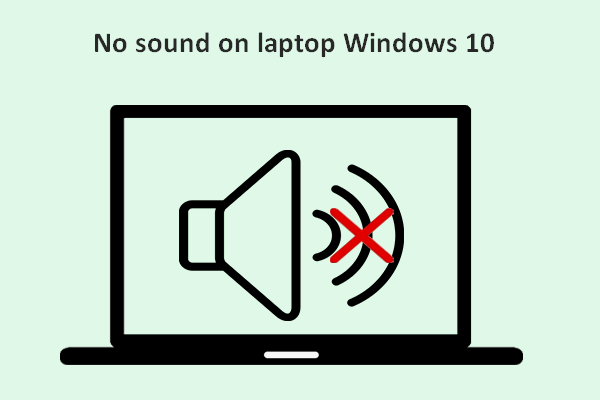 Nema zvuka na prijenosnom sustavu Windows 10: Riješen problem
Nema zvuka na prijenosnom sustavu Windows 10: Riješen problem Lako je pronaći mnoge korisnike koji su se požalili na problem: nema zvuka na prijenosnom računalu Windows 10; smeta im i nadaju se da će dobiti korisne metode da to poprave.
Čitaj višeKako pronaći zadani ekvilajzer zvuka za Windows 10
U sustavu Windows 10 postoji izvorni ekvilajzer zvuka i možete mu pristupiti jednostavno slijedeći ove korake:
1. korak: Otvorite zvučni okvir:
- Pritisnite dvije tipke - Windows logotip i R otvoriti Trčanje dijaloški okvir, ulaz cpl i kliknite u redu .
- Možete i desnom tipkom miša kliknuti ikonu zvuka u donjem desnom kutu radne površine, odabrati Zvuči i idite na Reprodukcija
Korak 2: Desnom tipkom miša kliknite zvučnik i kliknite Svojstva .
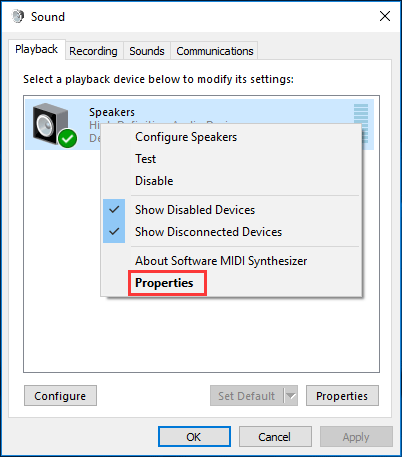
Korak 3: U skočnom prozoru dođite do Poboljšanja karticu i označite opciju - Ekvilajzer i odaberite postavku zvuka koju želite iz Postavljanje padajući izbornik.
Korak 4: Kliknite u redu da biste spremili postavke, a zatim možete uživati u zvučnom efektu ekvalizatora.
Međutim, ovaj zadani ekvilajzer zvuka za Windows 10 vrlo je osnovni i ograničen. Ne možete stvoriti vlastite profile i prilagoditi razne opsege. Ako ste ozbiljni u vezi sa svojim zvukom, ovaj alat nije dovoljan. Tada ćete možda trebati instalirati ekvilajzer koji dolazi od nezavisnih proizvođača.
Upotrijebite zvučni ekvilajzer za Windows 10 treće strane
Na tržištu postoji mnogo različitih aplikacija za izjednačavanje koje možete odabrati. Koji bi se trebao koristiti na vašem računalu za ugodno korisničko iskustvo? Mnogi korisnici često preporučuju Boom 3D, Equalizer APO, Equalizer Pro, FXSound, Viper4Windows i Realtek HD Audio Manager. Nabavite jedan od njih za računalo kako biste poboljšali zvuk.
Ovdje ćemo za primjer uzeti Realtek HD Audio Manager. Slijedi kako ga dobiti i koristiti u sustavu Windows 10.
Korak 1: Idite na službeno web mjesto na preuzmite ovaj ekvilajzer i instalirajte ga na svoje računalo.
Korak 2: Tada možete ići na Upravljačka ploča i kliknite Realtek HD Audio Manager otvoriti ga
Korak 3: Idite na Zvučni efekti i postavite ekvilajzer.
Ažurirajte svoje zvučne upravljačke programe
Nakon instalacije ekvilajzera zvuka za računalo sa sustavom Windows 10, trebali biste ažurirati upravljački program za zvuk kako biste osigurali da može dobro raditi na poboljšanju zvučnog zvučnog efekta jer aplikacija koju ste instalirali možda nije kompatibilna s vašim računalom.
Korak 1: Otvorite Upravitelj uređaja iz izbornika Start.
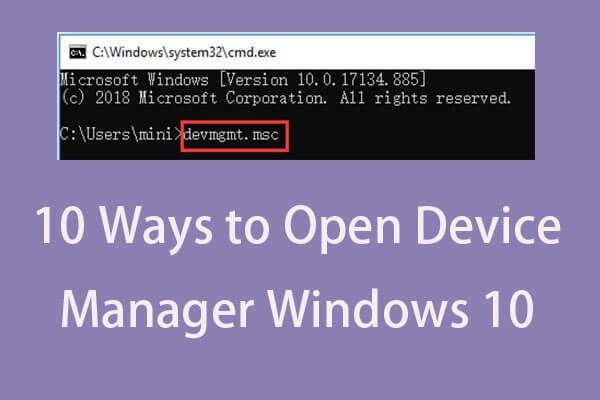 10 načina za otvaranje upravitelja uređaja Windows 10
10 načina za otvaranje upravitelja uređaja Windows 10 Ovaj vodič nudi 10 načina kako otvoriti Upravitelj uređaja Windows 10 uklj. otvorite Windows 10 Device Manager pomoću cmd / naredbe, prečaca itd.
Čitaj višeKorak 2: Proširite Kontrolori zvuka, videa i igara , pronađite zvučni upravljački program i kliknite ga desnom tipkom miša za odabir Ažuriraj upravljački program . Zatim slijedite upute na zaslonu da biste dovršili sve radnje.
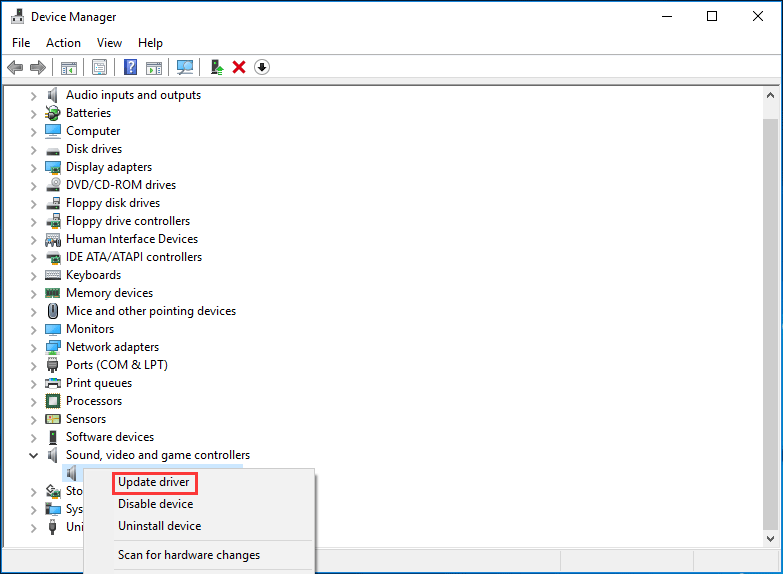
Završne riječi
Nakon što ste pročitali ovaj post, jasno znate Windows 10 ekvilajzer zvuka i kako ga dodati na svoje računalo kako biste poboljšali zvuk i stekli dobro korisničko iskustvo. Samo slijedite gornje savjete ako imate potrebu.
![Kako pristupiti izborniku Lenovo Boot & Kako pokrenuti Lenovo računalo [MiniTool Savjeti]](https://gov-civil-setubal.pt/img/disk-partition-tips/33/how-enter-lenovo-boot-menu-how-boot-lenovo-computer.jpg)


![7 načina za popravak mucanja igara u sustavu Windows 10 [2021 ažuriranje] [MiniTool vijesti]](https://gov-civil-setubal.pt/img/minitool-news-center/28/7-ways-fix-game-stuttering-windows-10.png)
![Top 5 rješenja za Microsoft Outlook prestao je raditi [MiniTool News]](https://gov-civil-setubal.pt/img/minitool-news-center/93/top-5-solutions-microsoft-outlook-has-stopped-working.png)
![Kako ispraviti HTTP pogrešku 429: Uzrok i ispravci [MiniTool News]](https://gov-civil-setubal.pt/img/minitool-news-center/53/how-fix-http-error-429.jpg)
![Evo 4 rješenja za File Explorer koje otvaraju sustav Windows 10 [MiniTool Savjeti]](https://gov-civil-setubal.pt/img/backup-tips/76/here-are-4-solutions-file-explorer-keeps-opening-windows-10.png)







![[4 popravka] Pogreška 1310: Pogreška pri pisanju u datoteku u sustavu Windows 10 11](https://gov-civil-setubal.pt/img/news/8D/4-fixes-error-1310-error-writing-to-file-on-windows-10-11-1.png)




![Riješeno: Čišćenje sustava Windows Update zaglavilo se prilikom čišćenja diska [MiniTool News]](https://gov-civil-setubal.pt/img/minitool-news-center/27/solved-windows-update-cleanup-stuck-happens-disk-cleanup.png)