Nije moguće pokrenuti 4 rješenja za uslugu Windows Security Center [MiniTool Tips]
4 Solutions Pour Le Service Du Centre De S Curit Windows Ne Peut Tre D Marr
Sažetak:
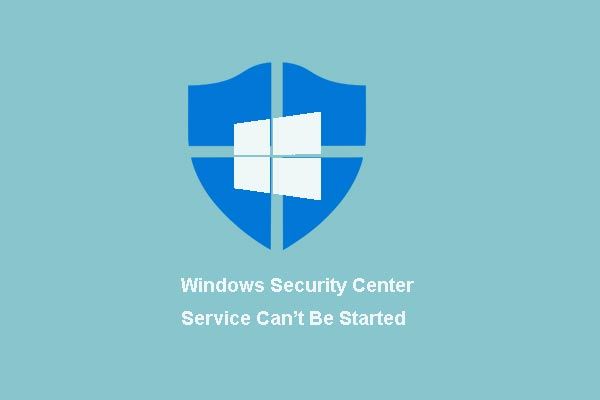
Jeste li ikada bili zabrinuti da se usluga Windows Security Center ne može pokrenuti kada pokušate omogućiti uslugu Security Center u Action Centeru? Ovaj vam članak prikazuje 4 rješenja za rješavanje ovog problema. Nakon što ga riješite, pokušajte koristiti Softver MiniTool kako biste osigurali sigurnost svog računala.
Brza navigacija:
Usluga Windows Security Center ne može se pokrenuti
Sigurnosni centar Windows je vrlo koristan program koji vas obaviještava kada postoji prijetnja vašem računalu. Međutim, neki korisnici kažu da dobivaju poruku o pogrešci ' Usluga Windows Security Center ne može se pokrenuti 'kada žele aktivirati Windows Security Center u sustavu Windows 7.
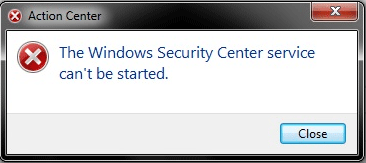
Stalno u Action Centeru dobivam sljedeću poruku: Omogući uslugu Windows Security Center (važno). Kad kliknem na ovu poruku, pojavit će mi se pogreška 'Usluga Windows Security Center ne može se pokrenuti'.od Sedam foruma
Znate li što je moglo prouzročiti da se usluga Windows Security Center ne može pokrenuti? Znate li kako riješiti ovaj problem?
Zapravo, problem usluge Security Center koji se ne može pokrenuti mogu biti uzrokovani sljedećim razlozima.
- Sigurnosni centar nije konfiguriran za pravilno pokretanje.
- Korisnik prijavljen u Centar za sigurnost nije ispravno konfiguriran.
- Zlonamjerni softver sprječava pokretanje usluge ili je onemogućuje nakon pokretanja.
Očito postoje i drugi razlozi koji također mogu dovesti do problema usluge Windows Security Center koja je automatski onemogućena. Bez obzira na razlog, najvažnija stvar je kako riješiti problem sa uslugom Windows Security Center. Ovaj članak predstavlja četiri metode koje možete pokušati upotrijebiti za rješavanje ovog problema.
Kako mogu popraviti da se usluga Windows Security Center ne može pokrenuti?
- Aktivirajte Centar za sigurnost.
- Pokušaj popravljanja WMI spremišta.
- Provjerite radi li usluga kao lokalna usluga.
- Pokrenite Provjeru sistemskih datoteka
Nije moguće pokrenuti 4 rješenja za uslugu Windows Security Center
U ovom će dijelu biti predstavljena 4 rješenja i možete pokušati bilo koje od njih riješiti problem sa uslugom Windows Security Center.
Rješenje 1. Aktivirajte Centar za sigurnost
Kao što smo spomenuli u gornjem dijelu, pogrešno konfiguriranje usluge Security Center spriječit će je pokretanje. Ako imate ovaj problem, možete pokušati provjeriti je li usluga Security Center ispravno konfigurirana.
Da biste to učinili, pokazat ćemo vam kako korak po korak aktivirati uslugu Security Center.
Korak 1: Istodobno pritisnite tipke Windows i R za pokretanje dijaloškog okvira Izvršiti , tip usluge.msc u okvir i kliknite u redu ili pritisnite Unesi nastaviti.
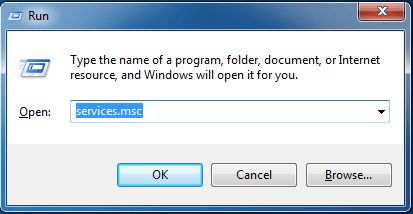
Korak 2: U skočnom prozoru Servis , pronaći Sigurnosni centar i dvaput kliknite na nju da biste nastavili.

Korak 3: Zatim na kartici Općenito , promijeni to startni tip u Automatski (odgođeni start) i promijeni ga status usluge à Započnite klikom na gumb Za pokretanje . Zatim kliknite na u redu nastaviti.
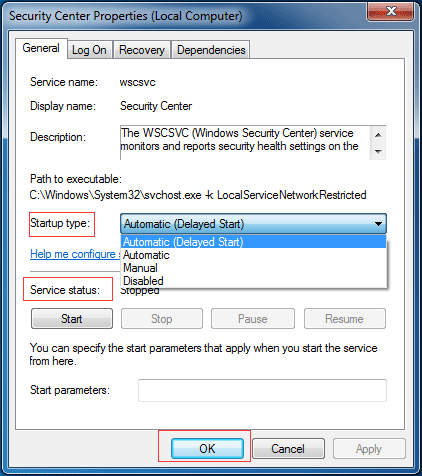
Korak 4: Sada možete ponovno pokrenuti računalo i provjeriti da li se usluga Windows Security Center ne može pokrenuti problem je riješen.
Korak 5: Ako se usluga Windows Security Center ne može pokrenuti, morate ponovo ući u prozor Servis koristeći istu metodu kao u koraku 1. Zatim potražite usluge Poziv na daljinski postupak (RPC) i Instrumentacija za upravljanje sustavom Windows . Promijenite ih startni tip i njihovi status usluge u Automatique i Započeo .
Nakon što dovršite sve korake, pokušajte provjeriti je li riješena poteškoća usluge Windows Security Center.
Rješenje 2. Pokušajte popraviti WMI spremište
Ako prva metoda nije učinkovita, pokušajte s drugom da riješite problem s automatski onemogućenom uslugom Windows Security Center: popravak spremišta WMI. Detaljno ćemo vam pokazati operativne metode.
Korak 1: Upišite cmd u okviru za pretraživanje sustava Windows 7 i kliknite ga desnom tipkom miša za odabir Izvršiti kao administrator nastaviti.
Korak 2: Upišite sljedeću naredbu winmgmt / verifyrepository u skočnom prozoru i pritisnite Unesi za provjeru spremišta WMI.
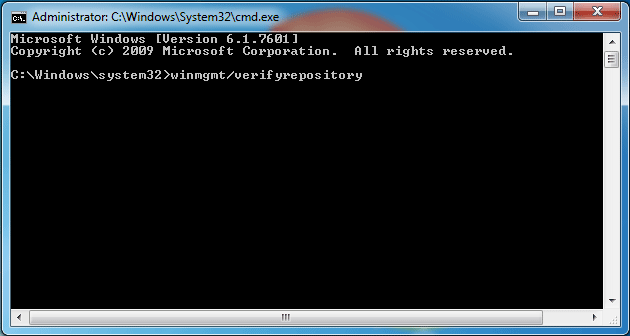
Korak 3: Tada ako primite poruku ' WMI spremište je dosljedno ', to znači da WMI spremište ne uzrokuje pogrešku' Usluga Windows Security Center ne može se pokrenuti '. Stoga morate isprobati druge metode da biste riješili problem.
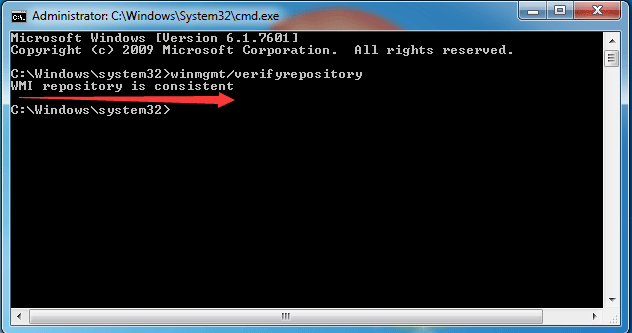
Korak 4: Međutim, ako primite poruku ' WMI spremište je nedosljedno 'nakon upisivanja naredbe znači da trebate popraviti WMI spremište. Da biste to učinili, upišite naredbu winmgmt / spremište spašavanja u skočnom prozoru i pritisnite Unesi nastaviti.
Korak 5: Nakon toga dobit ćete poruku ' WMI spremište je obnovljeno '. Zatim izađite iz prozora i ponovo pokrenite računalo kako biste provjerili je li riješen problem sa uslugom Windows Security Center koji se ne može automatski pokrenuti.
Rješenje 3. Provjerite radi li usluga kao lokalna usluga
Usluga Windows Security Center ne može se pokrenuti može se pojaviti kada sigurnosna usluga nije konfigurirana za pokretanje pod računom Local Service. Dakle, da biste popravili problem sa sustavom Windows Security Center u sustavu Windows 7, pobrinite se da se usluga izvodi pod lokalnim računom usluge '.
Operativne metode su detaljno opisane u nastavku.
Korak 1: Istodobno pritisnite tipke Windows i R za pokretanje dijaloškog okvira Izvršiti , tip usluge.msc u okvir i kliknite u redu ili pritisnite Unesi nastaviti.
Korak 2: U skočnom prozoru pronađite uslugu Sigurnosni centar i dvaput kliknite na njega.
Korak 3: U skočnom prozoru idite na karticu Za prijavu . Zatim odaberite opciju Ovaj račun i kliknite na pretraživati nastaviti.
Korak 4: Upišite Usluga lokalna u okvir i kliknite u redu nastaviti.
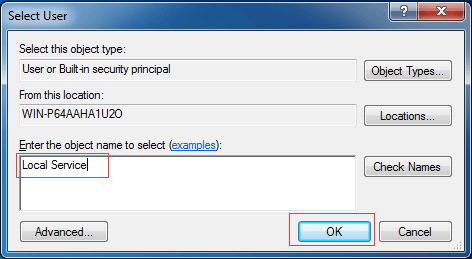
Korak 5: Zatim unesite lozinku, potvrdite je i kliknite u redu nastaviti.
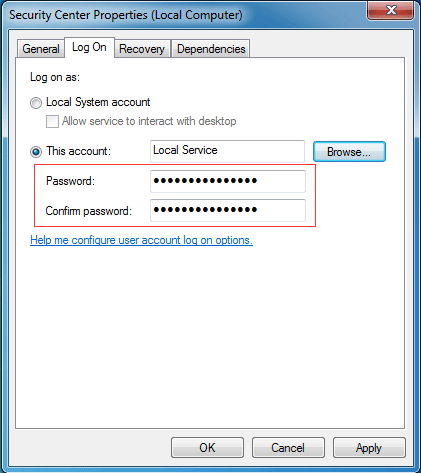
Korak 6: Ponovite sve gornje korake za drugu uslugu koja se zove Instrumentacija za upravljanje sustavom Windows .
Nakon što su svi koraci dovršeni, pokušajte ponovo pokrenuti računalo da biste vidjeli je li riješen problem koji nedostaje usluzi Security Center.
Rješenje 4. Pokrenite Provjeru sistemskih datoteka
Ako naiđete na problem usluge Windows Security Center koji se ne može pokrenuti, pokušajte pokrenuti Provjeru sistemskih datoteka da biste provjerili postoji li oštećenost sistemskih datoteka sustava Windows i pokušajte vratiti oštećene datoteke. Detaljno ćemo vam pokazati kako pokrenuti Provjeru sistemskih datoteka.
Glavna preporuka: Brzo rješenje - SFC Scannow ne radi (fokus na 2 slučaja)
Korak 1: Upišite cmd u okviru za pretraživanje sustava Windows 7 i kliknite ga desnom tipkom miša za odabir Izvršiti kao administrator nastaviti.
Korak 2: Zatim upišite naredbu sfc / scannow i pritisnite Unesi nastaviti.
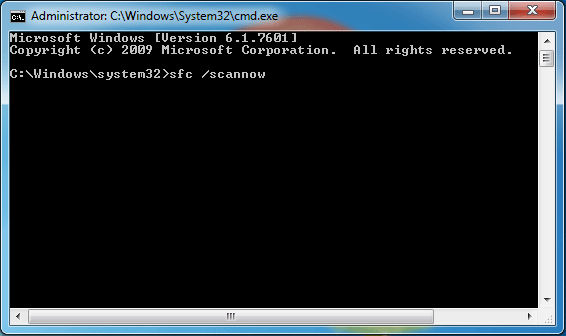
Korak 3: Po završetku postupka možete izaći iz prozora i ponovo pokrenuti računalo kako biste provjerili je li riješena poteškoća usluge Windows Security Center.
Imao sam problem zbog kojeg se usluga Windows Security Center ne može pokrenuti. Ali nakon što sam pročitao ovaj post uspio sam riješiti ovaj problem.Kliknite za tweet
Glavna preporuka
Kao što je poznato, Centar za sigurnost, poznat i kao Centar za akciju i sigurnost i održavanje, sastavni je dio operativnog sustava Windows NT koji nadgleda status sigurnosti i održavanja računala. Sigurnosni centar igra važnu ulogu u sigurnosti sustava.
Međutim, kada se usluga Windows Security Center ne može pokrenuti, možda vam neće pružiti informacije o sigurnosti sustava i obrani od virusa. Drugim riječima, kada Centar za sigurnost ne radi i neki programi imaju potencijalne prijetnje, nećete primiti obavijest. Stoga se vaše računalo može naći u opasnoj situaciji.
U međuvremenu, kako biste zaštitili računalo, pokušajte stvoriti sigurnosnu kopiju. Na taj ćete način moći zaštititi računalo i podatke. Uz to, sigurnosna kopija može se koristiti za vraćanje računala na raniji datum kada se dogode određene nesreće, poput napada virusa.
Da biste stvorili sigurnosnu kopiju, preporučuje se korištenje profesionalnog softvera za sigurnosnu kopiju računala: MiniTool ShadowMaker.
MiniTool ShadowMaker omogućuje vam izradu sigurnosnih kopija operativnog sustava, datoteka, mapa, diskova i particija s raznim moćnim značajkama. Osim značajke sigurnosne kopije, ona vam također može pomoći u sinkronizaciji datoteka i mapa na raznim mjestima.
Značajka vraćanja MiniTool ShadowMaker omogućuje vam izvršavanje određenih rješenja za oporavak kada se dogode određeni padovi. Na primjer, igra vitalnu ulogu kada System Restore nije mogao pristupiti datoteci.
Dakle, kako biste zaštitili svoje računalo i podatke, možete preuzeti probnu verziju MiniTool ShadowMaker-a, koja se može besplatno koristiti u roku od 30 dana klikom na sljedeći gumb ili odlučite kupiti naprednu verziju.
Pokazat ćemo vam kako detaljno izraditi sigurnosnu kopiju operativnog sustava.
Korak 1: Instalirajte i pokrenite MiniTool ShadowMaker, kliknite Nastavite test . Odaberite Spojiti u Ovo računalo nastaviti.
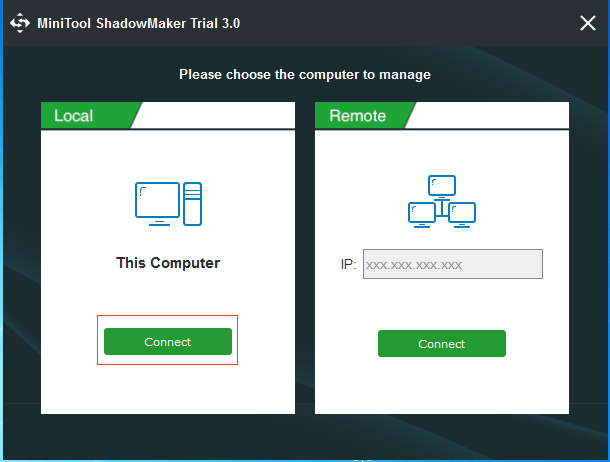
Korak 2: Tada će vas MiniTool ShadowMaker podsjetiti da odmah napravite sigurnosnu kopiju ako na vašem računalu nema sigurnosnih kopija. MiniTool ShadowMaker automatski će odabrati particije povezane sa sustavom kao rezervni izvor.
Ili možete otići na stranicu Sigurnosna kopija da biste odabrali što želite napraviti sigurnosnu kopiju i odlučili gdje ćete spremiti sigurnosnu kopiju klikom na karticu Izvor i jezičak Odredište . Za odredište je poželjno odabrati vanjski tvrdi disk.
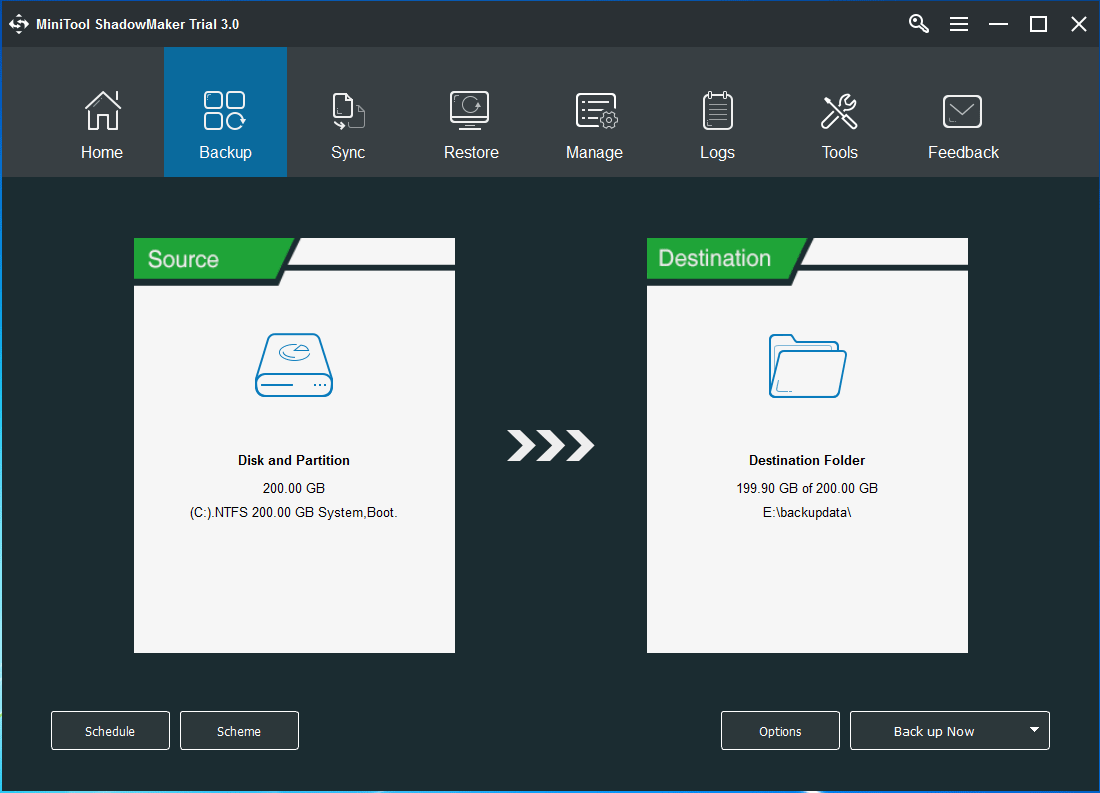
Važnost:
- Da biste osigurali bolju zaštitu računala i podataka, kliknite na Programer za konfiguriranje automatske sigurnosne kopije.
- Klikom dalje Plan , možete odabrati različite sheme sigurnosnih kopija koje uključuju pune, inkrementalne i diferencijalne sheme.
- Konfigurirajte neke napredne postavke sigurnosne kopije putem Opcija .
Korak 3: Nakon odabira rezervnog izvora i odredišta, kliknite Spremi odmah da biste odmah izvršili zadatak sigurnosne kopije ili odabrali Spremi kasnije odgoditi posao sigurnosne kopije.
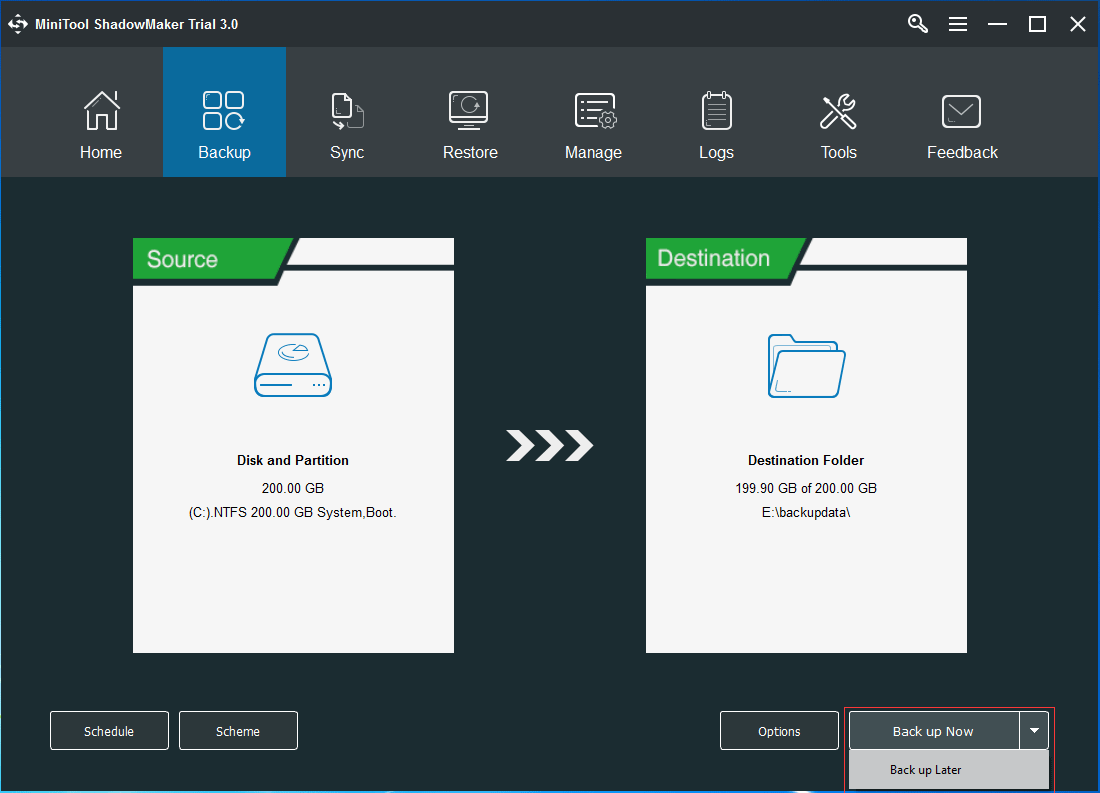
Korak 4: Tada ćete na stranici Upravljanje vidjeti zadatak sigurnosne kopije. Nakon izrade sigurnosne kopije idite na stranicu Alati za stvoriti disk za pokretanje ili USB stick klikom na značajku Graditelj medija .
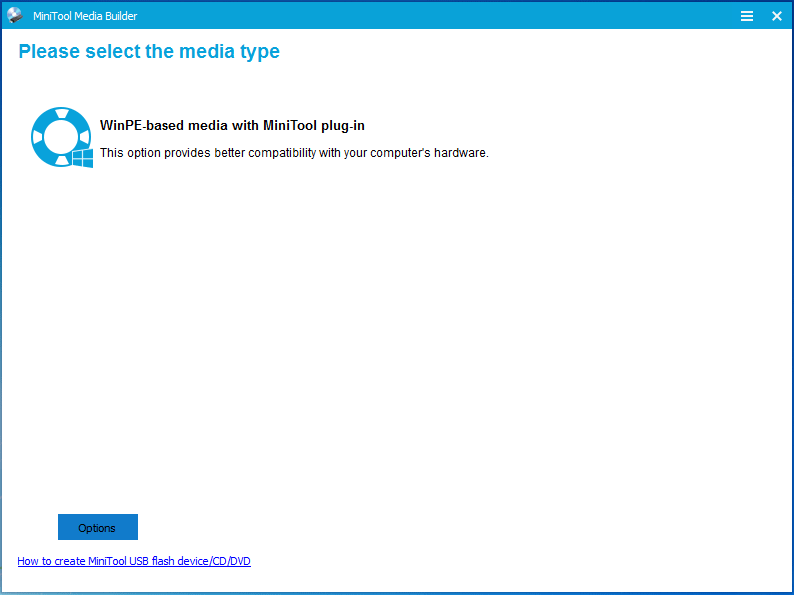
Sada ste uspješno stvorili sliku sustava pomoću MiniTool ShadowMaker-a. To osigurava zaštitu vašeg računala i može se koristiti za izvođenje određenih rješenja za oporavak kada se dogode određene nesreće.
Preporučuje se stvaranje sigurnosne kopije pomoću MiniTool ShadowMaker-a bez obzira nailazite li na problem sa sustavom Windows Security Center ili ne, jer može pružiti bolju zaštitu računalu i podacima.
MiniTool ShadowMaker je program prilagođen korisniku koji olakšava stvaranje slike sustava i zaštitu vašeg računala i podataka.Kliknite za tweet
Zaključak
U ovom smo članku predstavili četiri metode za rješavanje problema sa uslugom Windows Security Center. Ako imate isti problem, pokušajte.
Ako imate bolje rješenje za popravak problema s uslugom Windows Security Center, podijelite ga u okviru za komentare.
Štoviše, morate koristiti MiniTool ShadowMaker za stvaranje sigurnosne kopije slike jer ona može zaštititi vaše računalo i podatke.
Ako imate bilo kakvih problema s MiniTool ShadowMaker-om, slobodno nas kontaktirajte putem e-pošte Nas .
Česta pitanja - Usluga Windows Security Center ne može se pokrenuti
Kako mogu popraviti uslugu Windows Security Center koja se ne može pokrenuti?- Aktivirajte Centar za sigurnost.
- Pokušaj popravljanja WMI spremišta.
- Provjerite radi li usluga kao lokalna usluga.
- Pokrenite Provjeru sistemskih datoteka.
- Istodobno pritisnite tipke Windows i R da biste otvorili dijaloški okvir Pokreni, zatim u okvir upišite services.msc i U redu za nastavak.
- U prozoru Usluge kliknite desnom tipkom miša na Sigurnosni centar da biste odabrali Svojstva.
- U odjeljku Startup promijenite postavku na Automatic (odgođeno pokretanje).


![Kako popraviti 'slučajno ponovno pokretanje računala'? (Fokus na oporavak datoteke) [MiniTool Savjeti]](https://gov-civil-setubal.pt/img/data-recovery-tips/51/how-fixcomputer-randomly-restarts.jpg)



![Sons Of The Forest se ruše na računalima sa sustavom Windows 10 11? [Riješeno]](https://gov-civil-setubal.pt/img/news/5D/sons-of-the-forest-crashing-on-windows-10-11-pcs-solved-1.png)


![7 savjeta za rješavanje ERR_CONNECTION_REFUSED Chrome pogreške u sustavu Windows 10 [MiniTool News]](https://gov-civil-setubal.pt/img/minitool-news-center/99/7-tips-fix-err_connection_refused-chrome-error-windows-10.jpg)



![Kako popraviti VPN koji se ne povezuje na Windows 10 - 6 načina [MiniTool News]](https://gov-civil-setubal.pt/img/minitool-news-center/54/how-fix-vpn-not-connecting-windows-10-6-ways.jpg)




![Kako mogu učinkovito izvršiti oporavak RAW kartice SD [MiniTool Savjeti]](https://gov-civil-setubal.pt/img/data-recovery-tips/70/how-do-i-do-sd-card-raw-recovery-effectively.jpg)
