Windows 11 KB5034765 Instalacija nije zapela – kako to popraviti
Windows 11 Kb5034765 Not Installing Stuck How To Fix
Patite li od toga da se Windows 11 KB5034765 ne instalira ili zapne pri preuzimanju? Da biste instalirali važno ažuriranje, možete isprobati više načina za rješavanje ovog problema. Sada, pročitajmo ovaj vodič iz MiniTool i istražite kako riješiti problem instalacije.KB5034765 Neće se instalirati na Windows 11
Microsoft je 13. veljače 2024. izdao ažuriranje KB5034765 (OS Builds 22621.3155 i 22631.3155) za Windows 11 23H2 i 22H2. Ovo ažuriranje ima za cilj poboljšati funkcionalnost Copilota i riješiti sigurnosne probleme u sustavu.
Međutim, mogli biste se susresti sa situacijom – KB5034765 se ne instalira ili zaglavi kada pokušavate dobiti ovo ažuriranje u Postavkama. Konkretno, ažuriranje se više puta ne uspijeva instalirati, prikazujući kod pogreške poput 0x800f0922, 0x800f0982, 0x80070002, 0x800f081f itd.
Razlozi koji stoje iza ovog neugodnog problema mogu uključivati oštećene sistemske datoteke, nedovoljno prostora na disku, smetnje sa softverom treće strane, probleme s komponentama za ažuriranje sustava Windows itd. Bez obzira na to, trebali biste isprobati neka rješenja kako biste se riješili problema kada KB5034765 ne uspije instalirati na vašem računalu.
Povezani post: Kako popraviti: Windows Update je zapeo u traženju ažuriranja
Instalirajte Windows 11 KB5034765 putem Microsoft Update Cataloga
Dok se suočavate s KB5034765 koja se ne instalira/zaglavi, možete pokušati na drugi način instalirati ovo ažuriranje. Učinite to putem Microsoft Update Catalog umjesto Windows Update.
Savjeti: Prije nego što nastavite, uvijek se preporučuje da napravite sigurnosnu kopiju za svoje računalo jer se često pojavljuju pogreške ažuriranja, što uzrokuje potencijalne probleme poput gubitka podataka. Samo trči MiniTool ShadowMaker a zatim slijedite vodič - Kako sigurnosno kopirati računalo na vanjski tvrdi disk/oblak u Win11/10 .Probna verzija MiniTool ShadowMaker Kliknite za preuzimanje 100% Čisto i sigurno
1. korak: posjetite https://www.catalog.update.microsoft.com/ and type KB5034765 u traži okvir za pronalaženje ovog ažuriranja.
Korak 2: Pronađite verziju na temelju vašeg sustava i kliknite preuzimanje datoteka gumb pokraj njega.
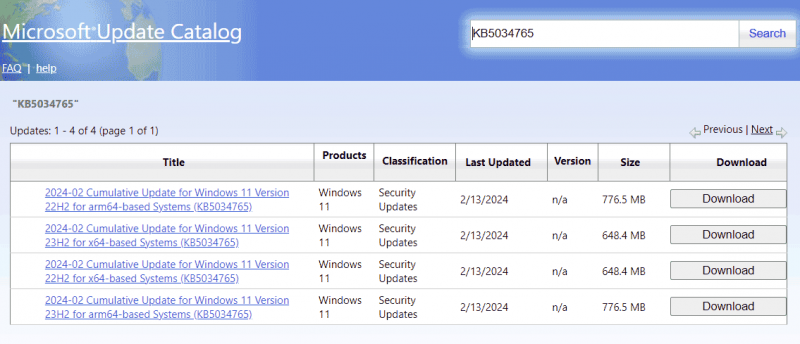
Korak 3: Kliknite danu poveznicu da biste dobili .msu datoteku, a zatim dvaput kliknite na nju da biste započeli instalaciju KB5034765.
Ako i dalje želite ažurirati Windows 11 putem Windows Updatea, idite na popravak KB5034765 koji se ne instalira tako što ćete isprobati zaobilazna rješenja u nastavku.
Popravak 1. Pokrenite alat za rješavanje problema Windows Update
Alat za rješavanje problema s ažuriranjem sustava Windows može vam pomoći u rješavanju nekih problema koji vas sprječavaju u ažuriranju sustava Windows. Ako ne možete instalirati KB5034765, isprobajte ovaj alat i provjerite otkriva li i rješava li pronađene pogreške.
Korak 1: Pritisnite Win + I da biste otvorili postavke sustava Windows 11.
Korak 2: Idite na Sustav > Rješavanje problema > Ostali alati za rješavanje problema .
Korak 3: Kliknite na Trčanje gumb pored Windows Update za otkrivanje i rješavanje problema.
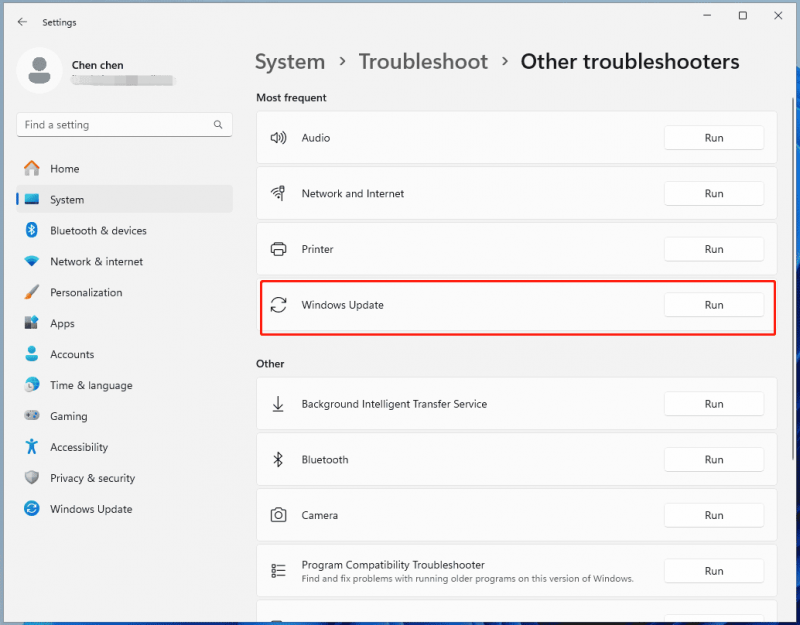
Popravak 2. Izvršite čisto pokretanje
Ovaj način rada pokreće Windows s minimalnim skupom upravljačkih programa i programa za pokretanje, što može eliminirati mogućnost sukoba softvera treće strane s postupkom ažuriranja kako bi se popravio Windows 11 KB5034765 koji je zapeo/nije instaliran.
1. korak: otvorite Trčanje dijaloški okvir pritiskom na Win + R , tip msconfig , i kliknite u redu .
Korak 2: Ispod Usluge , ček Sakrij sve Microsoftove usluge i kliknite Onemogući sve .
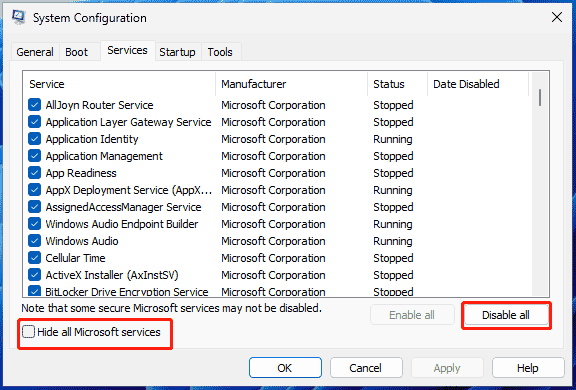
Korak 3: Idite na Pokretanje > Otvorite Upravitelj zadataka a zatim onemogućite nepotrebne programe za pokretanje.
Popravak 3. Onemogućite antivirusni softver
Ponekad bi vaš antivirusni softver ili vatrozid mogli blokirati ili ometati proces ažuriranja i spriječiti njegovo preuzimanje, instalaciju ili ispravno pokretanje. Ako se KB5034765 ne uspije instalirati na vaše računalo sa sustavom Windows 11, pokušajte onemogućiti vatrozid ili antivirusnu aplikaciju.
Da biste onemogućili sigurnost sustava Windows, slijedite vodič – [Rješenje] Kako onemogućiti Windows Defender Antivirus na Win 10/11 . Da biste onemogućili vatrozid za Windows, pogledajte post – Kako onemogućiti i omogućiti Windows Defender vatrozid .
Popravak 4. Resetirajte komponente Windows Update
Ovaj način uključuje zaustavljanje usluga Windows Update, brisanje predmemorije ažuriranja i ponovno pokretanje usluga, što pomaže u uklanjanju oštećenih ili oštećenih datoteka ili postavki kako bi se riješio problem KB5034765 koji se ne instalira.
Da biste to učinili, možete slijediti korake u ovom vodiču – Kako resetirati komponente Windows Update u sustavu Windows 11/10 .
Popravak 5. Pokrenite SFC & DISM
Ponekad se Windows 11 KB5034765 ne uspije instalirati zbog oštećenih sistemskih datoteka i trebali biste pokušati SFC skeniranjem kako biste popravili štetu.
Korak 1: Pokrenite naredbeni redak s administratorskim pravima.
Korak 2: Izvršite naredbu – sfc /scannow .
Korak 3: Kada završite, možete pokrenuti i ovu naredbu – DISM /Online /Cleanup-Image /RestoreHealth .
Popravak 6. Izbrišite mapu $WinREAgent
Ako gore navedena uobičajena rješenja ne pomognu, možete pokušati izbrisati mapu $WinREAgent dok se KB5034765 ne uspije instalirati na računalo. Ovaj način su korisnici na Redditu dokazali učinkovitim. Dakle, pokušajte.
Korak 1: Otvorite File Explorer, idite na Pogled > Prikaži , i odaberite Skriveni predmeti .
Korak 2: Locirajte $WinREAgent i izbrišite ga s računala.
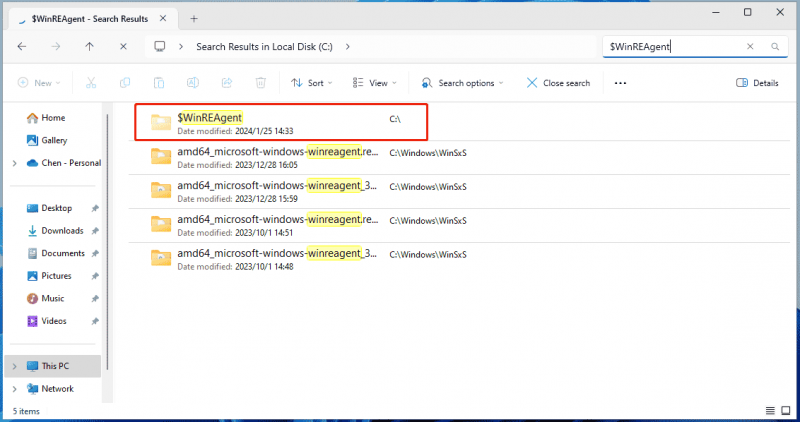
Alternativno, možete pokrenuti Čišćenje diska, odabrati sistemski pogon, potvrditi okvire za Privremene datoteke i druge povezane opcije i kliknite OK > Izbriši datoteke . Ovo će izbrisati $WinREAgent. Ili, možete pokrenuti naredbu – rmdir /S /QC:\$WinREAgent u naredbenom retku za brisanje ove skrivene mape.
Kada završite, pokušajte instalirati Windows 11 KB5034765 putem Windows Updatea i ažurirat ćete se na ovu verziju bez ikakvih problema.







![S / MIME kontrola nije dostupna? Pogledajte Kako brzo popraviti pogrešku! [MiniTool vijesti]](https://gov-civil-setubal.pt/img/minitool-news-center/58/s-mime-control-isn-t-available.png)
![10 najboljih besplatnih alata za sigurnosno kopiranje i oporavak sustava Windows 10 (Vodič za korisnike) [MiniTool News]](https://gov-civil-setubal.pt/img/minitool-news-center/85/10-best-free-windows-10-backup.jpg)

![Kako oporaviti podatke iz RAW datotečnog sustava / RAW particije / RAW pogona [MiniTool Savjeti]](https://gov-civil-setubal.pt/img/data-recovery-tips/63/how-recover-data-from-raw-file-system-raw-partition-raw-drive.jpg)


![Ako ne možete aktivirati svoj iPhone, napravite sljedeće da biste ga popravili [MiniTool News]](https://gov-civil-setubal.pt/img/minitool-news-center/23/if-you-can-t-activate-your-iphone.png)

![[RJEŠENO] Kako danas jednostavno obnoviti šifriranje pogona BitLocker! [MiniTool Savjeti]](https://gov-civil-setubal.pt/img/data-recovery-tips/12/how-recover-bitlocker-drive-encryption-easily.png)

![Kojih je 7 glavnih komponenti računala [ažuriranje 2021.] [MiniTool vijesti]](https://gov-civil-setubal.pt/img/minitool-news-center/23/what-are-7-major-components-computer.png)

