Opcija Windows Search Highlights je zasivljena: 3 rješenja
Windows Search Highlights Option Is Greyed Out 3 Solutions
Koristite li Windows Search Highlights na svojim Windowsima? Neki korisnici preferiraju ovu značajku zbog personaliziranih preporuka i zanimljivih trenutaka. Ako je Windows Search Highlights zasivljen, za te korisnike, kako riješiti ovaj problem? Post od MiniTool pokazat će vam četiri metode za rješavanje ovog problema.Microsoft je uveo značajku Search Highlights od Windows 10 build 19044.1618. Ova značajka može istaknuti zanimljive trenutke u vremenu i preporučiti praznike, zabavu i druge stavke u vašoj regiji. Možeš promijeniti Search Highlights u sustavu Windows da odgovara vašim zahtjevima. Međutim, neki ljudi otkrivaju da je nakon dugotrajnog testiranja ove značajke opcija Windows Search Highlights zasivljena na njihovim računalima. Evo nekoliko prijedloga za rješavanje ovog problema.
Popravak 1: Izmijenite odgovarajuće pravilo u uređivaču pravila lokalne grupe
Uređivač pravila lokalne grupe je korisničko sučelje za upravljanje računalom i korisničkim postavkama. Možete promijeniti odgovarajuću politiku da popravite probleme s računalom, kao što je Search Highlights koji ne radi.
Korak 1: Pritisnite Win + R da otvorite prozor Pokreni.
Korak 2: Upišite gpedit.msc i udario Unesi da biste otvorili uređivač pravila grupe.
Korak 3: Sada možete krenuti na Konfiguracija računala > administrativni predlošci > Windows komponente > traži . Pronađite Dopusti traženje isticanja politike u desnom oknu.
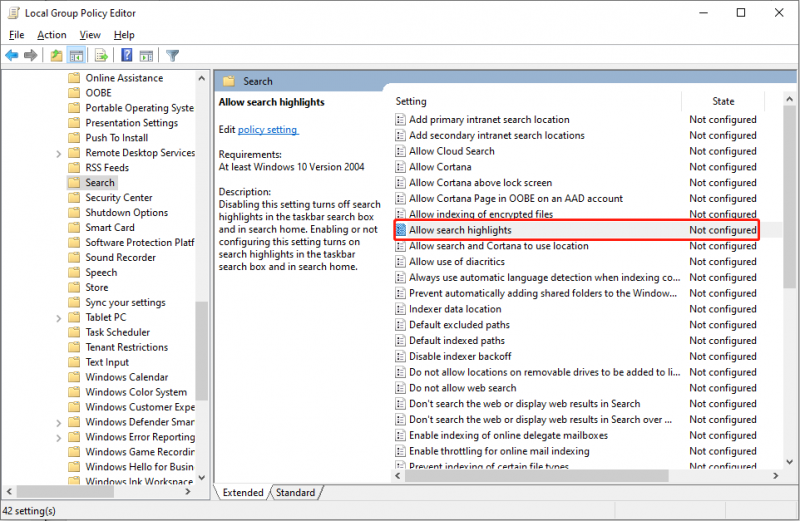
Korak 4: Dvaput kliknite na politiku da biste otvorili konfiguracijski prozor. Trebali biste odabrati Omogućeno i kliknite primijeniti > u redu u nizu.
Popravak 2: Omogućite Bing pretraživanje
Neki korisnici smatraju da je opcija Windows Search Highlights zasivljena i da piše 'Nekim od ovih postavki upravljaju vaše organizacije'. To je vjerojatno zato što su vaši rezultati web pretraživanja onemogućeni u opcijama pretraživanja. Ovu postavku možete promijeniti slijedeći korake.
Korak 1: Pritisnite Win + R da otvorite prozor Pokreni.
Korak 2: Upišite regedit i udario Unesi do otvorite uređivač registra prozor.
Korak 3: Idite na HKEY_CURRENT_USER > SOFTVER > Microsoft > Windows > Trenutna verzija > traži .
Korak 4: Desnom tipkom miša kliknite na prazan prostor u desnom oknu, zatim odaberite Novi > DWORD (32-bitna) vrijednost . Nakon toga novostvoreni ključ preimenujte u BingSearchOmogućeno .
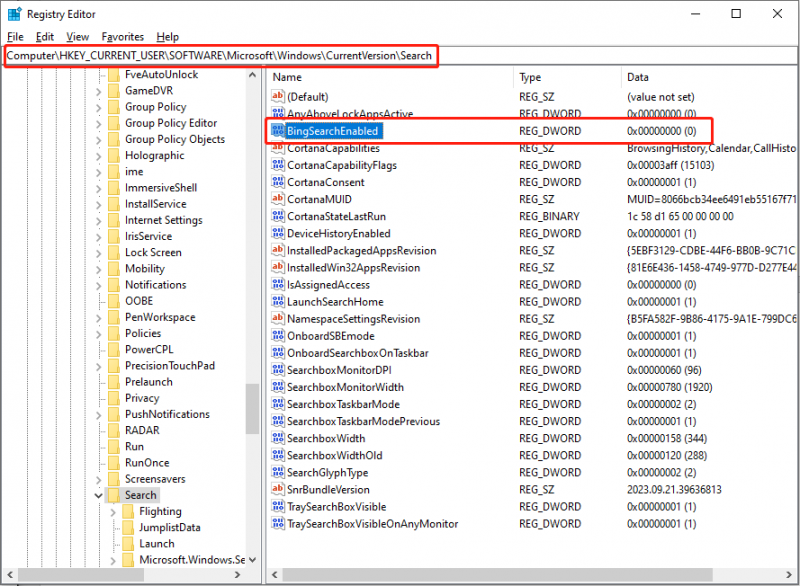
Korak 5: Dvaput kliknite da biste otvorili prozor za uređivanje vrijednosti, a zatim promijenite vrijednost u 1 .
Korak 6: Kliknite u redu da biste spremili promjenu.
Popravak 3: Ponovno pokrenite Windows Search Services
Posljednja metoda je pokušaj ponovnog pokretanja Windows Search Services kako bi se popravila opcija Windows Search Highlight zasivljena kada se ovaj problem pojavi kao greška.
Korak 1: Pritisnite Win + R da otvorite prozor Pokreni.
Korak 2: Upišite usluge.msc i udario Unesi za otvaranje prozora Usluge.
Korak 3: Pomaknite se prema dolje kako biste pronašli i odabrali Windows pretraživanje uslugu, a zatim kliknite Ponovno pokrenite uslugu .
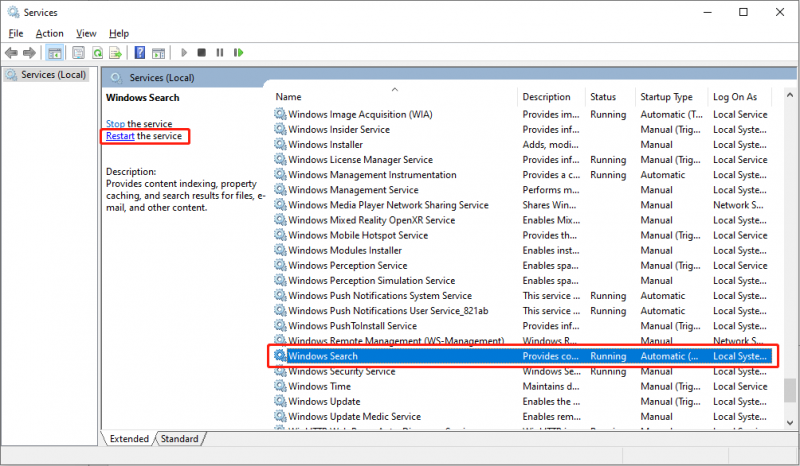
Nakon toga možete otići u Windows postavke da vidite možete li omogućiti značajku Windows Search Highlights.
Savjeti: MiniTool Power Data Recovery je priznati funkcionalni softver za oporavak datoteka. Može se nositi sa zadacima oporavka datoteka u različitim situacijama, kao što je gubitak particije na vanjskom tvrdom disku , slučajno formatiranje na USB disku, neočekivano brisanje datoteke na SD kartici, virusna infekcija na računalu itd. Možete pokrenuti MiniTool Power Data Recovery Besplatno za duboko skeniranje i besplatno obnavljanje 1 GB datoteka.MiniTool Power Data Recovery Besplatno Kliknite za preuzimanje 100% Čisto i sigurno
Poanta
Ovaj post donosi tri metode koje će vam pomoći da riješite problem Search Highlights koji ne radi. Možete isprobati ove metode da vidite koja od njih funkcionira u vašoj situaciji. Nadamo se da iz ovog posta možete dobiti korisne informacije.



![Kako oporaviti izbrisane glasovne bilješke iPhone Jednostavno i brzo [MiniTool savjeti]](https://gov-civil-setubal.pt/img/ios-file-recovery-tips/17/how-recover-deleted-voice-memos-iphone-easy-quick.png)








![Smeta vam Windows 10 sporo isključivanje? Pokušajte ubrzati vrijeme isključenja! [MiniTool vijesti]](https://gov-civil-setubal.pt/img/minitool-news-center/14/bothered-windows-10-slow-shutdown.jpg)




![Što učiniti da popravite curenje memorije Google Chromea u sustavu Windows 10 [MiniTool News]](https://gov-civil-setubal.pt/img/minitool-news-center/80/what-do-fix-google-chrome-memory-leak-windows-10.png)

![Windows 10 Home Vs Pro za igre: ažuriranje 2020. [MiniTool vijesti]](https://gov-civil-setubal.pt/img/minitool-news-center/23/windows-10-home-vs-pro.png)