Pojavljuje se pogreška Windows Update 0x80004005, kako ispraviti [MiniTool News]
Windows Update Error 0x80004005 Appears
Sažetak :
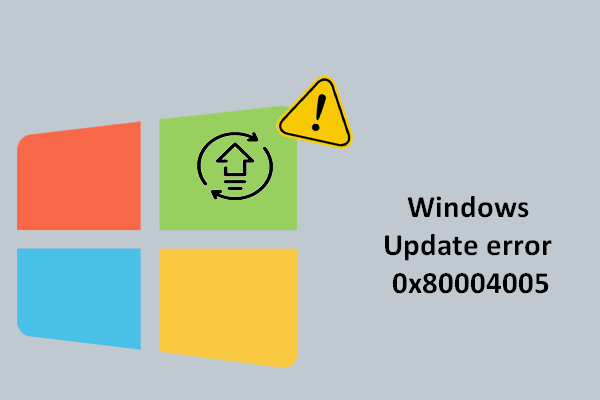
Kod pogreške 0x80004005 pojavljuje se povremeno u sustavu Windows zbog različitih razloga. Danas ću se usredotočiti samo na pogrešku Windows Update 0x80004005, koja se prikazuje kada instalirate neka ažuriranja. Što je uzrok ove pogreške? I što je još važnije, kako ispraviti pogrešku na različite načine?
Istini za volju, Windows Update jedna je od najočitijih novosti sustava Windows 10 koja uvelike utječe na cjelokupno iskustvo (druga su promjene korisničkog sučelja). Pozitivna je promjena koju ne možete zanemariti.
Pojavljuje se pogreška Windows Update 0x80004005
Ipak, kao što svaki novčić ima dvije strane, ažuriranje može dovesti do niza pogrešaka - 0x80004005 je jedna od njih. Što ima Pogreška Windows Update-a 0x80004005 znači? Zapravo, to znači da će vaše ažuriranje biti prekinuto (drugim riječima, spriječit će vas u ažuriranju). Kako je to užasno!
Pa, dobra vijest je da se ova pogreška može ispraviti bez obzira što se dogodila u sustavima Windows 7, Windows 8 ili Windows 10:
- Pogreška ažuriranja sustava Windows 7 0x80004005
- Kôd pogreške 0x80004005 u sustavu Windows 8
- Kôd pogreške 0x80004005 Windows 10 mreža
- 0x80004005 Instalacija sustava Windows 10
- 0x80004005 Mrežni udio sustava Windows 10
- Pogreška Windows trgovine 0x80004005
- ...
U sljedećem ću dijelu za primjer uzeti Windows 10 koji će pokazati kako ispraviti pogrešku.
Što ako ste uspješno završili Windows Update, ali utvrdite da su neke datoteke izgubljene? Idite da ih odmah povratite:
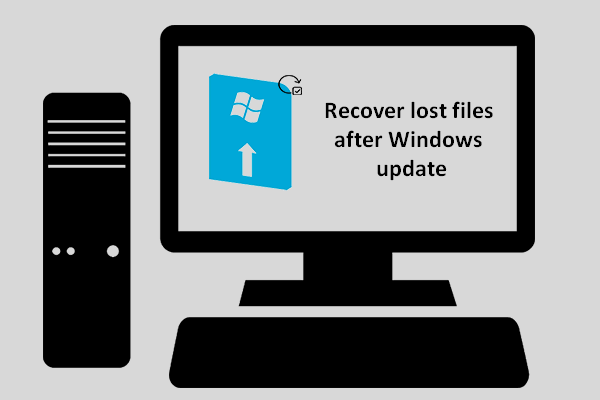 Kako možete vratiti izgubljene datoteke nakon Windows Update
Kako možete vratiti izgubljene datoteke nakon Windows Update Morate biti željni znati način oporavka izgubljenih datoteka nakon ažuriranja sustava Windows ako ustanovite da potrebne datoteke nestaju nakon završetka ažuriranja.
Čitaj višePopravak ažuriranja za sustav Windows 10
Možete se pitati: kako popraviti pogrešku 0x80004005. Svakako, pružam vam nekoliko korisnih metoda za rješavanje pogreške ažuriranja sustava Windows 10 0x80004005. Molimo vas pažljivo ih pročitajte prije nego što sami počnete rješavati problem.
1. metoda: Pokrenite alat za rješavanje problema s Windows Updateom
Alat za rješavanje problema osnovni je sistemski alat sustava Windows. Razni alati za rješavanje problema dodani su u objedinjeni izbornik za rješavanje problema u sustavu Windows 10 od ažuriranja Creators. Naravno, alat za rješavanje problema s Windows Updateom jedan je od njih.
Kako koristiti ovaj alat za traženje pogrešaka povezanih s ažuriranjem:
- Klikni na Početak gumb iz donjeg lijevog kuta.
- Pritisnite i držite klizač za pomicanje prema dolje da biste pronašli Postavke.
- Kliknite na Postavke opciju i odaberite Ažuriranje i sigurnost (Windows Update, oporavak, sigurnosna kopija) iz skočnog prozora.
- Odaberi Rješavanje problema s lijevog okna.
- Klikni na Windows Update područje na desnom oknu.
- Klikni na Pokrenite gumb za rješavanje problema pojavio se nakon posljednjeg koraka.
- Pričekajte skeniranje.
- Slijedite upute sustava Windows nakon skeniranja.
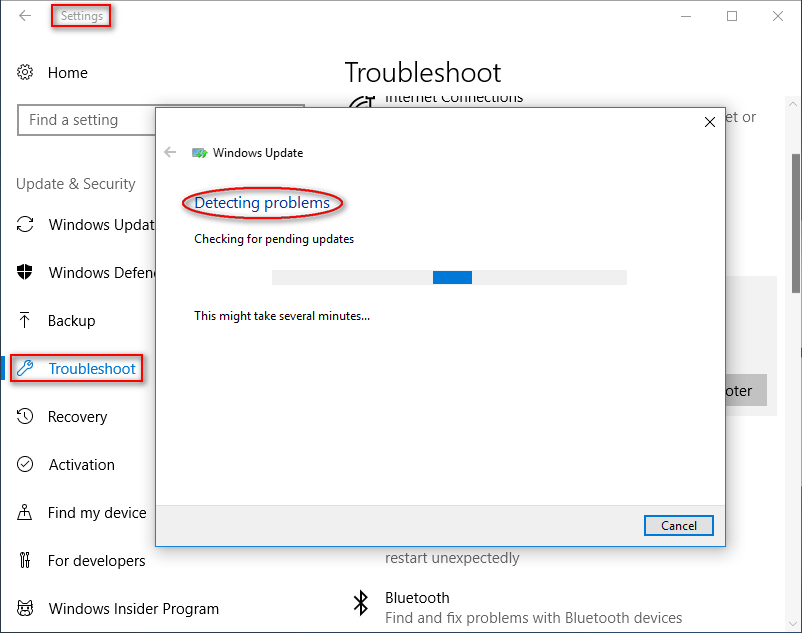
2. način: Resetiranje mapa povezanih sa sustavom Windows Update
Ova metoda sadrži dvije stvari:
- Izbrišite sve u mapi SoftwareDistribution.
- Resetirajte mapu Catroot2.
Glavna funkcija mape SoftwareDistribution je spremanje svih datoteka potrebnih ponekad za instaliranje Windows Update na vaše računalo; dok je mapa Catroot2 neophodna za postupak Windows Update i sprema potpise paketa Windows Update.
Faza 1 : zaustavi Usluga Windows Update i Usluga usluge inteligentnog prijenosa u pozadini :
- Kliknite ikonu za pretraživanje na programskoj traci i upišite naredbeni redak .
- Desni klik na Naredbeni redak iz rezultata.
- Odaberite Pokreni kao administrator .
- Tip net stop wuauserv i pritisnite Unesi .
- Pričekajte nekoliko sekundi.
- Tip mrežni zaustavni bitovi i pritisnite Unesi .
- Pričekajte nekoliko sekundi.
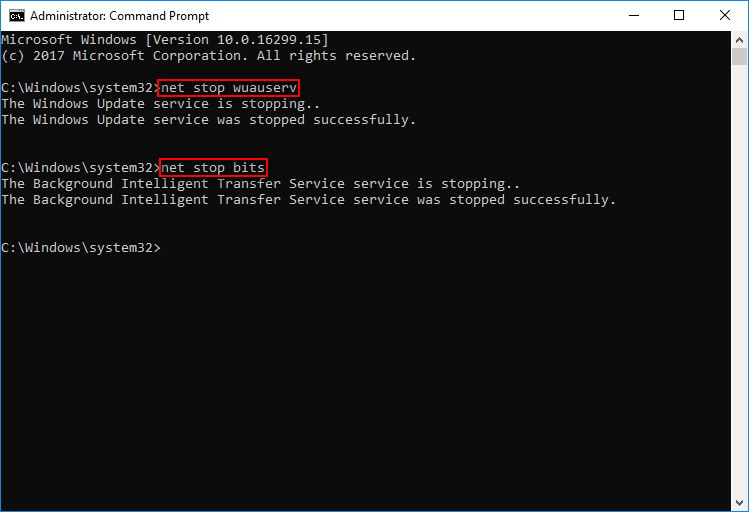
Faza 2 : izbrišite mapu SoftwareDistribution :
Sada idite na C: Windows SoftwareDistribution mapu, a zatim izbrišite sve datoteke i mape koje u njoj možete pronaći.
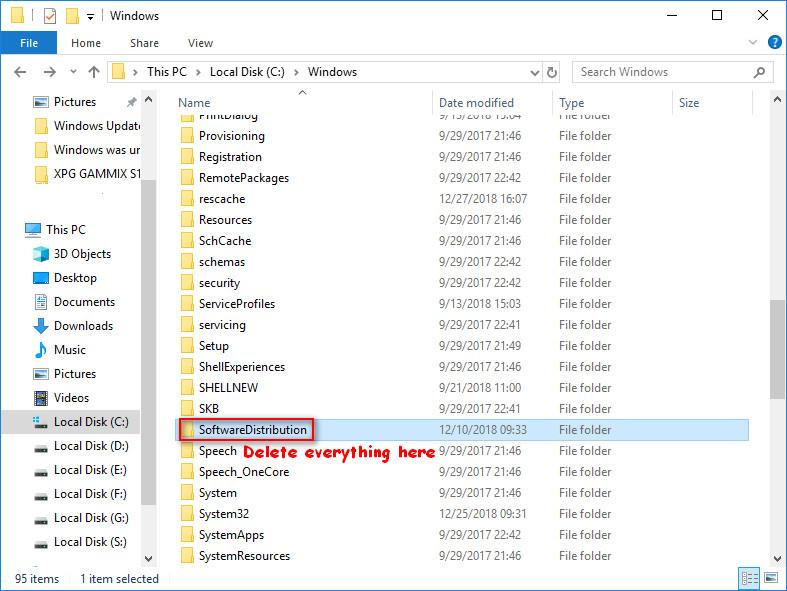
Faza 3 : resetiranje mape Catroot2.
- Ponovite korak 1-3 u 1. fazi.
- Tip neto stop cryptsvc , md% systemroot% system32 catroot2.old , i xcopy% systemroot% system32 catroot2% systemroot% system32 catroot2.old / s naredbe jednu po jednu i pritisnite Unesi na kraju svake.
- Izbrišite sve što možete pronaći u mapi catroot2.
- Tip neto start cryptsvc i pritisnite Unesi .
- Zatim mapa catroot prilikom ponovnog pokretanja servisa Windows Update.
Osim toga, možete isprobati i sljedeće načine da ispravite pogrešku Windows Update 0x80004005.
- Zamijenite datoteku dpcdll.dll.
- Ručno preuzmite i instalirajte ažuriranje
- Pokrenite Provjeru sistemskih datoteka
- Izvršite čistu ponovnu instalaciju
- Provjerite upravljačke programe računala
Što se tiče toga kako ispraviti pogrešku 0x80004005 u sustavu Windows 10, molimo vas kliknite ovdje .
![MiniTool Power Data Recovery Crack i serijski ključ 2021 [MiniTool Savjeti]](https://gov-civil-setubal.pt/img/data-recovery-tips/07/minitool-power-data-recovery-crack-serial-key-2021.jpg)
![Ispravite nedostatak / ne funkcioniranje prilagodljive svjetline sustava Windows 10 [MiniTool News]](https://gov-civil-setubal.pt/img/minitool-news-center/96/fix-windows-10-adaptive-brightness-missing-not-working.jpg)

![Zašto moje snimanje zaslona ne radi? Kako to popraviti [Riješeno]](https://gov-civil-setubal.pt/img/blog/87/why-is-my-screen-recording-not-working.jpg)


![Popravljeno! Mac se neće pokrenuti u načinu oporavka | Naredba R ne radi [Savjeti za MiniTool]](https://gov-civil-setubal.pt/img/data-recovery-tips/63/fixed-mac-won-t-boot-into-recovery-mode-command-r-not-working.png)





![Što je Windows PE i kako stvoriti pokretački WinPE medij [MiniTool Wiki]](https://gov-civil-setubal.pt/img/minitool-wiki-library/40/what-is-windows-pe-how-create-bootable-winpe-media.png)
![Ispravljeno: Pričekajte dok deinstaliranje trenutnog programa ne završi [Vijesti MiniTool]](https://gov-civil-setubal.pt/img/minitool-news-center/96/fixed-please-wait-until-current-program-finished-uninstalling.jpg)
![Što je služba državnog spremišta i kako popraviti visoku upotrebu CPU-a [MiniTool Wiki]](https://gov-civil-setubal.pt/img/minitool-wiki-library/68/what-is-state-repository-service-how-fix-its-high-cpu-usage.png)
![[Novo] Discord formatiranje teksta: boja/podebljano/kurziv/precrtano](https://gov-civil-setubal.pt/img/news/16/discord-text-formatting.png)


![Što je dodatak za provjeru valjanosti datoteka sustava Microsoft Office i kako ga ukloniti? [MiniTool vijesti]](https://gov-civil-setubal.pt/img/minitool-news-center/83/what-s-microsoft-office-file-validation-add-how-remove.png)
