12 načina za otvaranje programa za čišćenje diska na Windows računalu?
12 Ways Open Disk Clean Up Your Windows Computer
Možete koristiti Disk Clean-up, alat Windows snap-in, za čišćenje prostora na disku na računalu. Znate li kako otvoriti Disk Clean-up u sustavu Windows? Postoji više metoda. Pokazat ćemo vam metode koje do sada znamo u ovom MiniTool postu.
Na ovoj stranici:
- Što je čišćenje diska u sustavu Windows?
- 1. način: otvorite Čišćenje diska putem Windows pretraživanja
- 2. način: Idite na Čišćenje diska pomoću Cortane
- 3. način: pristupite čišćenju diska pomoću izbornika Start
- 4. način: Pokrenite čišćenje diska putem upravljačke ploče
- 5. način: pričvrstite prečac za čišćenje diska na programsku traku
- 6. način: pričvrstite ga na izbornik Start
- Način 7: Otvorite program za čišćenje diska koristeći Run
- 8. način: Pokrenite čišćenje diska pomoću naredbenog retka ili PowerShell-a
- Način 9: Otvorite čišćenje diska pomoću upravitelja zadataka
- Način 10: Odaberite ciljni pogon za pokretanje čišćenja diska
- Način 11: Pristupite Čišćenju diska u File Exploreru
- Način 12: Otvorite čišćenje diska pokretanjem njegove izvršne datoteke
Što je čišćenje diska u sustavu Windows?
Čišćenje diska (cleanmgr.exe) je Windows uslužni program za održavanje. To je jedan od ugrađenih alata za čišćenje sustava Windows. Možete ga koristiti za osloboditi prostor na disku na Windows računalu. Ovaj alat može pretraživati i analizirati tvrdi disk vašeg računala u potrazi za datotekama koje se više ne koriste i uklanja nepotrebne datoteke.
Disk Clean-up je vrlo koristan alat. Znate li kako ga otvoriti na računalu? U ovom postu pokazat ćemo vam neke metode. Možete odabrati prikladan način za korištenje.
Kako otvoriti čišćenje diska u sustavu Windows?
- Koristite Windows pretraživanje
- Koristite Cortanu
- Koristite izbornik Start
- Koristite upravljačku ploču
- Koristite prečac za čišćenje diska
- Prikvači na izbornik Start
- Koristite Run
- Koristite naredbeni redak ili Windows PowerShell
- Koristite Upravitelj zadataka
- Odaberite ciljni pogon za pokretanje ovog alata
- Koristite File Explorer
- Pokrenite njegovu izvršnu datoteku
1. način: otvorite Čišćenje diska putem Windows pretraživanja
Windows pretraživanje je koristan alat za traženje datoteka i aplikacija na vašem računalu, možete ga koristiti za pretraživanje Disk Clean-up i otvaranje za daljnju upotrebu.
1. Pritisnite ikonu ili okvir Windows pretraživanja da biste otvorili alat.
2. Tip Čišćenje diska i odaberite prvi rezultat.

3. Otvorit će se alat za čišćenje diska. Možete proširiti popis za Pogone i odabrati pogon koji želite očistiti.
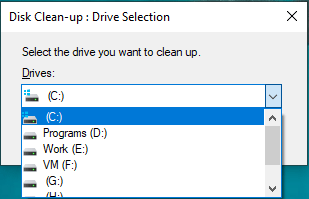
4. Alat će početi izračunavati koliko prostora možete osloboditi na tom disku.
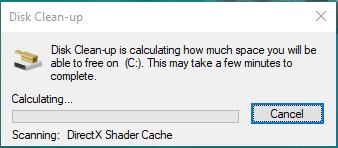
5. Na sljedećoj stranici možete vidjeti da su neke vrste datoteka odabrane prema zadanim postavkama. Ovo su datoteke koje možete slobodno izbrisati. Također možete odabrati druge datoteke za brisanje prema svojoj situaciji.
6. Kliknite na u redu gumb za pokretanje programa Disk Clean-up Windows 10 za brisanje odabranih datoteka.
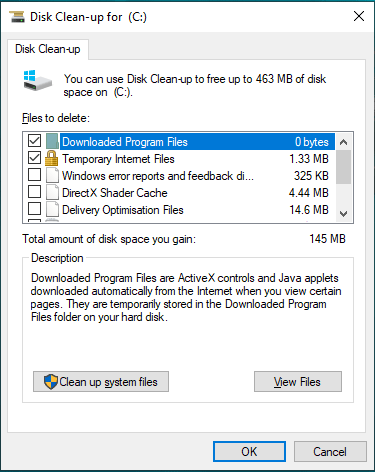
2. način: Idite na Čišćenje diska pomoću Cortane
Ako koristite Windows 10, također možete koristiti Cortanu da otvorite Čišćenje diska ( omogućiti Cortanu ).
Možete reći Hey Cortana ili kliknuti ikonu Cortana na računalu, a zatim reći Open Disk Clean-up kako biste ga otvorili.
3. način: pristupite čišćenju diska pomoću izbornika Start
Također možete koristiti izbornik Start da biste došli do Čišćenja diska ako koristite Windows 7 ili Windows 10.
U sustavu Windows 10
- Pritisnite Start.
- Pomaknite se prema izborniku Start prema dolje dok ne vidite Windows Administrativni alati. Pritisnite ga da biste ga otvorili i moći ćete vidjeti Čišćenje diska na padajućem popisu.
- Klik Čišćenje diska da ga otvorim.
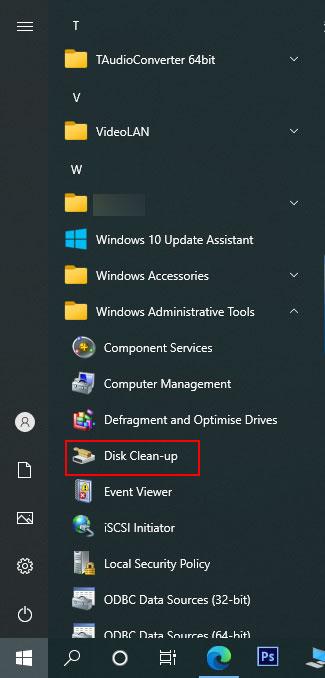
U sustavu Windows 7
- Klik Početak .
- Ići Svi programi > Pribor > Alati sustava .
- Klik Čišćenje diska na padajućem izborniku da biste ga otvorili.
4. način: Pokrenite čišćenje diska putem upravljačke ploče
Ova metoda radi na svim verzijama sustava Windows uključujući Windows 10, Windows 8/8.1 i Windows 7.
- Otvorite upravljačku ploču.
- Ići Sustav i sigurnost > Administrativni alati .
- Otvorit će se mapa Administrativni alati. Prečac za čišćenje diska možete pronaći u mapi. Zatim ga možete kliknuti da biste ga otvorili.
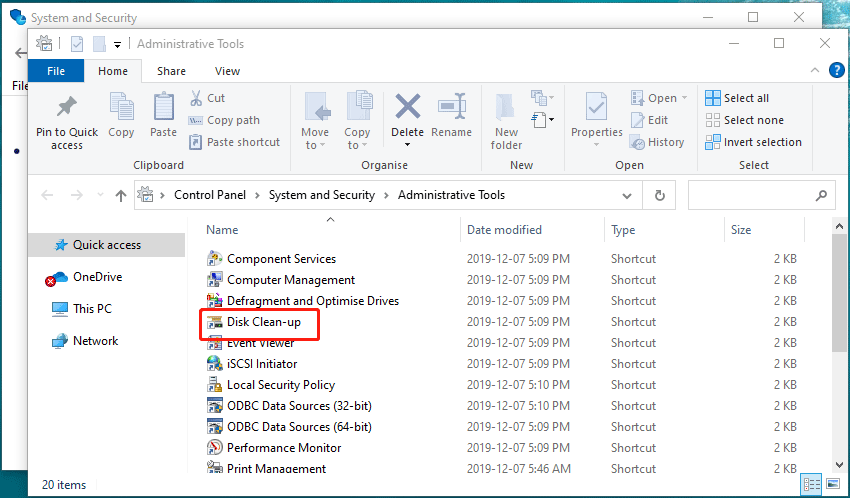
5. način: pričvrstite prečac za čišćenje diska na programsku traku
Također možete izravno prikvačiti prečac za čišćenje diska na programsku traku.
- Koristite Windows pretraživanje za traženje čišćenje diska .
- Desnom tipkom miša kliknite prvi rezultat i odaberite Prikvači na programsku traku .
- Ikona za čišćenje diska prikazat će se na programskoj traci. Ako ga želite koristiti, možete ga izravno kliknuti.
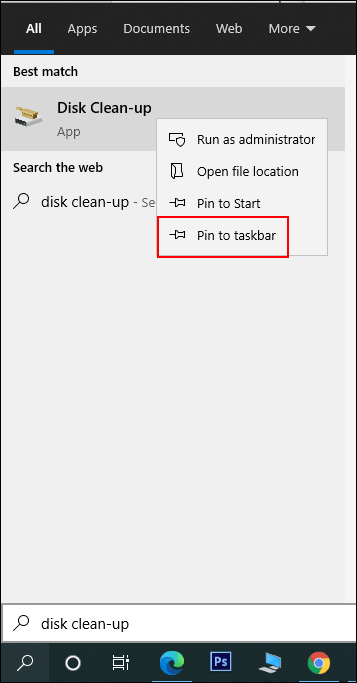
6. način: pričvrstite ga na izbornik Start
Također možete izravno prikvačiti prečac za čišćenje diska na programsku traku.
- Koristite Windows pretraživanje za traženje čišćenje diska .
- Desnom tipkom miša kliknite prvi rezultat i odaberite Prikvači na početak.
- Pritisnite Start i ovaj alat možete pronaći u izborniku Start. Možete ga kliknuti da biste ga otvorili.
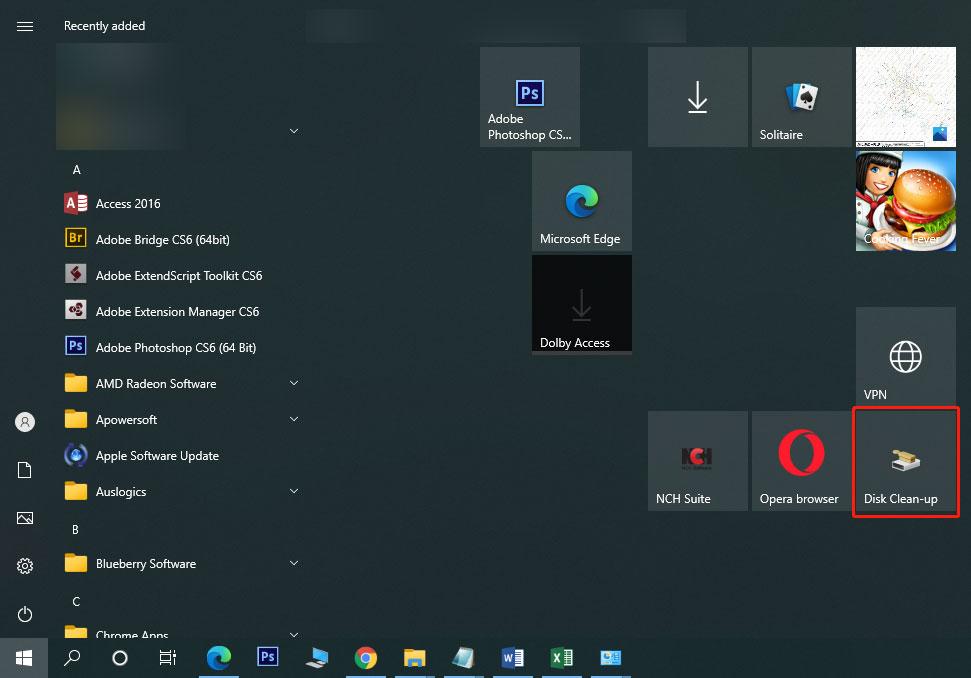
Način 7: Otvorite program za čišćenje diska koristeći Run
- Pritisnite Win+R za otvaranje Run.
- Tip cleanmgr i pritisnite Enter za otvaranje alata.
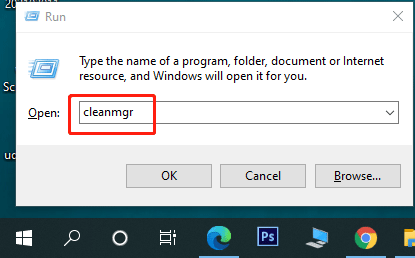
8. način: Pokrenite čišćenje diska koristeći naredbeni redak ili PowerShell
Također možete pokrenuti cleanmgr naredbu koristeći naredbeni redak ili Windows PowerShell za otvaranje alata za čišćenje diska.
- Otvorite naredbeni redak .
- Tip cleanmgr i pritisnite Unesi za otvaranje alata.
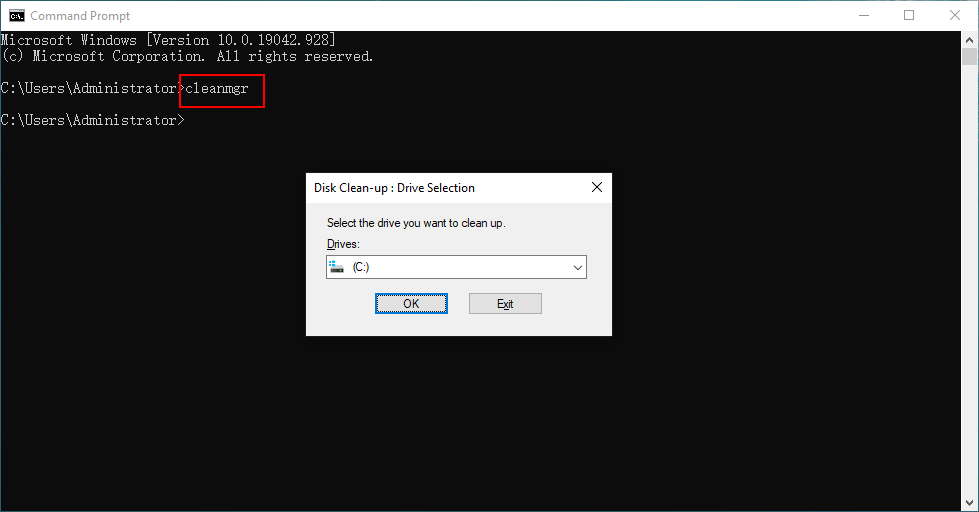
Način 9: Otvorite čišćenje diska pomoću upravitelja zadataka
Možete koristiti Upravitelj zadataka za dodavanje zadatka kao što je Čišćenje diska. Evo koraka:
- Desnom tipkom miša kliknite programsku traku i odaberite Upravitelj zadataka .
- Klik Datoteka iz gornjeg izbornika, a zatim odaberite Pokrenite novi zadatak .
- Tip cleanmgr na skočnom sučelju i pritisnite u redu .
- Čišćenje diska pokrenut će se na vašem računalu. Njegov prozor neće iskočiti. Ali možete ga pronaći na programskoj traci. Možete ga kliknuti da biste otvorili njegovo sučelje.
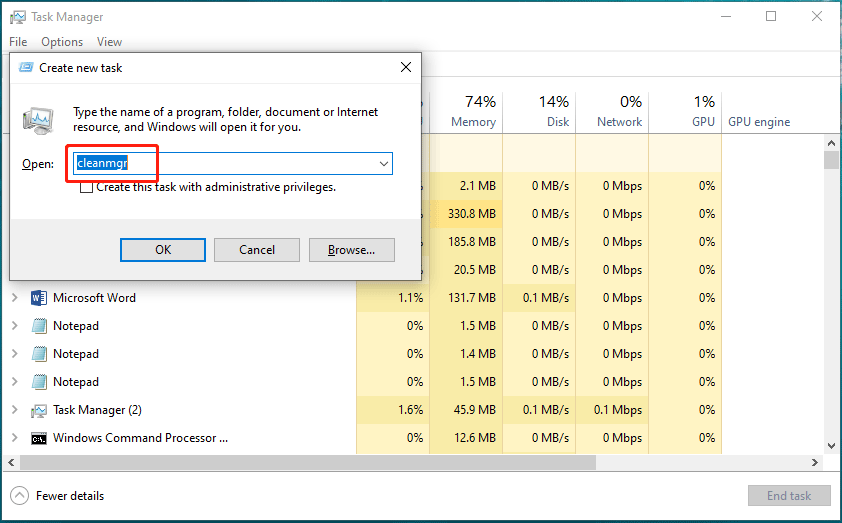
Način 10: Odaberite ciljni pogon za pokretanje čišćenja diska
- Klik Ovaj PC na radnoj površini.
- Desnom tipkom miša kliknite pogon koji želite očistiti i odaberite Svojstva .
- Kliknite na Čišćenje diska gumb ispod Općenito karticu za otvaranje Windows 10 Čišćenje diska.
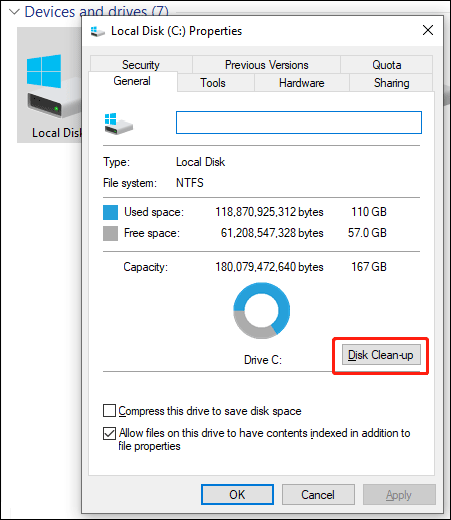
Koristeći ovu metodu, ne morate odabrati ciljni pogon u alatu.
Način 11: Pristupite Čišćenju diska u File Exploreru
Kako pristupiti Čišćenju diska u sustavu Windows 10 pomoću File Explorera? Evo vodiča:
- Otvorite File Explorer.
- Tip cleanmgr na adresnu traku i pritisnite Unesi .
- Alat će se otvoriti.
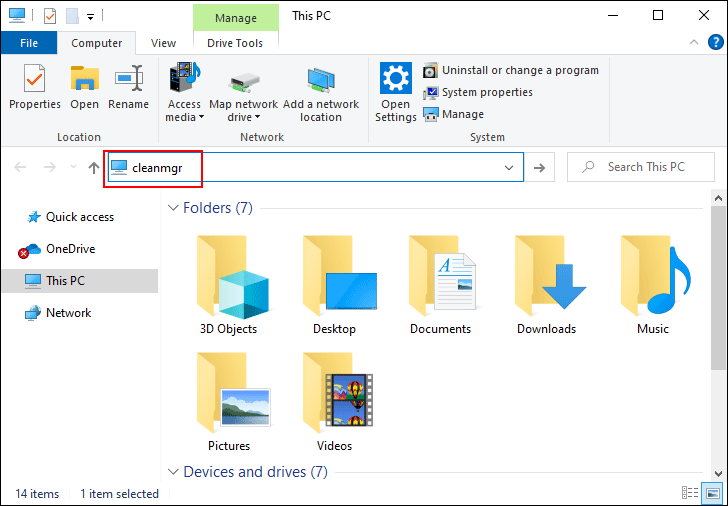
Način 12: Otvorite čišćenje diska pokretanjem njegove izvršne datoteke
Disk Clean-up je izvršna datoteka koja se zove cleanmgr.exe. Ovu datoteku možete pronaći u podmapi System32 mape Windows. Lokacija cleanmgr.exe je C:WindowsSystem32 . Kada pristupite ovoj mapi, morate se pomaknuti prema dolje da pronađete cleanmgr.exe datoteku i kliknite je da biste otvorili Čišćenje diska.
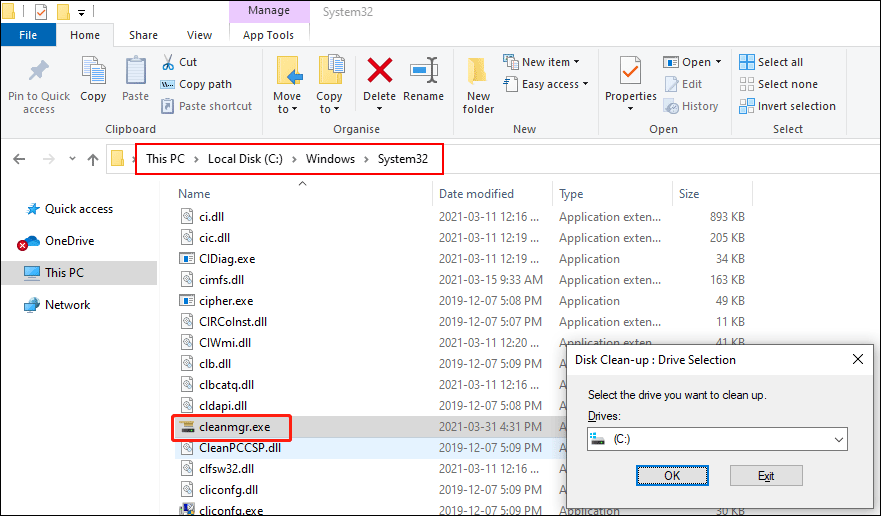
Koju metodu radije koristite? Zgodno je dobro.




![Ne možete uvesti fotografije s iPhonea na Windows 10? Ispravci za vas! [MiniTool vijesti]](https://gov-civil-setubal.pt/img/minitool-news-center/98/can-t-import-photos-from-iphone-windows-10.png)
![Tvorničko resetiranje bilo kojeg računala sa sustavom Windows 10 pomoću naredbenog retka [MiniTool Tips]](https://gov-civil-setubal.pt/img/backup-tips/74/factory-reset-any-windows-10-computer-using-command-prompt.png)


![RTMP (protokol za razmjenu poruka u stvarnom vremenu): Definicija / varijacije / aplikacije [MiniTool Wiki]](https://gov-civil-setubal.pt/img/minitool-wiki-library/89/rtmp.jpg)

![Što učiniti kada VMware Authorization Service nije pokrenut? [Savjeti za MiniTool]](https://gov-civil-setubal.pt/img/news/EB/what-to-do-when-vmware-authorization-service-is-not-running-minitool-tips-1.png)
![Što je Pagefile.sys i možete li ga izbrisati? Odgovori su ovdje [MiniTool Wiki]](https://gov-civil-setubal.pt/img/minitool-wiki-library/40/what-is-pagefile-sys.png)







