[Riješeno] Diskpart Nema fiksnih diskova za prikaz [MiniTool News]
Diskpart There Are No Fixed Disks Show
Sažetak :
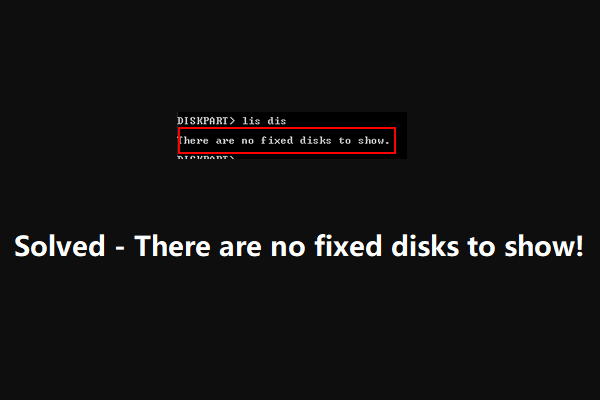
Nema fiksnih diskova za prikaz. Poruka o pogrešci koja se pojavljuje u dispartu. To ukazuje na to da nešto nije u redu s tvrdim diskom na računalu. Ova pogreška čak vas može spriječiti u uspješnom pokretanju računala. Da biste učinkovito riješili ovaj problem, Softver MiniTool prikuplja neke metode i prikazuje ih u ovom postu.
Nema fiksnih diskova za prikaz. Poruka je pogreške koju možete primiti kada koristite diskpart u sustavima Windows 10, Windows 8 / 8.1 i Windows 7. To se uvijek dogodi kada tvrdi disk nije prepoznat dovodi do računalo se ne može pokrenuti . Ali, svejedno možete pokrenuti računalo s instalacijskog medija sustava Windows.
Razlozi zašto nema fiksnih diskova za prikaz
Skupljamo neke uzroke ovog dijela diska, ne postoje fiksni diskovi koji pokazuju pogrešku koja vam može pomoći da bolje razumijete ovo pitanje.
- Tvrdi je disk nepravilno povezan s računalom : ovo je najčešći razlog da diskpart nema fiksnih diskova za prikaz. Ako nešto nije u redu sa SATA ili ATI podatkovnim kabelom ili ako nisu pravilno povezani s računalom, može doći do ove pogreške.
- Nedostaje upravljački program VMware : ako se NAT sruši kad koristite VMware virtualni stroj, ovaj će se problem vjerojatno dogoditi zbog panike kernela.
- BCD podaci su oštećeni : neki su korisnici izvijestili da je na popisu diskova nema fiksnih diskova za prikaz problem uzrokovan oštećenjem nekih sistemskih datoteka.
- Pogreška inicijalizacije : pogreška inicijalizacije također je glavni razlog zbog kojeg diskpart nema fiksnih diskova za prikaz. Morat ćete upotrijebiti automatsko popravljanje sustava Windows da biste riješili taj problem.
Sada znate uzroke dispartpart-a, nema fiksnih diskova za prikaz. Tada je vrijeme da riješimo ovaj problem. U sljedećim sadržajima pokazat ćemo vam neka rješenja koja su se pokazala učinkovitima.
Kako popraviti da nema fiksnih diskova za prikaz
- Ponovno spojite tvrdi disk
- Instalirajte VMware Driver koji nedostaje
- Ispravite oštećene BCD podatke
- Izvršite automatsko popravljanje sustava Windows
Popravak # 1: Ponovno spojite tvrdi disk
Ovo je najlakši način za popravak dijela diska, jer nema fiksnih diskova koji pokazuju pogrešku.
Bez obzira koristite li stolno ili prijenosno računalo, uređaj morate potpuno isključiti unaprijed. Ako koristite prijenosno računalo, uređaj morate postaviti na meku i ravnu površinu da biste obavili posao.
Popravak # 2: Instalirajte nedostajući upravljački program VMware
Ovo je rješenje za pogrešku koju generira upravljački program VMware koji nedostaje.
Da biste se riješili pogreške, slijedite ove korake:
1. Otvorite radnu stanicu Vmware.
2. Idite na VM> Instaliranje VMware alata> Montiraj .
3. Pritisnite Windows + R otvoriti Run.
4. Tip cmd u okvir Run i pritisnite Ctrl + Shift + Enter da biste otvorili povišen CMD upit.
5. Kada vidite sučelje za kontrolu korisničkog računa (UAC), morate pritisnuti tipku Da gumb za nastavak.
6. Upišite sljedeću naredbu i pritisnite Unesi : (X stoji slovo pogona na kojem je instaliran vaš VMware)
drvload 'X: Program Files VMware VMware Tools Drivers pvscsi Win8 amd64 pvscsi.inf'
7. Kada se gornja naredba uspješno obradi, trebate upisati sljedeću naredbu i pritisnuti Enter da biste vidjeli može li diskpart raditi normalno: (X stoji slovo pogona na kojem je instaliran vaš VMware)
X: windows system32> diskpart
Ako ga možete normalno koristiti, problem bi trebao biti riješen.
Popravak # 3: Ispravite oštećene BCD podatke
Budući da se računalo ne može pokrenuti, morate stvoriti Instalacijski medij za Windows u normalnom radnom računalu, a zatim pokrenite računalo s medija za pokretanje. Zatim će vas sljedeći vodič dovesti do popravljanja oštećenih BCD podataka:
1. Nakon pokretanja uređaja s medija za pokretanje, vidjet ćete Sada instalirati Ovdje trebate kliknuti na Popravite svoje računalo gumb za nastavak.

2. Idite na Rješavanje problema> Naredbeni redak .
3. Upišite sljedeće naredbene retke i pritisnite Unesi nakon svakog unosa:
Bootrec / scanos
Bootrec / fixMBR
Bootrec / fixBoot
Bootrec / rebuildBCD
4. Ponovo pokrenite računalo da biste vidjeli je li problem riješen.
Popravak # 4: Izvršite automatsko popravljanje sustava Windows
Ako sva gore navedena rješenja ne uspiju, možete isprobati automatski popravak sustava Windows. Da biste to učinili, još uvijek trebate koristiti Windows instalacijski medij:
Nakon pokretanja računala s instalacijskog medija, morate otići na Popravite računalo> Rješavanje problema> Automatsko popravljanje . Tada će se vaš postupak popravka sustava Windows automatski pokrenuti. Trebate strpljivo pričekati dok cijeli postupak ne završi.
Napokon možete provjeriti nema li dijela diska da nema fiksnih diskova koji pokazuju pogrešku.
Poanta
Nadamo se da ova rješenja mogu učinkovito riješiti diskpart, jer nema fiksnih diskova koji pokazuju problem. Ako imate bilo kakvih pitanja prilikom rješavanja ovog problema ili korištenja softvera MiniTool, možete nas obavijestiti u komentaru ili nas kontaktirati putem Nas .
Nema fiksnih diskova za prikaz čestih pitanja
Zašto se moj diskovni pogon ne prikazuje? Pogon tvrdog diska koji se ne prikazuje može biti uzrokovan mnogim razlozima. Na primjer, disk nije inicijaliziran, tvrdi disk nema slovo pogona, tvrdi disk je skriven, napad virusa i još mnogo toga. Riješite se ovog članka da biste se riješili ovog problema: 10 slučajeva: Vanjski tvrdi disk se ne prikazuje i najbolji popravci . Kako mogu popraviti nevažeći disk u dispartu?- Pokrenite naredbeni redak kao administrator .
- Tip diskpart u skočnom sučelju i pritisnite Unesi .
- Tip popisni disk i pritisnite Unesi .
- Tip odaberite disk * (* stoji broj neispravnog diska) i pritisnite Unesi .
- Tip mrežni disk i pritisnite Unesi .
- Obnovite MBR.
- Popravite računalo pomoću instalacijskog diska sustava Windows.
- Popravite datoteke povezane s pokretanjem pomoću alata bootrec.exe.
- Ispravite pogrešku na disku pomoću CHKDSK.
- Koristite alat za provjeru sistemskih datoteka da biste popravili nedostajuće ili oštećene sistemske datoteke.
- Izvršite obnavljanje sustava.
Više informacija možete pronaći u ovom članku: Popravak: Pogon na kojem se instalira Windows zaključan je (6 načina) .
Kako mogu odabrati disk u dispartu? Prvo biste trebali upisati popisni disk u sučelju i pritisnite Unesi kako bi vam alat pokazao sav pogon na računalu. Zatim trebate tipkati odaberite disk * i pritisnite Unesi za odabir ciljnog diska. Ovdje, * označava broj ciljnog diska.![Rješenje: Vanjski tvrdi disk se ne prikazuje ili prepoznaje [Savjeti za MiniTool]](https://gov-civil-setubal.pt/img/data-recovery-tips/69/fix-external-hard-drive-not-showing-up.jpg)
![7 načina za Fallout 76 Prekid veze s poslužiteljem [Ažuriranje 2021.] [MiniTool vijesti]](https://gov-civil-setubal.pt/img/minitool-news-center/51/7-ways-fallout-76-disconnected-from-server.png)
![Što je postupak LockApp.exe i je li siguran u sustavu Windows 10? [MiniTool Wiki]](https://gov-civil-setubal.pt/img/minitool-wiki-library/60/what-is-lockapp-exe-process.png)



![Ako vaš PS4 nastavi izbacivati diskove, isprobajte ova rješenja [MiniTool News]](https://gov-civil-setubal.pt/img/minitool-news-center/23/if-your-ps4-keeps-ejecting-discs.jpg)



![Kako ispraviti pogrešku upravljanja memorijom u sustavu Windows 10 plavi zaslon [MiniTool Savjeti]](https://gov-civil-setubal.pt/img/data-recovery-tips/57/how-fix-windows-10-memory-management-error-blue-screen.jpg)


![[Riješeno] Kako popraviti kod pogreške Roblox 110 na Xbox One? [MiniTool vijesti]](https://gov-civil-setubal.pt/img/minitool-news-center/57/how-fix-roblox-error-code-110-xbox-one.jpg)


![Koje zamjenske dijelove tvrtke Dell kupiti za nadogradnju? Kako instalirati? [MiniTool Savjeti]](https://gov-civil-setubal.pt/img/backup-tips/46/which-dell-replacements-parts-buy.png)
![13 savjeta za Windows 10 vrlo sporo i ne reagira [ažuriranje 2021.] [MiniTool savjeti]](https://gov-civil-setubal.pt/img/backup-tips/25/13-tips-windows-10-very-slow.png)

