Detaljan vodič za particiju za brisanje diskovnog dijela [MiniTool Savjeti]
Detailed Guide Diskpart Delete Partition
Sažetak :
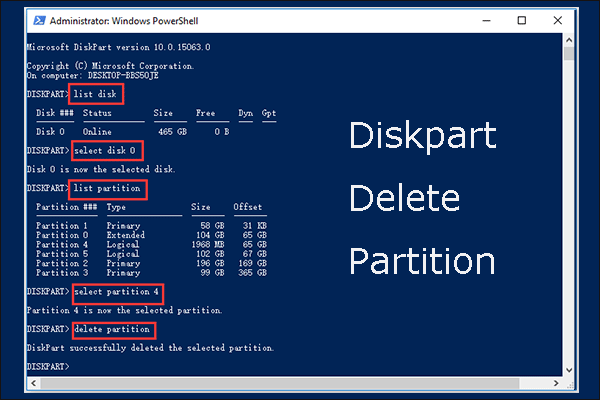
Kako koristiti Diskpart za brisanje particije? Ovaj post iz MiniTool detalja Diskpart brisanje particije . Štoviše, post pokazuje kako oporaviti particiju koja je greškom izbrisana i preporučuje dvije alternative Diskpart-u: Upravljanje diskom i MiniTool Partition Wizard.
Brza navigacija:
Što je Diskpart?
Diskpart je uslužni program naredbenog retka za upravljanje tvrdim diskom, dostupan na operacijskim sustavima Windows i ReactOS (besplatni operativni sustav s otvorenim kodom).
U sustavu Windows programu možete pristupiti putem sustava Windows Run, Command Prompt ili Windows PowerShell.
Kroz Windows Run
Pritisnite Windows + R za pokretanje sustava Windows Run upišite diskpart i pogodio Unesi ključ.
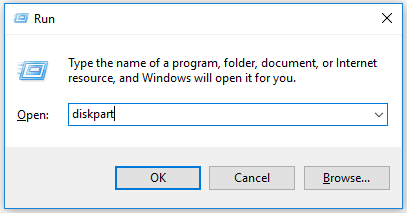
Kroz naredbeni redak:
Prvo otvorite naredbeni redak. Pritisnite Windows + R , tip cmd na dijaloškom okviru Run i pritisnite Unesi ključ. Zatim upišite diskpart i pogodio Unesi ključ. Umjesto toga upišite cmd ili naredbeni redak u traci za pretraživanje sustava Windows i pritisnite Unesi ključ.
Zatim upišite diskpart i pogodio Unesi ključ. Pritisnite Da gumb i dobit ćete prozor poput sljedećeg snimka zaslona.
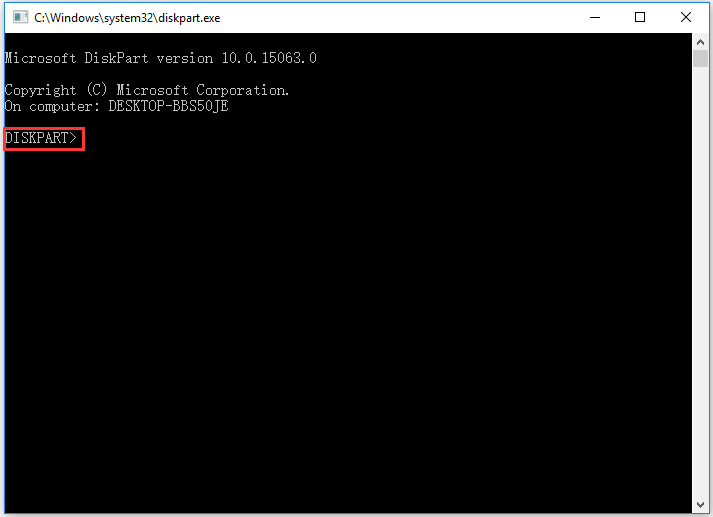
Kroz Windows PowerShell:
Prvo otvorite Windows PowerShell desnim klikom na Windows ikonu na programskoj traci i odabir Windows PowerShell (administrator) .
Zatim upišite diskpart na prozoru Windows PowerShell i pritisnite Unesi ključ.
Vidjet ćete prozor poput sljedećeg snimka zaslona.
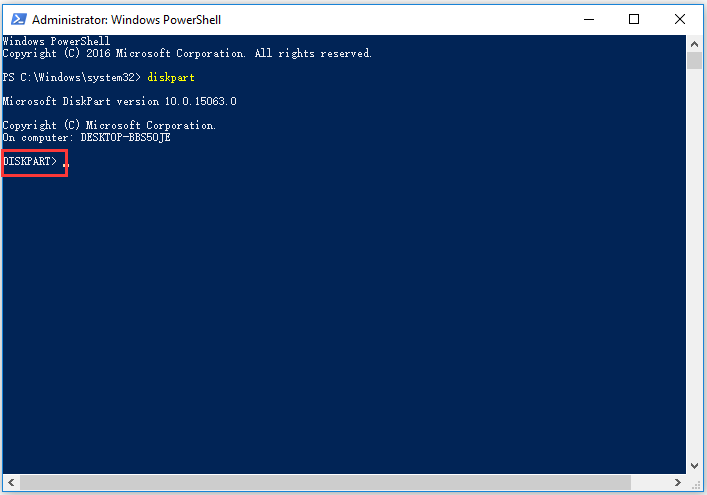
Jednom kada pristupite uslužnom programu, možete stvoriti / izbrisati / formatirati particiju i dovršiti pretvorbe, uključujući osnovnu i dinamičku pretvorbu diska te MBR i GPT pretvorbu diska.
Mnogi se zadaci mogu obaviti s Diskpart-om, a Diskpart delete partition je ono o čemu ćemo razgovarati u današnjem postu.
Diskpart Izbriši particiju
Brisanje particije slično je brisanju mape - uklonit će se sav njezin sadržaj. Neki ljudi brišu particiju kako bi smanjili količinu particije, produžiti drugu particiju , ili čak ispraviti pogreške.
Pa, kako izbrisati particiju pomoću Diskpart-a? Upotrijebite dvije naredbe: brisanje particije i brisanje nadjačavanja particije.
Pokretanjem naredbe delete partition možete odmah ukloniti odabranu particiju. Međutim, kada želite izbrisati skrivenu particiju ili sistemski zaštićenu particiju, trebali biste pokrenuti naredbu delete partition override umjesto naredbe delete partition. U suprotnom, naletjet ćete na poruku o pogrešci koja kaže:
- Ne može se izbrisati zaštićena particija bez postavljenog parametara zaštićenih silom.
- Odabrani volumen ili particija je u upotrebi. Da biste nastavili s operacijom, upotrijebite parametar nadjačavanja.
Prije brisanja particije potrebno je napomenuti stvari:
- Prije brisanja particije, provjerite da na particiji nema važnih datoteka.
- Ne možete izbrisati sistemsku particiju, particiju za pokretanje ili bilo koju particiju koja sadrži aktivnu datoteku straničenja ili podatke o padu otpada.
Počnite brisati particiju pomoću Diskpart-a:
Korak 1: Otvorite Diskpart kroz Windows Run, Command Prompt ili Windows PowerShell.
Korak 2: Upišite slijedeće naredbe jednu po jednu i pritisnite Unesi tipka nakon svakog tipkanja.
Bilješka:
- Simbol * u sljedećim naredbama odnosi se na broj diska / particije, na primjer, odaberite Disk 0.
- Možete odrediti je li particija ona koju želite izbrisati na temelju veličine particije.
popisni disk
odaberite disk *
particijska lista
odaberite particiju *
izbriši particiju (ili izbriši nadjačavanje particije )
Izlaz
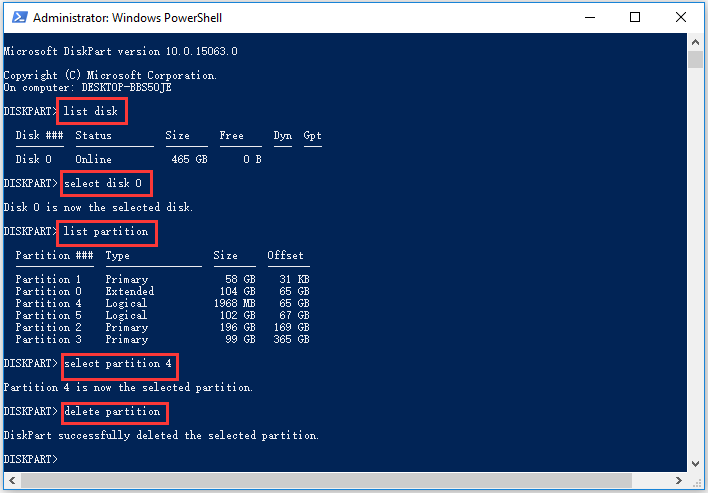
Ako sve bude u redu, vidjet ćete poruku u kojoj se kaže da je Diskpart uspješno izbrisao odabranu particiju. Particija i njezin sadržaj više neće biti dostupni na pogonu, a vi možete obavljati druge zadatke.
Kako oporaviti izbrisanu particiju?
Jednostavno je izbrisati particiju pomoću Diskpart-a. Međutim, često se dogodi pogrešno brisanje particije i mnogi se korisnici suoče s problemom i zatraže pomoć na mreži.
Upravo ste slučajno izbrisali svezak pomoću diskapart. Imate li šanse da ga oporavite?community.spiceworks.com
Kako oporaviti particiju koja je greškom izbrisana? Isprobajte alat za oporavak i ovdje se visoko preporučuje MiniTool Partition Wizard jer vam može pomoći da oporavite izgubljenu particiju, kao i da vratite izgubljene podatke.

Evo vodiča za oporavak izgubljene particije pomoću čarobnjaka za particije MiniTool. Ako samo želite vratiti izgubljene podatke, možete slijediti Cjelovit vodič za oporavak SSD datoteka na sustavu Windows 10/8/7 / XP .
Korak 1: Nabavite čarobnjak za particije MiniTool.
Korak 2: Pokrenite alat i kliknite na Oporavak particije na alatnoj traci, a zatim kliknite Sljedeći na prozoru koji se pojavi.
Korak 3: Odaberite disk čija je particija pogreškom izbrisana i kliknite na Sljedeći dugme.
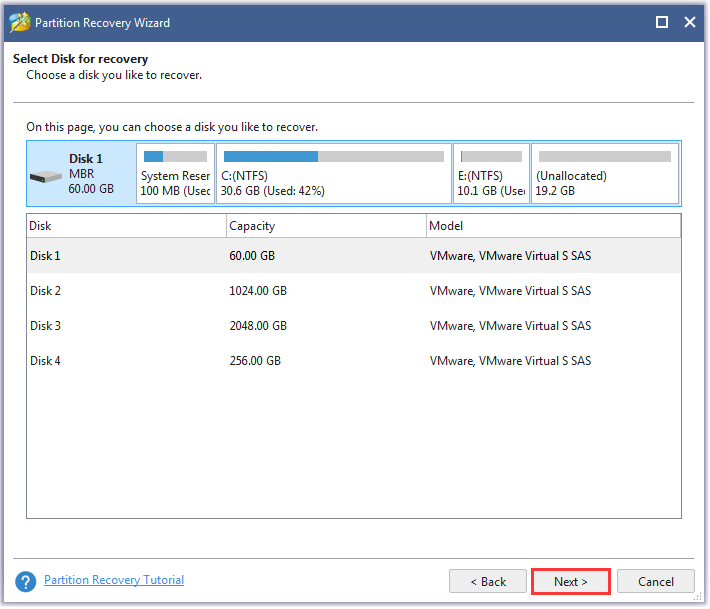
Korak 4: Odaberite opseg skeniranja: Puni disk , Neraspoređeni prostor , i Navedeni domet , a zatim kliknite Sljedeći dugme.

Korak 5: Odaberite način skeniranja: Brzo skeniranje i Kompletno skeniranje a zatim kliknite Sljedeći dugme.
- Brzo skeniranje: Ova metoda služi za vraćanje izgubljenih ili izbrisanih particija koje su kontinuirane. Kada program pronađe izgubljenu ili izbrisanu particiju, skočit će na kraj particije kako bi nastavio skenirati ostale izgubljene ili izbrisane particije.
- Potpuno skeniranje: metoda će skenirati svaki sektor određenog zvona skeniranja.
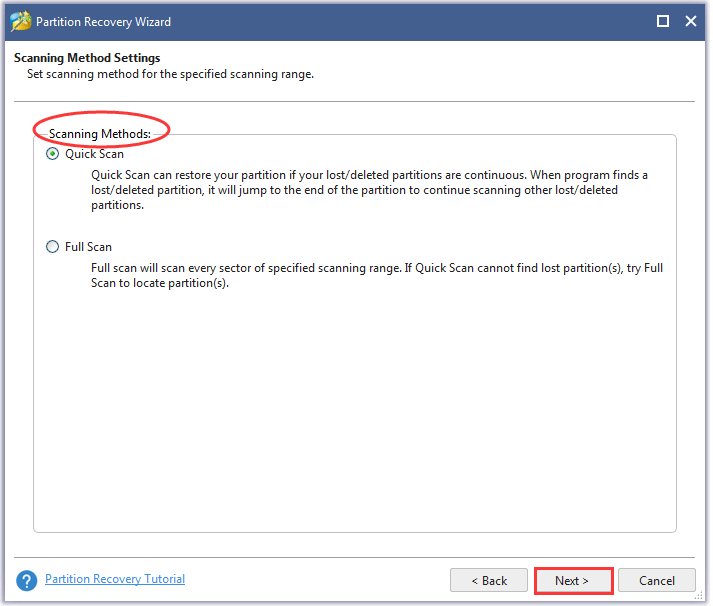
Korak 6: Nakon završetka postupka skeniranja,odaberite sve potrebne particije, uključujući postojeće particije i izbrisane particije, a zatim kliknite Završi dugme.
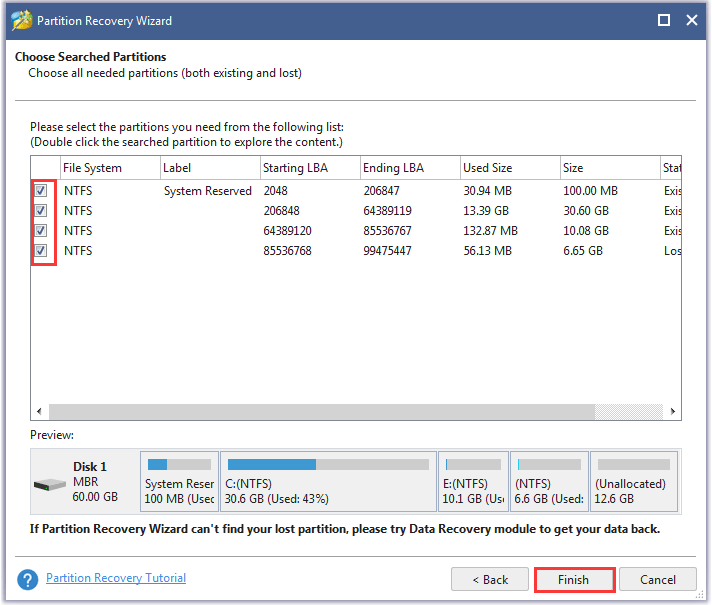
Sada bi izbrisanu particiju trebalo vratiti, ali ona nema slovo pogona, pa joj dodajte slovo pogona ako ga više želite imati.
Dvije najbolje alternative Diskpartu
Da biste particiju izbrisali lako i sigurno, možete isprobati dvije alternative Diskpart-u, a to su Upravljanje diskom i MiniTool Partition Wizard.
# Upravljanje diskom
Poput diskpart, i 'Disk Management' je ugrađeni upravitelj tvrdog diska u sustavu Windows. Međutim, upravitelj tvrdog diska ima grafičko sučelje.

Štoviše, u usporedbi s Diskpartom, mnogo je lakše koristiti Disk Management za brisanje particija jer ne trebate upisivati naredbe jednu po jednu. Što je još važnije, daleko je lakše razlikovati particiju koju treba izbrisati od ostalih particija, pa bi rizik pogrešnog brisanja particije trebao biti nizak.
Kako izbrisati particiju pomoću upravljanja diskom? Koraci idu ovako:
Korak 1: Otvoreno upravljanje diskom.
Tri glavna načina za otvaranje upravljanja diskom:
Način 1: Desnom tipkom miša kliknite Windows ikonu na programskoj traci, a zatim odaberite Upravljanje diskom s jelovnika.
Način 2: Pritisnite Windows + R za pokretanje dijaloškog okvira Pokreni upišite diskmgmt.msc na okviru i kliknite na u redu dugme.
Način 3: Desnom tipkom miša kliknite Ovo računalo ili Moje računalo ikonu na radnoj površini i odaberite Upravljati . Klik Upravljanje diskom pod Skladištenje.
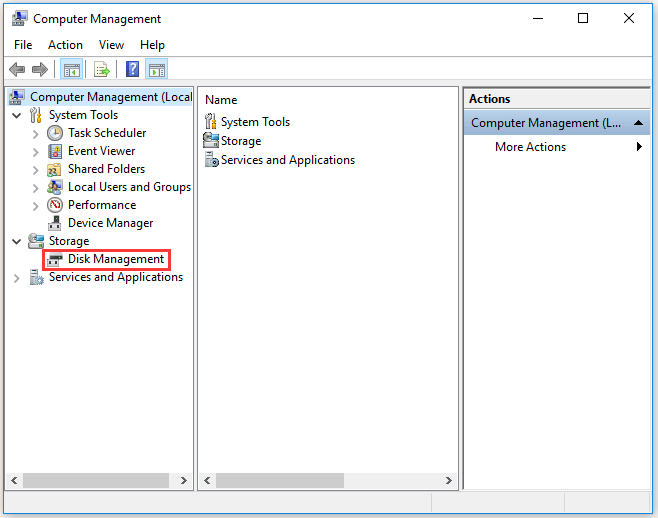
Korak 2: Na sučelju za upravljanje diskom desnom tipkom miša kliknite particiju koju želite izbrisati, a zatim odaberite Izbriši glasnoću značajka s izbornika.
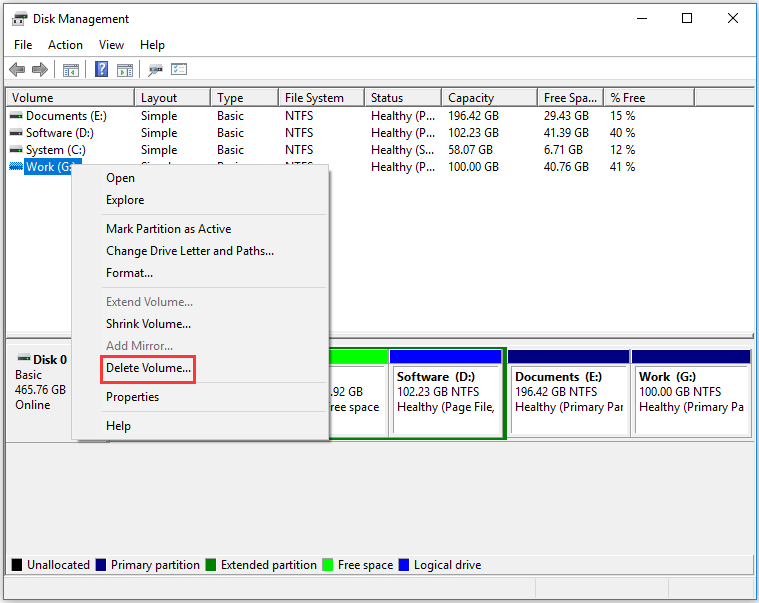
Korak 3: Pritisnite Da gumb za potvrdu brisanja particije.
Mogli bi vas zanimati 4 slučaja za brisanje glasnoće sive boje u upravljanju diskom
# Čarobnjak za particije MiniTool
MiniTool Partition Wizard nije samo alat za oporavak već i profesionalni upravitelj tvrdog diska. Kao upravitelj particija, izvrsno se snalazi u stvaranju / brisanju / formatiranju / spajanju particija i još mnogo toga.
Također je vrlo jednostavno izbrisati particiju pomoću alata - samo trebate:
Korak 1: Nabavite MiniTool Partition Wizard i pokrenite ga.
Korak 2: Na softverskom sučelju označite particiju koju želite izbrisati, a zatim odaberite Izbriši particiju s lijevog okna. Ili desnom tipkom miša kliknite particiju, a zatim odaberite Izbrisati s izbornika desnim klikom.
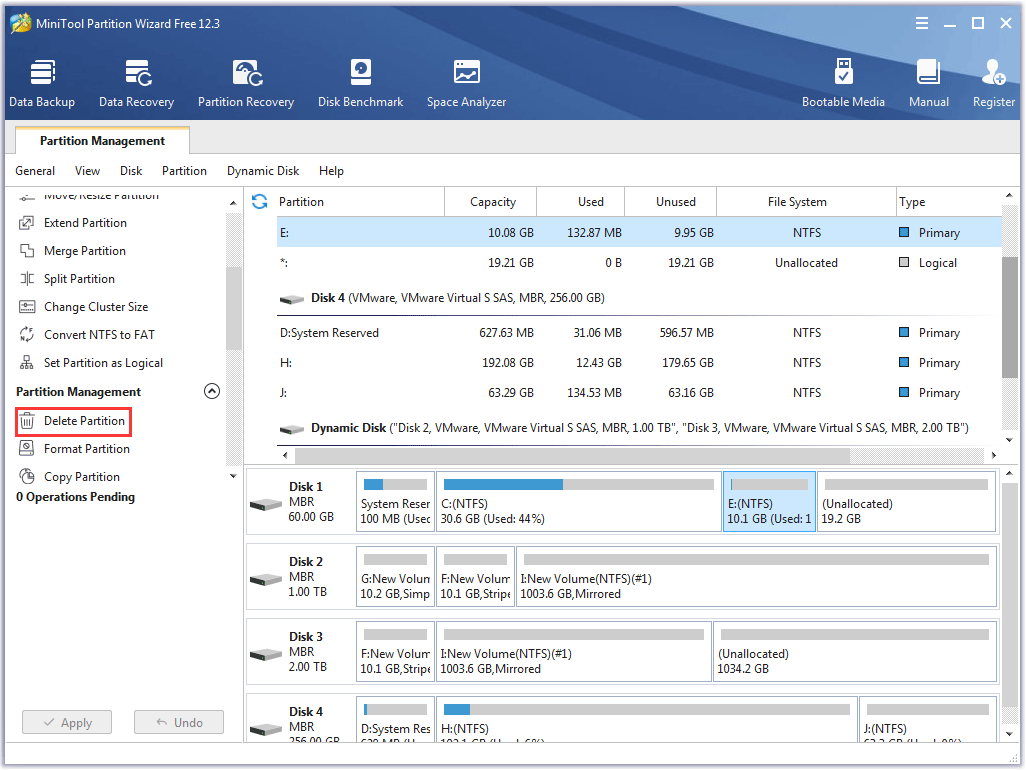
Korak 3: Pogledajte postupak na čekanju koji se pojavljuje na lijevoj ploči. Potvrdite to, a zatim kliknite Prijavite se gumb za izvršenje promjene.
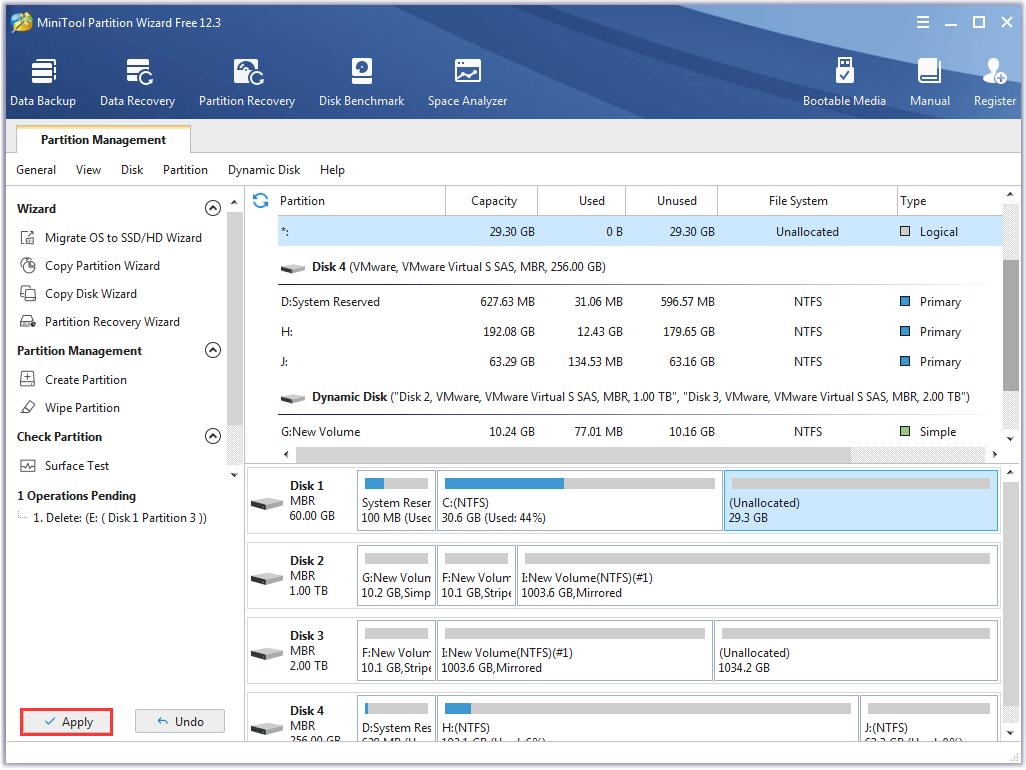
Postupak će biti dovršen za nekoliko sekundi.
Mogli bi vas zanimati Kako mogu stvoriti particiju pomoću Diskpart-a - MiniTool
Presuda: Diskpart Delete Partition
Diskpart je koristan uslužni program naredbenog retka za upravljanje tvrdim diskom i pomoću njega možete lako i brzo ukloniti particiju. Međutim, također se lako dogodi pogrešno brisanje particije. Stoga, prije pokretanja naredbe diskpart 'delete partition' ili 'delete partition override', provjerite je li ona particija koju želite izbrisati. Ili odaberite dvije preporučene alternative.
Ako imate pitanja o particiji za brisanje Diskpart-a, zapišite ih u sljedeću zonu komentara, a mi ćemo vam odgovoriti dovoljno brzo. Ako sumnjate u značajke Partition Recovery i Delete Partition of MiniTool Partition Wizard, kontaktirajte nas putem Nas .
Česta pitanja o brisanju particije na disku
Što se događa kada izbrišete particiju? Brisanje particije slično je brisanju mape - uklonit će se sav njezin sadržaj. Dakle, nemojte brisati particiju ako sadrži važne podatke. Kako mogu izbrisati sve particije na disku?U sustavu Windows možete koristiti dva ugrađena alata: Upravljanje diskom i Diskpart. Međutim, dva alata ne mogu istovremeno izbrisati sve particije.
Koristite upravljanje diskom:
Korak 1: Otvoreno upravljanje diskom.
Korak 2: Desnom tipkom miša kliknite jednu od particija koju želite izbrisati, odaberite Izbriši glasnoću i pritisnite Da gumb za potvrdu.
Korak 3: Ponovite gornji korak 2 da biste izbrisali ostale postojeće particije.
Koristite Diskpart:
Korak 1: Otvorite Diskpart.
Korak 2: Izvedite sljedeće naredbe jednu po jednu i ponovite izvođenje posljednje dvije naredbe: odaberite particiju * i izbriši particiju dok se sve particije ne uklone.
popisni disk
odaberite disk * (* odnosi se na broj diska)
particijska lista
odaberite particiju * (* odnosi se na broj particije)
izbriši particiju
Postoji još jedan lakši način za brisanje svih particija, a on je detaljno opisan u Kako s lakoćom izbrisati sve particije u sustavu Windows 10/8/7 .
Je li brisanje particije isto što i formatiranje?Ne, oni su različiti.
Iz rezultata, iako obojica uklanjaju sve podatke s particije, particija nestaje i postaje neraspoređeni prostor ili slobodni prostor nakon brisanja, dok particija ostaje nakon formatiranja.
Kako mogu spojiti particije? Lako je spojiti particije i pogledajte Spajanje 2 particija bez gubitka podataka u sustavu Windows 10/8/7 .![Što učiniti ako ne možete promijeniti korisničko ime za Twitch u sustavu Windows 10 [MiniTool News]](https://gov-civil-setubal.pt/img/minitool-news-center/84/what-do-if-you-can-t-change-twitch-username-windows-10.jpg)






![Što su UXDServices i kako riješiti problem s UXDServices? [MiniTool vijesti]](https://gov-civil-setubal.pt/img/minitool-news-center/80/what-is-uxdservices.jpg)

![Kako se nositi s 'OneDrive Sync Pending' u sustavu Windows 10 [MiniTool Savjeti]](https://gov-civil-setubal.pt/img/backup-tips/54/how-deal-with-onedrive-sync-pending-windows-10.png)




![Top 6 rješenja za pokretanje kvara stanja napajanja Windows 10/8/7 [MiniTool Savjeti]](https://gov-civil-setubal.pt/img/backup-tips/58/top-6-solutions-drive-power-state-failure-windows-10-8-7.jpg)




![Ispravljeno: Pričekajte dok deinstaliranje trenutnog programa ne završi [Vijesti MiniTool]](https://gov-civil-setubal.pt/img/minitool-news-center/96/fixed-please-wait-until-current-program-finished-uninstalling.jpg)