YouTube videozapisi s 360 stupnjeva ne rade - 5 dostupnih metoda
360 Degree Youtube Videos Not Working 5 Available Methods
Sažetak :

Ako trenutno naiđete na YouTube videozapise s 360 stupnjeva koji ne rade, ne brinite. Ovaj post nudi MiniTool pomoći će vam da ga popravite. Pružit će vam 5 izvodljivih rješenja. Možete pokušati provjeriti kompatibilnost preglednika, provjeriti podršku za HTML5 i još mnogo toga.
Brza navigacija:
2015. Google je na YouTube dodao podršku za videozapise od 360 stupnjeva. Ovi videozapisi imaju novu dimenziju koja vam omogućuje okretanje kutova gledanja navigacijskim kotačićem.
Osim toga, isječke možete reproducirati sa slušalicama za virtualnu stvarnost. Videozapisi od 360 ° mogu se reproducirati u nekim preglednicima Windows, Android i iOS aplikacijama YouTube.
Međutim, mogu se pojaviti problemi s YouTubeovim videozapisima koji ne rade 360 °. Srećom, evo nekoliko potencijalnih rješenja.
Savjet: Možda vas zanima ovaj post: 12 najboljih video reproduktora u 2020. godini (stolni i mobilni uređaji) .Kako popraviti YouTube videozapise s 360 stupnjeva koji ne rade
1. rješenje: Provjerite kompatibilnost preglednika
Prvo, trebali biste imati na umu da YouTube videozapisi s 360 stupnjeva ne rade u svim preglednicima. Stoga, ako otvarate videozapis u nekompatibilnom pregledniku, može doći do problema s YouTubeovim videozapisom od 360 stupnjeva koji ne radi.
Videozapise od 360 stupnjeva možete gledati u preglednicima Google Chrome, Firefox, Internet Explorer i Opera. Stoga, ako se videozapisi ne reproduciraju u pregledniku kao što su Vivaldi, Torch ili Maxthon, možete ih pokušati otvoriti s Google Chromeom.
Rješenje 2: Provjerite podršku za preglednik HTML 5
Vaš preglednik mora podržavati HTML5 za reprodukciju videozapisa. Ako ne podržava HTML5 video element, pojavit će se 360-stupanjski YouTube videozapis koji ne radi.
Možeš otvori ovu stranicu za provjeru podrške za HTML5. Znat ćete podržava li vaš preglednik HTML5 i je li zadani uređaj za reprodukciju. Ako to nije vaš zadani uređaj, a preglednik ga podržava, morate kliknuti na Zatražite HTML5 uređaj dugme.
3. rješenje: Ažurirajte svoj preglednik
Ako vaš preglednik - Firefox, Chrome, IE ili Opera ne podržava HTML 5, moguće je da koristite zastarjelu verziju. Stoga je vrijeme da ažurirate svoj preglednik na najnoviju verziju. Evo kako ažurirati Google Chrome ako je potrebno.
Korak 1: Prvo kliknite Prilagodite Google Chrome u gornjem desnom kutu preglednika.
Korak 2: Zatim kliknite Pomozite na jelovniku.
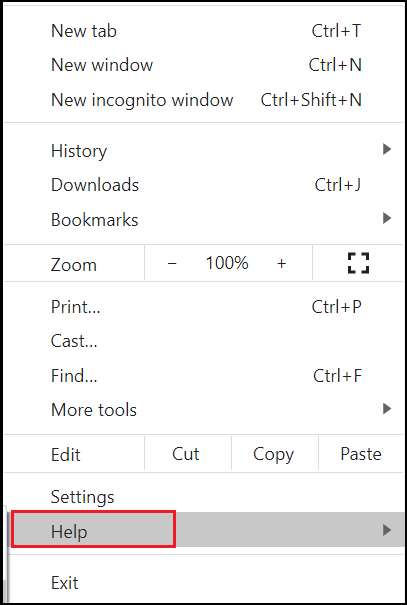
Korak 3: Sada kliknite O Google Chromeu da otvorite stranicu na donjoj snimci.
Korak 4: Chrome će početi provjeravati i instalirati ažuriranja. Kada se ažurira, kliknite Ponovno pokretanje gumb za ponovno pokretanje preglednika.
4. rješenje: Uključite potpuno hardversko ubrzanje u sustavu Windows
Hardversko ubrzanje je isključeno u sustavu Windows, možda ćete naići i na neispravne YouTube videozapise s 360 stupnjeva. Ako ste ikad isključili hardversko ubrzanje, vrijeme je da ga ponovno uključite kako biste puštali YouTube videozapise s 360 stupnjeva.
Evo kratkog vodiča o tome kako preciznije konfigurirati hardversko ubrzanje za Windows 7 i 8.
Korak 1: Upišite Upravljačka ploča u sustavu Windows traži okvir i kliknite za otvaranje Upravljačka ploča .
Korak 2: Postavite Pregled prema: Velike ikone , kliknite Prikaz i Promijenite postavke zaslona za otvaranje dodatnih opcija.
Korak 3: Odaberite Napredne postavke zaslona . Zatim kliknite Rješavanje problema na vašem prozoru ako vaša grafička kartica podržava hardversko ubrzanje.
Korak 4: Pritisnite Promijeniti postavke gumb za otvaranje Alat za rješavanje problema s adapterom zaslona prozor.
Korak 5: Povucite Hardversko ubrzanje klizač skroz desno za uključivanje hardverskog ubrzanja.
5. rješenje: Ažurirajte upravljačke programe grafičke kartice
Vaša grafička kartica također može reproducirati YouTube videozapise s 360 stupnjeva, što možda neće biti podržano ako imate stariju verziju upravljačkog programa. Stoga je najočitije rješenje u ovom slučaju ažuriranje upravljačkog programa grafičke kartice:
Korak 1: Desnom tipkom miša kliknite Početak izbornika i odaberite Upravitelj uređaja otvoriti ga.
Korak 2: Kliknite Prilagodnici zaslona da ga proširim. Zatim pronađite svoju grafičku karticu. Desnom tipkom miša kliknite i odaberite Ažuriraj upravljački program .
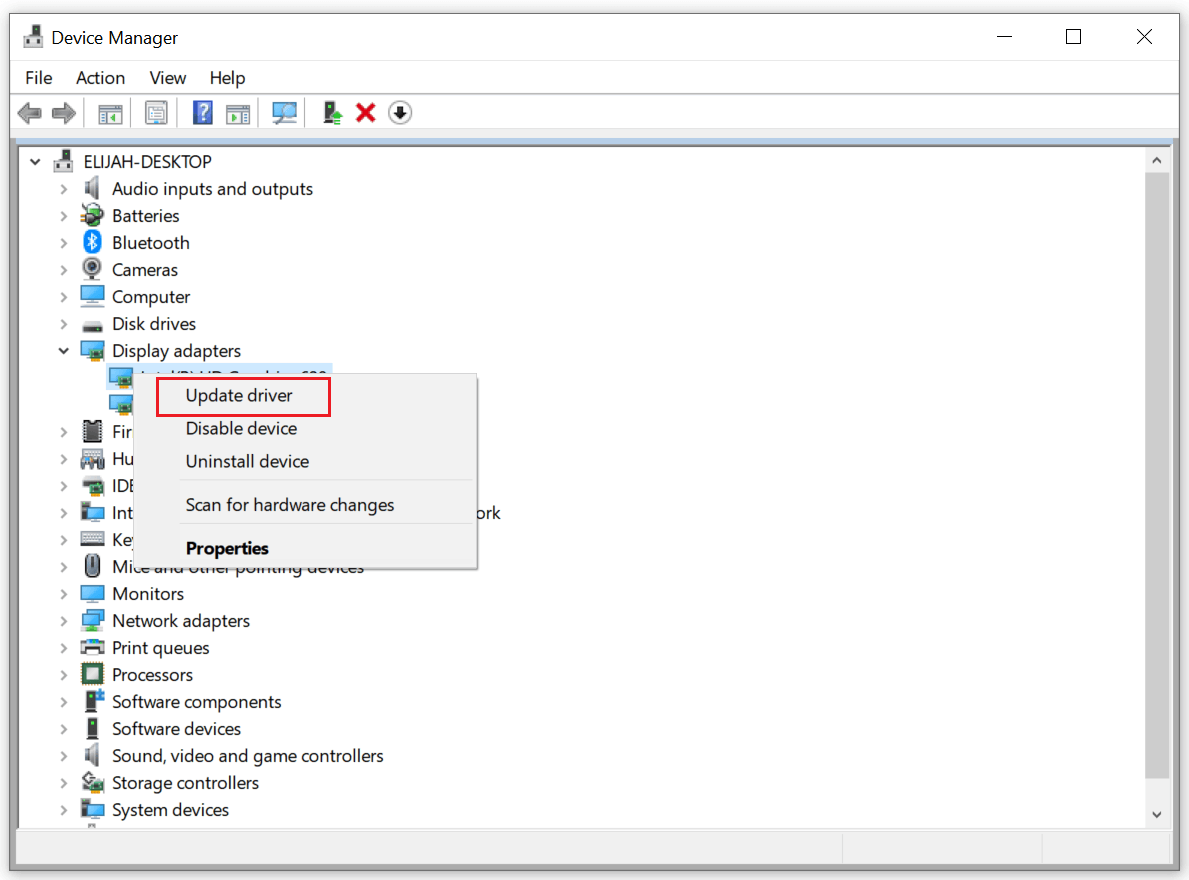
Korak 3: Pričekajte da vaše računalo potraži neke upravljačke programe na mreži. Ako se pronađe nova verzija, automatski će se instalirati
Korak 4: Ponovo pokrenite računalo.
Savjet: Možete naići na ovu pogrešku: nema zvuka na YouTubeu tijekom reprodukcije videozapisa . Pogledajte metode za dobivanje metoda.Poanta
Zaključno, ovim izvedljivim rješenjima sada biste mogli riješiti probleme s videozapisima YouTube 360. Ako i dalje imate problema s YouTubeovim videozapisima od 360 stupnjeva koji se ne reproduciraju, isprobajte gore navedene metode.







![S / MIME kontrola nije dostupna? Pogledajte Kako brzo popraviti pogrešku! [MiniTool vijesti]](https://gov-civil-setubal.pt/img/minitool-news-center/58/s-mime-control-isn-t-available.png)
![10 najboljih besplatnih alata za sigurnosno kopiranje i oporavak sustava Windows 10 (Vodič za korisnike) [MiniTool News]](https://gov-civil-setubal.pt/img/minitool-news-center/85/10-best-free-windows-10-backup.jpg)

![Kako testirati matičnu ploču na greške? Uvodi se mnogo informacija! [Savjeti za mini alat]](https://gov-civil-setubal.pt/img/backup-tips/25/how-test-motherboard.png)



![Tabela za dodjelu datoteka (FAT): što je to? (Njegove vrste i više) [MiniTool Wiki]](https://gov-civil-setubal.pt/img/minitool-wiki-library/17/file-allocation-table.png)


![Kako izbrisati aplikacije na Macu koje se neće izbrisati: 4 načina [MiniTool News]](https://gov-civil-setubal.pt/img/minitool-news-center/74/how-delete-apps-mac-that-wont-delete.png)

