Kako ispraviti nepoznatu tešku pogrešku u sustavu Windows 10 i oporaviti podatke [MiniTool Savjeti]
How Fix Unknown Hard Error Windows 10 Recover Data
Sažetak :
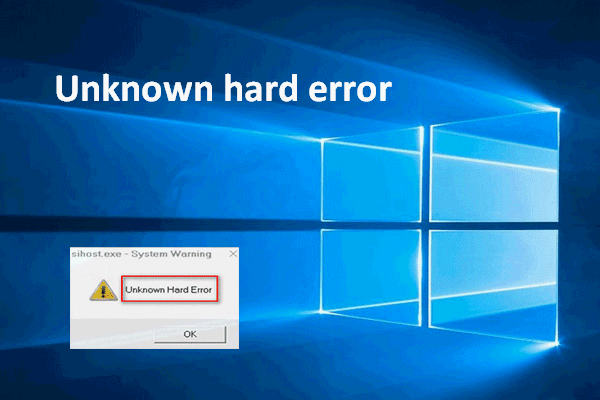
Mnogo se pogrešaka moglo pojaviti kada imate Windows. Nepoznata teška pogreška uobičajena je za koju su mnogi korisnici rekli da su je upoznali. Zaslon često postaje crn i sprječava korisnike da išta rade. Kako je to užasno! Želio bih ponuditi korisne načine za pomoć korisnicima Windowsa da poprave nepoznate tvrde pogreške i spasu podatke s računala koji se ne mogu prijaviti.
Brza navigacija:
Vidjeti poruku pogreške dok radite na Windows računalu neugodno je iskustvo. Nedavno su se ljudi žalili da su ih upoznali nepoznata tvrda pogreška 1803. (i druge verzije). Zapravo, ova se tvrda poruka o pogrešci u mnogim slučajevima može pojaviti na bilo kojem sustavu Windows.
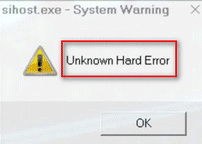
Sad ću ga analizirati za vas.
Nepoznata pogreška u sustavu Windows 10 nakon ažuriranja
Nepoznata teška pogreška može se pojaviti na vašem zaslonu kada radite sljedeće:
- Ažuriranje Windows sustava
- Igranje igre na mreži
- Korištenje raznih programa istovremeno
- Otvaranje ili zatvaranje aplikacija
- Izvršavanje naredbi ili datoteka
Statistika pokazuje da je automatsko ažuriranje sustava Windows najčešći razlog koji uzrokuje problem.
Savjet: Ažuriranje ponekad uspije, ali je s računala izbrisalo neke korisne datoteke. Trebao bi početi oporaviti datoteke nakon Windows Update bez ikakvog odgađanja u takvom slučaju.Poseban slučaj nepoznate teške pogreške nakon ažuriranja
Windows ažuriran sinoć, danas ne može raditi.
Bok. Dakle, moj lenovo Z51 je savršeno radio, međutim sinoć je Windows ažuriran i danas. Ne radi. Kada uključim prijenosno računalo, prva se pogreška pojavi prije nego što upišem svoje podatke za prijavu. Ctfmon.exe - uspjeh Nepoznata teška pogreška. Zatim kliknem U redu i piše Sihost.exe - upozorenje sustava Nepoznata teška pogreška. Zatim kliknem U redu i mogu upisati svoje korisničko ime i lozinku, a prijava traje dugo. Posljednji pokušaj samo nastavlja vrtjeti poruku dobrodošlice i ne prijavljuje se pravilno. Moja radna površina sada nema ikona, osim kante za smeće (koju mi ne dopušta pregled) i ne mogu ući u Explorer da bih vidio svoje dokumente itd. (Potrebno je jako dugo vremena za prijavu i ne rade svaki put) WiFi ne radi, iako upravitelj uređaja kaže da je omogućen. Pokrenuo sam u sigurnom načinu putem msconfig-a, također onemogućio sve programe za pokretanje, ali bez promjene. Explorer.exe ne radi u upravitelju zadataka pa ga ne mogu izaći i ponovno pokrenuti. Ni ja ne mogu ući na upravljačku ploču i obnoviti sustav. Ako kliknem na gumb Start ili desni klik na programskoj traci, ništa se neće dogoditi. Nisam pretjerano spretan, ali kompetentan sam za Windows i danas sam petljao okolo i ne mogu ga riješiti. Vrlo je frustrirajuće što je ažuriranje sustava Windows izvršilo :( Svaka pomoć bila bi vam vrlo zahvalna dok laptop koristim za posao.- rekao je Windowzupdate na BleepingComputer Forumu za podršku
Očito je da Windowzupdate muči nepoznata tvrda pogreška sustava Windows. Dopustite mi da vam sažmem problem:
- Pokušao se prijaviti u sustav, ali nije uspio.
- Vidio je nepoznatu tešku pogrešku Ctfmon.exe i Sihost.exe.
- Nakon klika na U redu, upisao je korisničko ime i lozinku (poruka dobrodošlice se vrti, a prijava nije uspjela).
- Na radnoj je površini pronašao samo ikonu Recycle Bin, ali je nije mogao vidjeti. Također nije uspio pristupiti datotekama putem Windows Explorer .
- WiFi ne radi iako je Upravitelj uređaja rekao da je omogućen.
- Pokretanje u sigurnom načinu i onemogućavanje programa za pokretanje nisu uspjeli.
- exe nije bio pokrenut u upravitelju zadataka pa se ne može završiti.
- Pristup upravljačkoj ploči i vraćanje sustava nije uspio.
- Gumb Start i programska traka nisu reagirali.
Ispravite nepoznatu pogrešku u sustavu Windows 10
Kako je strašna situacija ako se potpuno izgubite kad vidite nepoznatu tešku pogrešku! Želite li se riješiti dosadne nepoznate teške pogreške? Mislim da biste trebali dovršiti sljedeće dvije stvari:
- Brzo oporavite podatke s tog tvrdog diska.
- Isprobajte rješenja koja će biti navedena kasnije da biste ispravili pogrešku.
Prvi korak: Osigurajte sigurnost podataka
- Nepoznata pogreška tvrdog diska spriječit će vam pristup podacima.
- Ispravci za rješavanje problema mogu ponekad donijeti gubitak podataka.
Kao rezultat toga, mislim da je potrebno izvaditi podatke s diska s pogreškama. Slijedite ovaj vodič da biste s lakoćom vratili podatke.
Faza 1: stvorite disk za pokretanje.
Svakako, vaše su radnje ograničene kada radite na računalu s nepoznatom teškom pogreškom. Stoga mislim da biste trebali koristiti a disk za pokretanje za pristup podacima s tvrdog diska bez podizanja sustava.
- Pronađite drugo računalo koje dobro radi i dobiti prikladna verzija MiniTool Power Data Recovery . Da biste stvorili pokretački disk za oporavak podataka s tvrdog diska bez OS-a, trebali biste odabrati licencu koja sadrži Snap-in WinPE Bootable Builder (savjetujem Osobni Deluxe licenca ako nemate posebne potrebe).
- Instalirajte softver i pokrenite ga . Zatim kopirajte i zalijepite kod licence za registraciju (za primjer ću uzeti verziju Personal Deluxe).
- Klikni na Mediji za pokretanje gumb u donjem lijevom kutu za pokretanje MiniTool Media Builder.
- Klikni na Mediji temeljeni na WinPE s dodatkom MiniTool opcija.
- Odaberite odredište medija ISO datoteka , USB bljeskalica , i CD / DVD pisač . (Ako zaboravite prethodno povezati USB bljesak ili CD / DVD disk s računalom, spojite ga odmah i kliknite na Osvježiti dugme.)
- Odaberite Da u skočnom prozoru za potvrdu.
- Pričekajte da se završi Izgradnja USB diska za pokretanje (ili Izgradnja CD-a / DVD-a za pokretanje).
- Klikni na Završi gumb i izvadite USB disk ili pravilno izvadite CD / DVD iz računala.
Trebate li zaista sigurno ukloniti USB uređaj?
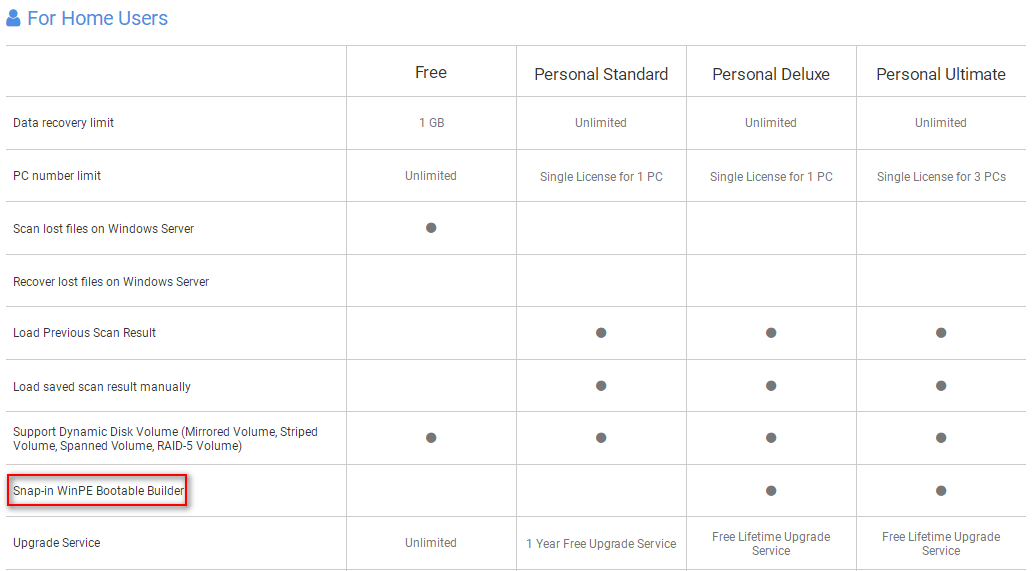
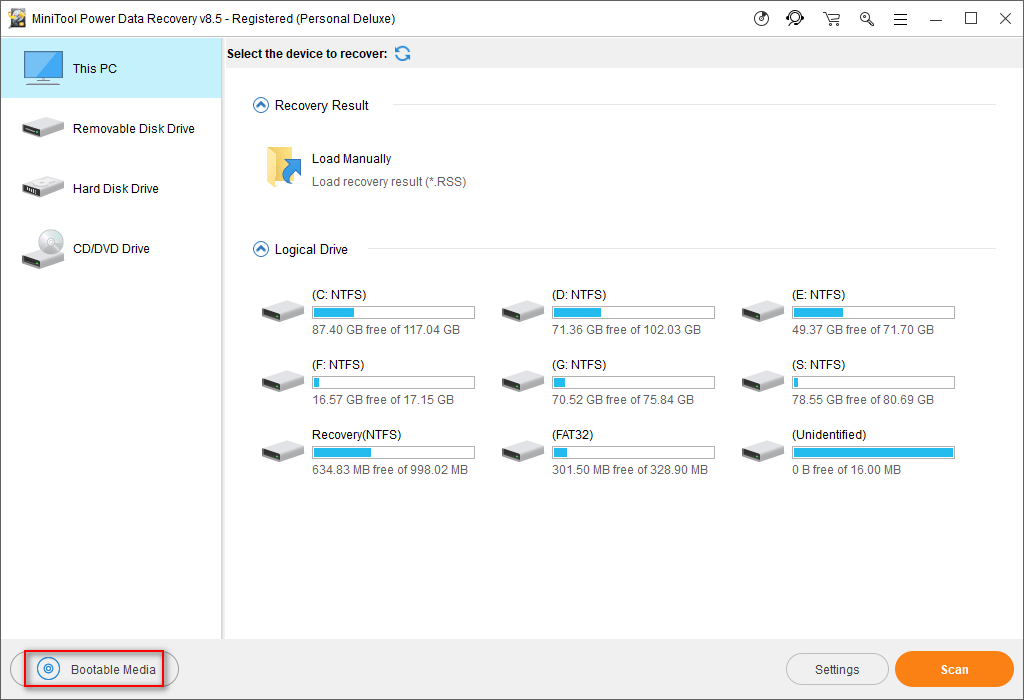
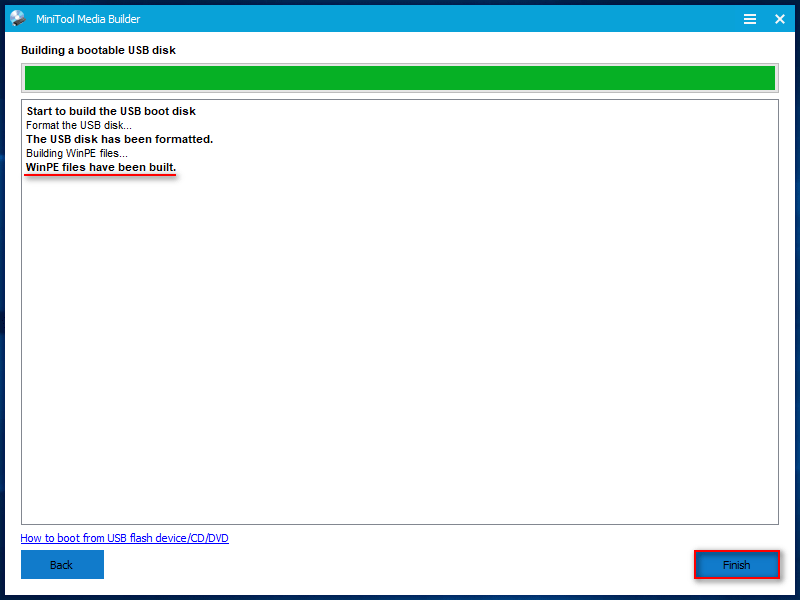
Faza 2: pokretanje računala s diskom za pokretanje.
- Trebali biste ukloniti USB flash pogon (ili CD / DVD) s trenutnog računala.
- Zatim ga spojite na računalo koje ima nepoznatu tešku pogrešku.
- Ponovo pokrenite računalo i uđite BIOS postavke pritiskom određenog gumba.
- Pomaknite USB disk / CD / DVD da biste bili prvi uređaj pod Čizma kartice uslužnog programa za postavljanje.
- Odaberite Izlaz i pritisnite Da da biste spremili promjene konfiguracije.
- Kliknite gumb U redu u prozoru za promjenu razlučivosti zaslona i prozoru za pokretanje softvera.
- Odaberite prvu opciju - MiniTool Power Data Recovery - u prozoru MiniTool PE Loader.
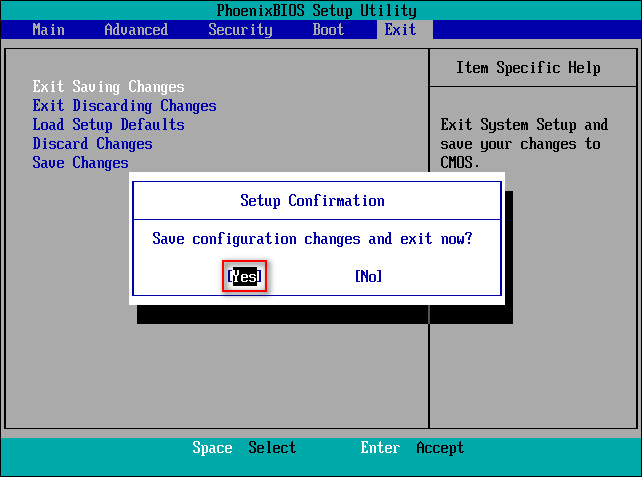
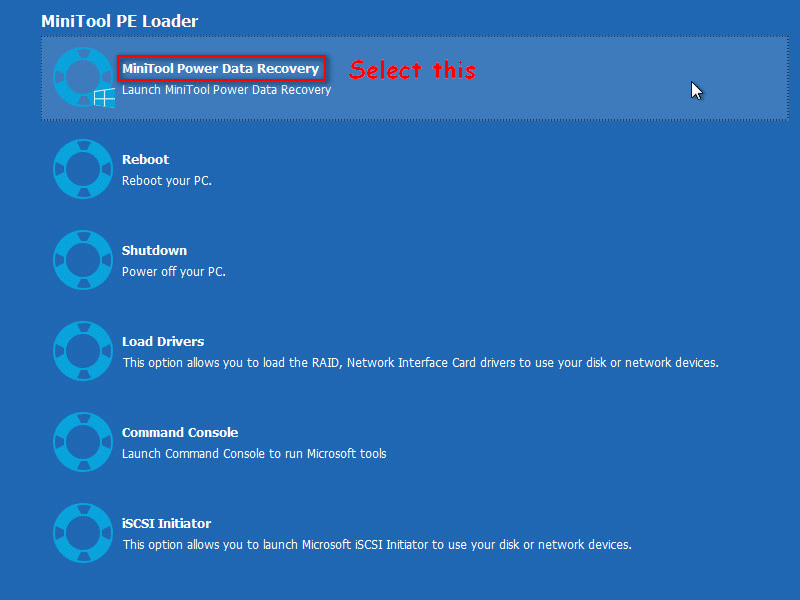
Faza 3: oporavak podataka s tvrdog diska.
- Spojite prijenosni disk na računalo (trebalo bi imati dovoljno slobodnog prostora za pohranu potrebnih datoteka na tvrdi disk).
- Prebaci na Tvrdi disk opcija iz ove opcije računala (koja je odabrana prema zadanim postavkama).
- Potvrdite disk koji sadrži datoteke koje su vam potrebne.
- Dvaput kliknite na disk ili kliknite na Skenirati gumb za početak pretraživanja datoteka.
- Softver će pronaći sve više i više datoteka; možete ih pregledavati da biste vidjeli jesu li potrebne datoteke uključene ili ne.
- Ako možete pronaći datoteke koje želite oporaviti, odaberite ih i kliknite na Uštedjeti Ako ovdje nisu sve datoteke koje su vam potrebne, pričekajte da se skeniranje završi, a zatim odaberite datoteke i kliknite na Uštedjeti dugme.
- Kao sigurno mjesto odaberite sigurno mjesto za pohranu datoteka koje će se oporaviti.
- Klikni na u redu gumb i pričekajte da se postupak oporavka završi.
- Odaberite Da u prozoru uspjeha koji se pojavi nakon oporavka svih odabranih datoteka.
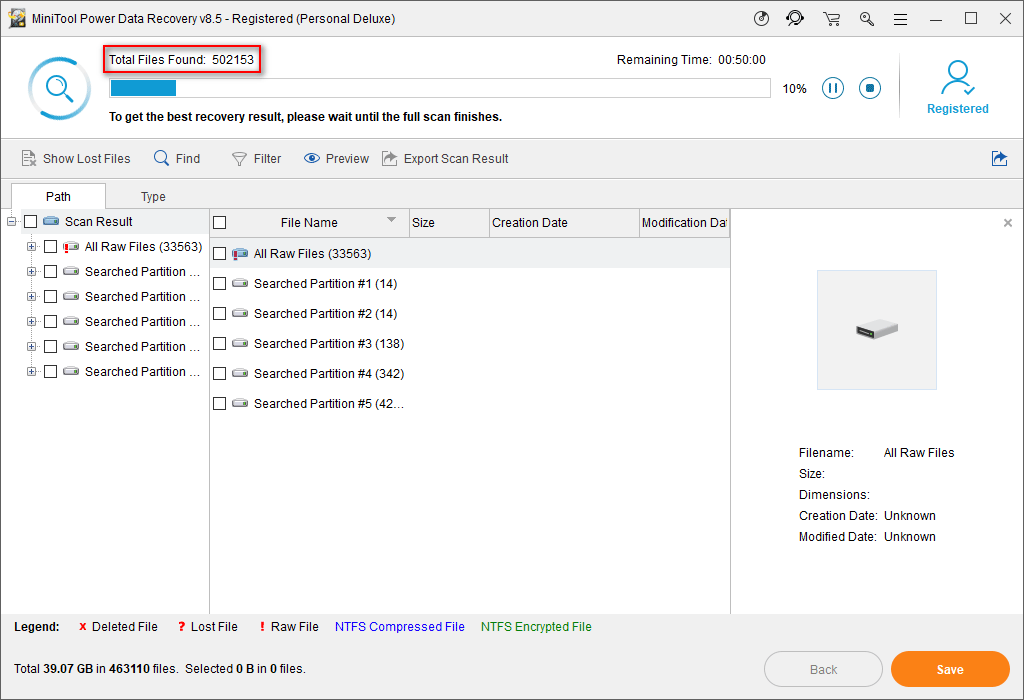
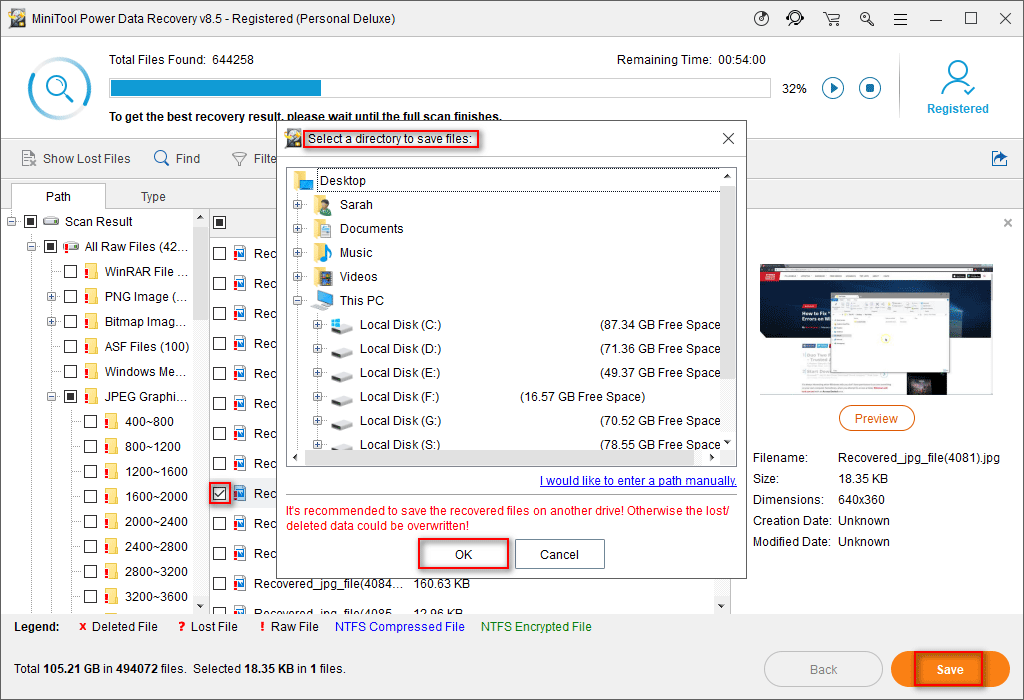
Gornje 3 faze točno govore kako stvoriti prijenosni disk za pokretanje, kako pokrenuti računalo bez OS-a i kako oporaviti podatke s oštećenog unutarnjeg tvrdog diska . Oni također rade kad vidite Nije pronađen operativni sustav / nedostaje pogreška i ne može ući u OS.




![Ne možete uvesti fotografije s iPhonea na Windows 10? Ispravci za vas! [MiniTool vijesti]](https://gov-civil-setubal.pt/img/minitool-news-center/98/can-t-import-photos-from-iphone-windows-10.png)
![Tvorničko resetiranje bilo kojeg računala sa sustavom Windows 10 pomoću naredbenog retka [MiniTool Tips]](https://gov-civil-setubal.pt/img/backup-tips/74/factory-reset-any-windows-10-computer-using-command-prompt.png)


![RTMP (protokol za razmjenu poruka u stvarnom vremenu): Definicija / varijacije / aplikacije [MiniTool Wiki]](https://gov-civil-setubal.pt/img/minitool-wiki-library/89/rtmp.jpg)








![Discord zadržava rezanje u sustavu Windows? Isprobajte ova rješenja! [MiniTool vijesti]](https://gov-civil-setubal.pt/img/minitool-news-center/58/discord-keeps-cutting-out-windows.jpg)
![Što je Bootrec.exe? Naredbe Bootrec i kako pristupiti [MiniTool Wiki]](https://gov-civil-setubal.pt/img/minitool-wiki-library/31/what-is-bootrec-exe-bootrec-commands.png)
