5 načina da popravite problem koji se ne prikazuje u povijesti zaštite
5 Nacina Da Popravite Problem Koji Se Ne Prikazuje U Povijesti Zastite
Jeste li se ikada susreli s problemom 'povijest zaštite ne prikazuje se'? Ovaj se post usredotočuje na ovaj problem i pokazuje vam nekoliko načina koji vam mogu pomoći da ga riješite. A ovaj post također predstavlja korisne softver za oporavak podataka kako bismo vam pomogli vratiti izgubljenu povijest zaštite.
Kako popraviti povijest zaštite koja se ne prikazuje u sustavu Windows 10
Rješenje 1. Provjerite Windows Update
Ažurirani Windows sustav koji ispravlja greške i pogreške u Windowsima i povezanom softveru može zaštititi vaše računalo od zlonamjernih napada. Dakle, kada se vaša povijest zaštite Windows Defendera ne prikazuje, prvo trebate slijediti korake u nastavku kako biste provjerili treba li ažurirati Windows.
Korak 1. Pritisnite Windows + I kombinacije tipki za otvaranje postavki sustava Windows.
Korak 2. Idite na Ažuriranje i sigurnost > Windows Update .
Korak 3. Sada ćete na desnoj ploči vidjeti je li Windows ažuran. Ako nije, morate kliknuti Provjerite ima li ažuriranja da biste dobili najnoviju verziju.
Rješenje 2. Izbrišite datoteke povijesti otkrivanja
Prema Internetu, brisanje datoteka povijesti otkrivanja također je učinkovit način ako ne možete vidjeti povijest zaštite u Windows Defenderu. Ovdje možete vidjeti kako izbrisati ove datoteke.
Korak 1. Tip cmd u okviru za pretraživanje sustava Windows i kliknite desnom tipkom miša Naredbeni redak odabrati Pokreni kao administrator ispod najboljeg rezultata utakmice.
Korak 2. U skočnom prozoru za kontrolu korisničkog računa odaberite Da .
Korak 3. Tip del “C:\ProgramData\Microsoft\Windows Defender\Scans\mpcache*” /s > NUL 2>&1 u novom prozoru. Zatim pritisnite Unesi .

Korak 4. Tip del “C:\ProgramData\Microsoft\Windows Defender\Scans\History\Service\DetectionHistory\*” i pritisnite Unesi .
Korak 5. Unos del “C:\ProgramData\Microsoft\Windows Defender\Scans\mpenginedb.db” i pritisnite Unesi .
Korak 6. Ponovno pokrenite računalo da provjerite je li problem 'povijest zaštite ne prikazuje' riješen.
Rješenje 3. Pokrenite DISM i SFC skeniranje
Ako vaša povijest zaštite nedostaje, to je najvjerojatnije zbog oštećenih sistemskih datoteka. U tom slučaju trebate izvršiti DISM i SFC skeniranje. Ove dvije naredbe skenirat će sve zaštićene sistemske datoteke i zamijeniti oštećene datoteke s ispravnim kopijama u predmemoriji.
Savjet: DISM/SFC samo skenira i popravlja sistemske datoteke bez utjecaja na vaše osobne datoteke.
Za detaljne korake za pokretanje DISM i SFC skeniranja, možete pogledati ovaj post: CHKDSK vs ScanDisk vs SFC vs DISM Windows 10 .
Rješenje 4. Ponovno postavite Windows Defender
Ako niti jedna od navedenih metoda ne uspije. Možete pokušati resetirati Windows Defender. Ovdje možete vidjeti kako to učiniti.
Korak 1. Pritisnite Početak i pomaknite se prema dolje da pronađete Sigurnost sustava Windows .
Korak 2. Desni klik Sigurnost sustava Windows i kliknite Više alata . Zatim odaberite Postavke aplikacije .
Korak 3. Pomaknite se prema dolje da kliknete Prekinuti . Zatim kliknite Resetiraj i pričekajte da se proces završi.
Sada možete provjeriti je li vaša povijest zaštite vraćena.
Rješenje 5. Provjerite i deinstalirajte druge aplikacije
Ako je instalirana druga aplikacija za sigurnost sustava Windows, može se pojaviti i problem 'povijest zaštite ne prikazuje se'. U ovoj situaciji možete slijediti vodič u nastavku da biste ga provjerili i deinstalirali.
Korak 1. Otvorite Upravljačka ploča pomoću Windows okvira za pretraživanje.
Korak 2. Kliknite na Sigurnost i održavanje od opcija.
Korak 3. Proširi Sigurnost klikom na padajući trokut s desne strane.
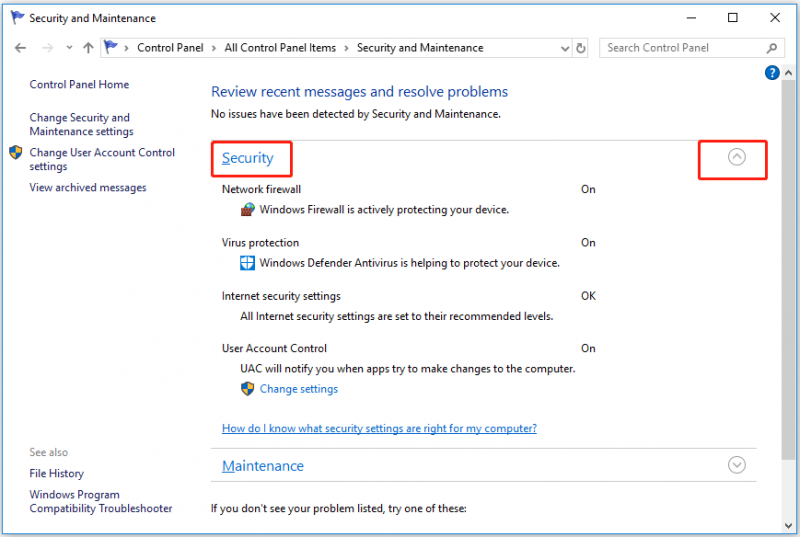
Korak 4. Ako ovdje postoji drugi sigurnosni softver, trebate ga deinstalirati.
Korak 5. Ponovno pokrenite računalo kako biste ponovno provjerili povijest zaštite.
Kako oporaviti povijest zaštite
Neki su korisnici prijavili da žele vratiti izgubljene datoteke povijesti zaštite, ali ne znaju kako to učiniti. Ovdje se toplo preporučuje MiniTool Power Data Recovery, profesionalni softver za oporavak podataka. Koristi se za oporavak podataka u sustavu Windows 11/10/8/7.
Uz samo nekoliko koraka, možete vratiti svoje izbrisane ili izgubljene podatke uz MiniTool Power Data Recovery.
Detaljne korake za oporavak datoteka potražite u ovom članku: Kako oporaviti trajno izbrisane datoteke u sustavu Windows .
Završne riječi
Ukratko, ovaj članak predstavlja nekoliko načina za ispravljanje 'povijest zaštite ne prikazuje se'. Nadamo se da možete učinkovito riješiti svoj problem koristeći gore navedene načine.
Ako imate pitanja o povijesti zaštite ili MiniTool Power Data Recovery, možete ostaviti svoje komentare u području za komentare ispod ili poslati e-poštu na [email protected] direktno.
![4 najbolja načina - kako brže pokrenuti Roblox [MiniTool vijesti]](https://gov-civil-setubal.pt/img/minitool-news-center/14/top-4-ways-how-make-roblox-run-faster.png)
![[Riješeno!] Nije moguće kontaktirati poslužitelj oporavka Mac [MiniTool Savjeti]](https://gov-civil-setubal.pt/img/data-recovery-tips/23/recovery-server-could-not-be-contacted-mac.png)






![Što je particija rezervirana sustavom i možete li je izbrisati? [MiniTool Wiki]](https://gov-civil-setubal.pt/img/minitool-wiki-library/39/what-is-system-reserved-partition.png)
![Rješenja za rješavanje problema s Androidovim crnim zaslonom smrti [MiniTool Savjeti]](https://gov-civil-setubal.pt/img/android-file-recovery-tips/69/solutions-dealing-with-android-black-screen-death-issue.jpg)
![Kako popraviti izbornik desnim klikom i dalje se pojavljuje Windows 10 [MiniTool News]](https://gov-civil-setubal.pt/img/minitool-news-center/74/how-fix-right-click-menu-keeps-popping-up-windows-10.jpg)



![Kako formatirati pogon C u sustavu Windows 10 [MiniTool Savjeti]](https://gov-civil-setubal.pt/img/disk-partition-tips/28/how-format-c-drive-windows-10.jpg)


![Riješeno: Rješavanje problema ASUS prijenosnog računala neće se uključiti [MiniTool Savjeti]](https://gov-civil-setubal.pt/img/data-recovery-tips/62/solved-troubleshoot-asus-laptop-wont-turn-yourself.jpg)

