7 načina za popravak Provjerite je li vaša Temp mapa važeća
7 Nacina Za Popravak Provjerite Je Li Vasa Temp Mapa Vazeca
Jeste li ikada naišli na poruku o pogrešci 'Provjerite je li vaša privremena mapa važeća' kada instalirate aplikaciju ili ponovno pokrenete računalo? Ovaj članak iz MiniTool daje vam nekoliko korisnih načina koji će vam pomoći da se riješite ove pogreške.
“Provjerite je li vaša privremena mapa važeća” uobičajena je NSIS pogreška u sustavu Windows, a ovdje možete vidjeti pravi primjer s tenforums.com:
Dakle, odjednom se program ili dva neće pokrenuti niti mogu instalirati novu verziju CCleanera. Dobivam skočnu poruku o pogrešci 'Pogreška pisanja privremene datoteke. Provjerite je li vaša privremena mapa valjana' pri svakom pokušaju pokretanja ili instaliranja CCleanera.
Ovdje sam jer vi znate kako riješiti sve probleme s Win 10. Dakle, nadam se da mi možete pomoći još jednom.
tenforums.com

Da biste riješili ovaj problem, trebate dobiti neke informacije o njemu, uključujući uobičajene razloge zašto se pojavljuje ova poruka o pogrešci.
Što je NSIS pogreška pri pisanju privremene datoteke i zašto se događa
Općenito, NSIS pogreška 'pisanje privremene datoteke' pojavljuje se kada pokušate pokrenuti instalacijsku datoteku, deinstalirati aplikaciju i ponovno pokrenuti računalo. Ova poruka označava da Windows ne može čitati ili pisati unutar privremene mape.
Nullsoft Scriptable Install System (NSIS) pogreške ukazuju na to da je .EXE datoteka aplikacije oštećena iz raznih razloga, što utječe na datoteku programa Windows Installer i onemogućuje izmjene u aplikaciji.
Postoji niz razloga zašto se ova greška pojavljuje, a ovdje možete vidjeti uobičajene uzroke za to.
- Privremena datoteka je oštećena.
- Pogrešna konfiguracija u privremenoj mapi onemogućuje vam pristup privremenoj mapi.
- Vaše računalo je zaraženo virusima ili se na računalu nalazi zlonamjerni softver.
- Instalater je piratski. Neispravan instalacijski program također može rezultirati porukom pogreške 'Provjerite je li vaša privremena mapa važeća'.
Kako popraviti Provjerite je li vaša temp mapa važeća u sustavu Windows 10/11
Nakon što ste saznali što je 'NSIS greška pri pisanju privremene datoteke', sada možete vidjeti nekoliko načina navedenih u nastavku koji će vam pomoći da je se riješite.
Popravak 1. Konfigurirajte dopuštenja za privremene datoteke
Kada su privremene mape postavljene na način rada samo za čitanje, možda ćete primiti poruku o pogrešci koja kaže 'Pogreška pri pisanju privremene datoteke. Provjerite je li vaša privremena mapa važeća”. U tom slučaju trebate onemogućiti način rada samo za čitanje i dati privremenim datotekama dopuštenja.
Korak 1. Pritisnite Windows + E kombinacije tipki za otvaranje File Explorera.
Korak 2. Dođite do ove lokacije: C:\Korisnici\korisničko ime\AppData\Local (Ne zaboravite zamijeniti korisničko ime svojim stvarnim Korisničko ime ).
Korak 3. Pronađite i desnom tipkom miša kliknite Temp mapu i odaberite Svojstva .
Korak 4. Pod Sigurnost odaberite svoje korisničko ime i kliknite Uredi .
Korak 5. Provjerite Dopusti pored Potpuna kontrola i kliknite u redu da biste spremili sve promjene.
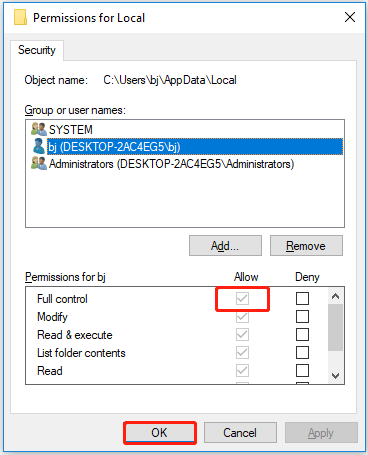
Korak 6. Ponovno pokrenite računalo da provjerite je li problem riješen.
Popravak 2. Ručno brisanje privremenih datoteka
Kada na vašem računalu ima previše privremenih datoteka i podataka u predmemoriji, možete naići na problem 'temp mapa nije važeća'. U ovoj situaciji možete ručno izbrisati privremene datoteke.
Korak 1. Pritisnite Windows + R tipkovnički prečaci za otvaranje Run.
Korak 2. Tip %temp% u polje za unos i pritisnite Unesi .
Korak 3. Pritisnite Ctrl + A kombinacije tipki za odabir svih datoteka. Zatim ih kliknite desnom tipkom miša za odabir Izbrisati .
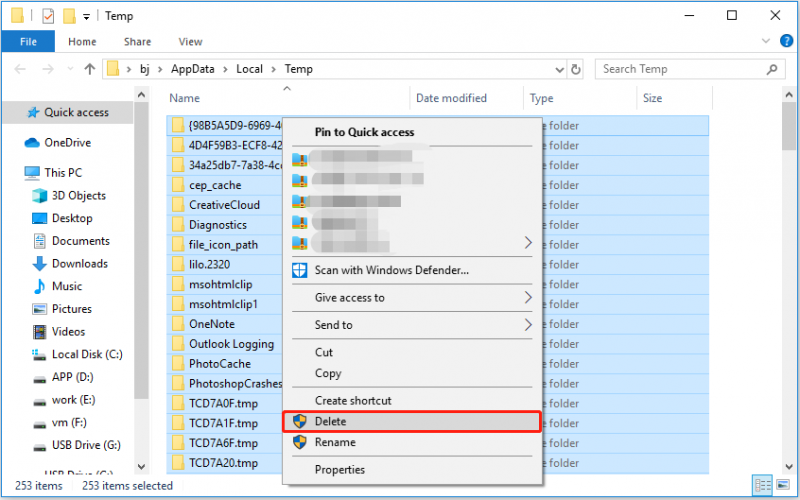
Korak 4. Ponovno pokrenite uređaj i provjerite postoji li pogreška NSIS.
Popravak 3. Ponovno preuzmite i instalirajte aplikaciju
Piratski instalacijski program može sadržavati zlonamjerni softver koji uzrokuje da Windows prikaže pogrešku 'Provjerite je li vaša privremena mapa važeća'. U tom slučaju ponovno preuzmite aplikaciju sa službene web stranice softvera i pokušajte je ponovo instalirati.
Savjet: Windows Defender je antimalware sustav temeljen na potpisima koji skenira datoteke, popravlja prijetnje i navodi otkrivene prijetnje u sigurnosnom izvješću vaše organizacije i sigurnosti sustava Windows. Preporuča se da vam uključite Windows Defender kako biste zaštitili svoj sustav.
Popravak 4. Komprimirajte instalacijsku datoteku
Neki su korisnici izvijestili da su uspješno riješili poruku o pogrešci 'Provjerite je li vaša privremena mapa važeća' komprimiranjem .EXE datoteke u komprimiranu mapu. Dakle, možete isprobati ovu metodu slijedeći korake u nastavku.
Korak 1. Otvorite File Explorer. Prema nazivu instalacijskog paketa pronađite instalacijsku datoteku koja prikazuje NSIS pogrešku prema pomoću alata za pretraživanje u File Exploreru .
Korak 2. Desnom tipkom miša kliknite .EXE datoteku i odaberite Pošalji na > Komprimirana (zipana) mapa .
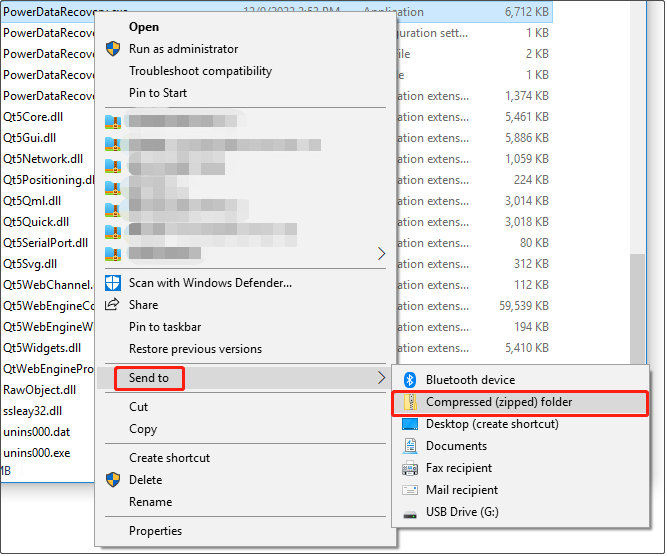
Korak 3. Otvorite komprimiranu mapu i ponovno pokrenite instalacijsku datoteku.
Popravak 5. Pokrenite Windows alat za dijagnostiku memorije
Neuspješno instaliranje aplikacija može biti uzrokovano problemima povezanim s memorijom. U ovom trenutku, trebali biste pokrenite Windows alat za dijagnostiku memorije kako biste riješili problem 'NSIS pogreške pri pisanju privremene datoteke'. Ovaj alat skenira fizičku memoriju vašeg računala i pomaže vam identificirati moguće pogreške.
Savjet: Korištenje Windows alata za dijagnostiku memorije zahtijeva ponovno pokretanje vašeg računala. Dakle, trebate spremiti sve otvorene dokumente prije korištenja ovog alata.
Koraci za pokretanje alata Windows Memory Diagnostic za rješavanje problema s vašim računalom vrlo su jednostavni.
Korak 1. Tip Windows dijagnostika memorije u okviru za pretraživanje sustava Windows i kliknite ga iz rezultata najboljeg podudaranja.
Korak 2. U skočnom prozoru odaberite Ponovno pokrenite sada i provjerite ima li problema (preporučeno) ili Provjerite probleme kad sljedeći put pokrenem računalo na temelju vaših potreba.
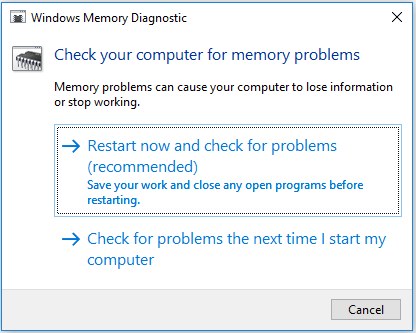
Popravak 6. Izvršite Clean Boot
Mnogi problemi sa sustavom Windows vjerojatno su uzrokovani blokiranjem aplikacija treće strane. A izvođenje čistog pokretanja pokrenut će vaš uređaj s minimalnim brojem upravljačkih programa i aplikacija za pokretanje, tako da ćete znati je li problem 'Provjerite je li privremena mapa važeća' posljedica aplikacije treće strane. Ako da, možete deinstalirati odgovarajući program da biste se riješili pogreške.
Ovdje možete vidjeti kako izvesti čisto pokretanje.
Savjet: Clean Boot služi samo za rješavanje problema i nikada neće izbrisati vaše datoteke i programe.
Korak 1. Pritisnite Windows + R kombinacije tipki i vrsta msconfig u okvir za tekst. Zatim pritisnite Unesi .
Korak 2. Provjerite Sakrij sve Microsoftove usluge prvo, a zatim kliknite Onemogući sve .
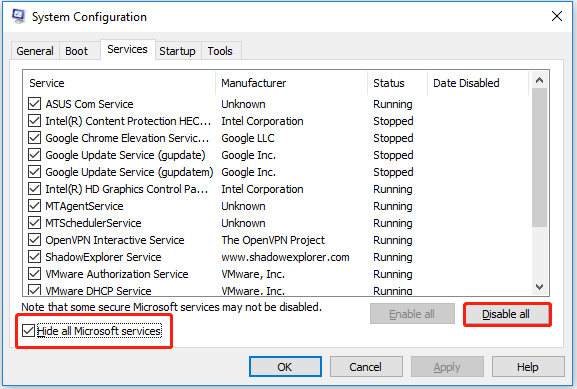
Korak 3. Idite na Pokretanje odjeljak i kliknite Otvorite Upravitelj zadataka .
Korak 4. Odaberite aplikaciju koju želite onemogućiti i kliknite Onemogući . Zatim ponovite korake za onemogućavanje više aplikacija.
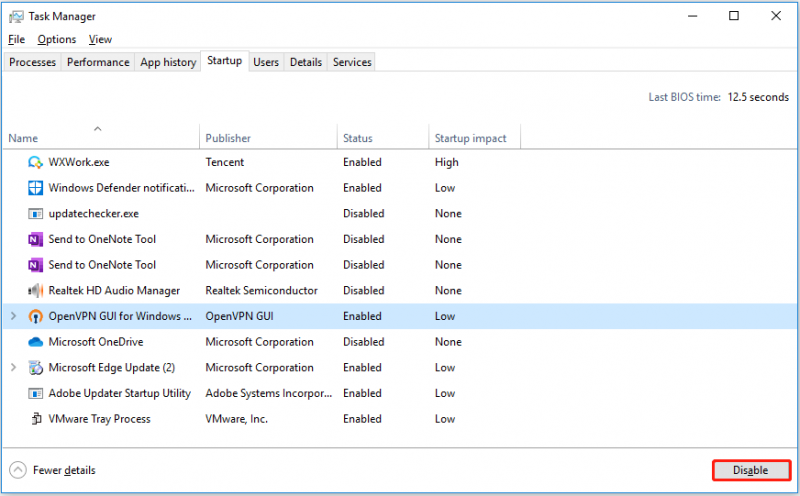
Korak 5. Ponovno pokrenite računalo kako biste bili sigurni da je pogreška 'Provjerite je li vaša privremena mapa važeća' ispravljena.
Popravak 7. Resetirajte računalo
Ako sve gore navedene metode ne rade, možda ćete morati tvornički resetirajte svoje računalo da popravi grešku NSIS.
Bilješka: U postupku vraćanja na tvorničke postavke možete odabrati zadržati svoje datoteke ili ih ukloniti. U slučaju pogrešnih operacija, preporučuje se korištenje besplatni softver za sigurnosno kopiranje podataka za sigurnosno kopiranje datoteka unaprijed.
Ovdje možete slijediti donje korake za resetiranje računala.
Korak 1. Pritisnite Windows + I kombinacije tipki za otvaranje postavki sustava Windows.
Korak 2. Kliknite Ažuriranje i sigurnost > Oporavak . Zatim kliknite Započnite pod, ispod Resetirajte ovo računalo .
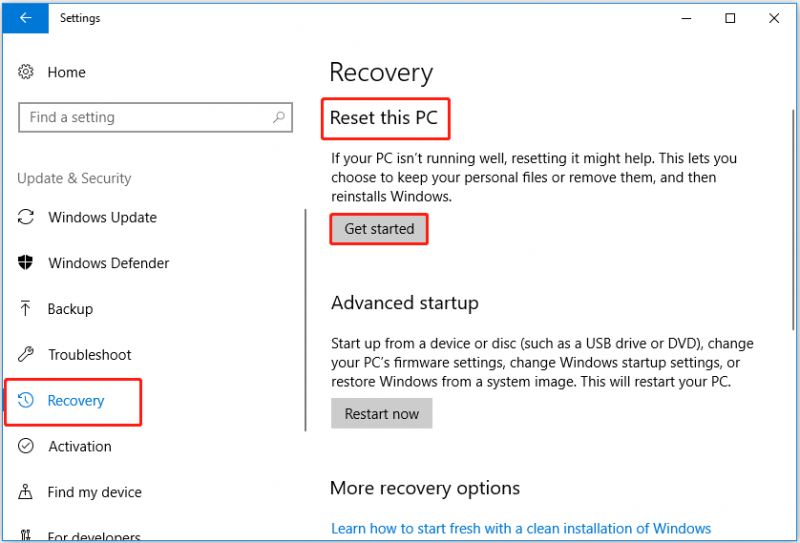
Korak 3. U skočnom prozoru odaberite odgovarajuću opciju želite li zadržati svoje datoteke ili ne.
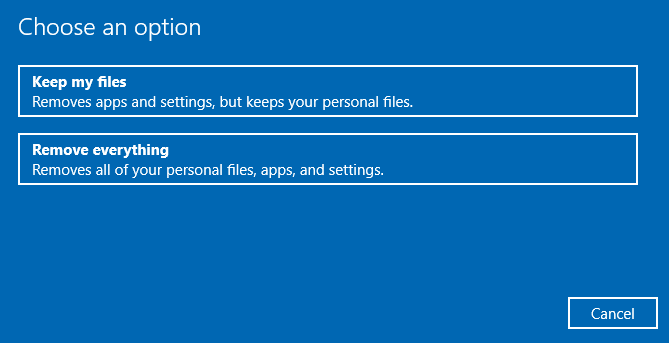
Korak 4. Slijedite upute na zaslonu kako biste dovršili postupak. I provjerite postoji li pogreška NSIS još uvijek.
Kako vratiti izbrisane Windows privremene datoteke
Vjerujem da ste popravili pogrešku 'Provjerite je li vaša privremena mapa važeća' primjenom gornjih metoda. Sada ću govoriti o tome kako vratiti izbrisane Windows privremene datoteke. Budući da možete greškom izbrisati potrebne privremene datoteke u popravku 2, a mnogi korisnici imaju problema s vraćanjem izbrisanih privremenih datoteka, a ovo je pravi primjer:
Kako vratiti slučajno izbrisanu privremenu instalacijsku mapu? Mogu reći da sam slučajno izbrisao privremenu instalacijsku mapu. Pa gdje da ga stavim i treba li imati posebna dopuštenja? Oh, a kako se zvao?
odgovori.microsoft.com
Možete koristiti MiniTool Power Data Recovery, najbolji softver za oporavak podataka , za oporavak izbrisanih privremenih datoteka. Ovaj se softver preporučuje zbog sigurnih usluga oporavka podataka.
Ovaj softver podržava oporavak raznih vrsta datoteka uključujući slike, video zapise, audio zapise, dokumente itd. s unutarnjih tvrdih diskova, vanjskih tvrdih diskova, SSD-ova, SD kartica, USB flash pogona i više. Možete ga pokrenuti na Windows 11/10/8/7.
Prvo možete isprobati MiniTool Power Data Recovery Free Edition da skenirate ciljni pogon i vidite može li pronaći privremene datoteke koje želite oporaviti. Također možete koristiti ovaj besplatni softver za oporavak 1 GB datoteka.
Korak 1. Preuzmite, instalirajte i pokrenite MiniTool Power Data Recovery kako biste dobili njegovo glavno sučelje.
Korak 2. Pod Logički pogoni odaberite ciljnu particiju koja sadrži datoteke koje želite skenirati i oporaviti (ovdje ćemo na primjer uzeti pogon C jer je zadana staza lokacije privremene mape sustava Windows C:\Korisnici\korisničko ime\AppData\Local ). Zatim kliknite Skenirati .
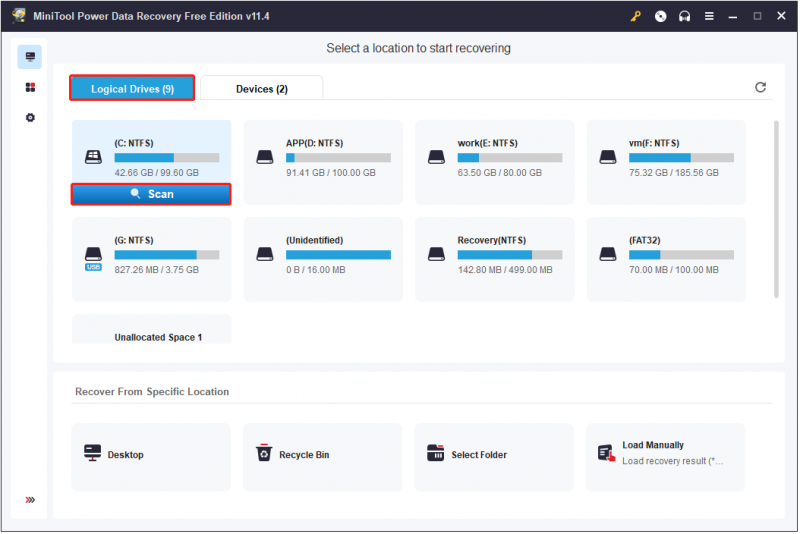
Pričekajte da se proces skeniranja završi (preporučeno). Zatim možete filtrirati pronađene datoteke prema vrsti datoteke, kategoriji datoteke, veličini datoteke i datumu izmjene. U isto vrijeme, također možete koristiti traži značajka za lociranje potrebnih datoteka po imenu ako znate dio ili cijeli naziv datoteke.
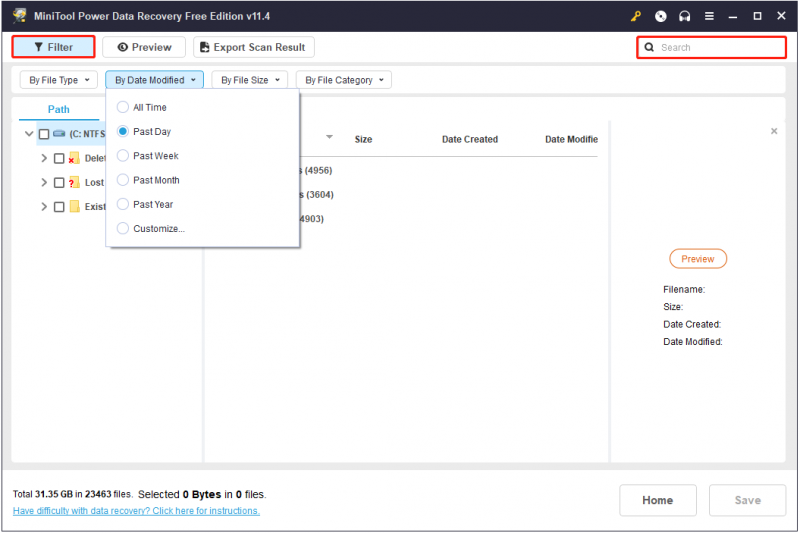
Korak 3. Pregledajte i odaberite sve potrebne datoteke i kliknite Uštedjeti gumb kako biste ih vratili na sigurno mjesto (Nemojte ih pohranjivati na izvornom putu u slučaju prepisivanje podataka ).
Sada možete vidjeti oporavljene Windows privremene datoteke na putanji lokacije koju ste odabrali.
Savjet: MiniTool Power Data Recovery Free Edition može vam pomoći da besplatno vratite 1 GB podataka. Za oporavak neograničenog broja datoteka, predlažemo da nadogradite na Stručno izdanje . Usput, možete koristiti Professional izdanje za oporaviti datoteke kada se računalo ne može pokrenuti .
Zamotavanje stvari
Jednom riječju, ovaj post govori o tome kako se riješiti poruke o pogrešci 'Provjerite je li vaša privremena mapa valjana' i kako oporaviti obrisane privremene datoteke sustava Windows pomoću besplatnog softvera za oporavak datoteka – MiniTool Power Data Recovery. Nadam se da možete riješiti problem ili oporaviti izbrisane datoteke uspješno.
Ako imate bilo kakvih pitanja ili prijedloga kada koristite MiniTool Power Data Recovery, slobodno ostavite svoje komentare u području za komentare ispod ili možete poslati e-poštu na [email protected] . S njima ćemo se pozabaviti što je prije moguće.
Često postavljana pitanja o pogrešci NSIS pri pisanju privremene datoteke
Gdje je pohranjena privremena mapa sustava Windows?Windows privremena mapa pohranjuje se na ovoj lokaciji obično: C:\Korisnici\korisničko ime\AppData\Local .
Je li sigurno brisati privremene datoteke sustava Windows?Općenito govoreći, sve datoteke u privremenoj mapi samo su mjesta za privremeno čuvanje informacija. Dakle, mogu se sigurno izbrisati. Ako ih želite vratiti, možete pokušati koristiti Besplatno izdanje MiniTool Power Data Recovery da ih vratim.
Hoće li čisto pokretanje izbrisati moje datoteke?Čisto pokretanje PC-a ili Mac-a jednostavno je način pokretanja sustava Windows sa samo potrebnim upravljačkim programima i aplikacijama za pokretanje. Pomaže u rješavanju problema s instaliranjem, pokretanjem ili pristupom sadržaju igre. Vaše datoteke i aplikacije neće biti izbrisane.

![Top 5 rješenja za Elden Ring Easy Anti Cheat Launch Error [Savjeti za MiniTool]](https://gov-civil-setubal.pt/img/news/EB/top-5-solutions-to-elden-ring-easy-anti-cheat-launch-error-minitool-tips-1.png)



![[Popravljeno!] Pogreška 0xc0210000: BitLocker ključ nije ispravno učitan](https://gov-civil-setubal.pt/img/news/A8/fixed-error-0xc0210000-bitlocker-key-wasn-t-loaded-correctly-1.png)

![Što učiniti da popravite curenje memorije Google Chromea u sustavu Windows 10 [MiniTool News]](https://gov-civil-setubal.pt/img/minitool-news-center/80/what-do-fix-google-chrome-memory-leak-windows-10.png)
![Kako instalirati Bluetooth upravljački program Windows 10? 3 načina za vas! [MiniTool vijesti]](https://gov-civil-setubal.pt/img/minitool-news-center/44/how-install-bluetooth-driver-windows-10.png)





![Kako oporaviti fotografije sa SD kartice bez formatiranja (2020) [MiniTool Savjeti]](https://gov-civil-setubal.pt/img/data-recovery-tips/26/how-recover-photos-from-sd-card-without-formatting.jpg)
![Kako popraviti priključak sustava Windows 10 koji se ne puni? Isprobajte jednostavne načine! [MiniTool vijesti]](https://gov-civil-setubal.pt/img/minitool-news-center/13/how-fix-windows-10-plugged-not-charging.jpg)

![Kako ispraviti pogrešku Windows Update 0x80070643? [Rješen problem!] [MiniTool Savjeti]](https://gov-civil-setubal.pt/img/data-recovery-tips/74/how-fix-windows-update-error-0x80070643.png)
![Ne radi li Overwatch mikrofon? Koristite ove metode da biste to popravili! [MiniTool vijesti]](https://gov-civil-setubal.pt/img/minitool-news-center/39/is-overwatch-mic-not-working.png)
