Kako klonirati tvrdi disk u WD Blue SSD bez gubitka podataka
How To Clone Hard Drive To Wd Blue Ssd Without Data Loss
Želite instalirati WD Blue SSD u svoje sporo računalo i potom klonirati sve podatke sa starog tvrdog diska na novi SSD? WD softver za kloniranje – MiniTool ShadowMaker može vam pomoći da sigurno i potpuno premjestite sve podatke uključujući operativni sustav sa starog tvrdog diska na vaš novi SSD i stvorite novi pogon za pokretanje. Ovaj vodič na MiniTool pokazat će vam kako klonirati tvrdi disk u WD Blue disk.Pregled WD (Western Digital) Blue SSD-a
Western Digital SSD (solid-state diskovi) koriste tehnologiju flash memorije za pohranjivanje podataka, omogućujući brže čitanje i pisanje od tradicionalnih tvrdih diskova (HDD).
Western Digital solid-state diskovi dolaze u različitim veličinama i kapacitetima kako bi zadovoljili različite potrebe, od svakodnevnog uredskog rada do igranja visokih performansi i profesionalnih radnih opterećenja. Stoga su neki tvrdi diskovi Western Digitala popularni među korisnicima.
Na primjer, WD Blue 4TB disk je popularan zbog svog izvrsnog kapaciteta, dok je WB Black 6TB poznat po svojoj izvanrednoj brzini. Ako tražite najbolju opciju, WD Blue 1TB je definitivno dobar izbor.

Također pogledajte: WD Blue vs Black – Koji HDD kupiti
WD Green vs Blue: Koja je razlika između njih?
HDD protiv SSD-a
HDD (tvrdi disk) : To je uređaj za pohranjivanje koji koristi pokretnu glavu za čitanje/pisanje i mehaničke ploče za pohranjivanje i dohvaćanje podataka. HDD-ovi su pouzdani i imaju relativno nisku cijenu, pružaju puno prostora za pohranu, ali njihova brzina je puno sporija od solid-state diskova (SSD).
WD Blue SSD (solid-state disk) : Koristi flash memoriju za pohranu podataka, što rezultira vrlo velikom brzinom čitanja i pisanja. To znači da će se vaš sustav brže pokrenuti, aplikacije će se pokrenuti brže, a ukupna izvedba će biti lakša.
Budući da SSD-ovi nemaju pomičnih dijelova, izdržljiviji su i troše manje energije, što ih čini odličnim izborom za stolna i prijenosna računala.
Da skratimo priču, WD Blue SSD diskovi su pouzdaniji i trajniji, s dovoljno prostora za vaše datoteke, aplikacije, igre, operativni sustav i još mnogo toga.
Kako klonirati Western Digital SSD (korak po korak)
Za kloniranje tvrdog diska u WD Blue SSD, za vas pripremamo WD Blue SSD softver za kloniranje – MiniTool ShadowMaker. Kao dio Windows softvera za sigurnosno kopiranje, govori u gotovo svim verzijama Windowsa kao što su Windows 11/10/8.1/8/7. Može zadovoljiti vaše različite potrebe za sigurnosna kopija sustava , sigurnosna kopija diska, sigurnosna kopija particije i sigurnosna kopija datoteke .
Osim toga sigurnosna kopija podataka , MiniTool ShadowMaker također nudi Klonirani disk značajka koja vam omogućuje da poboljšate ukupne performanse vašeg računala kloniranjem HDD-a u SSD ili premještanje Windowsa na drugi pogon .
Probna verzija MiniTool ShadowMaker Kliknite za preuzimanje 100% Čisto i sigurno
Osim toga, MiniTool ShadowMaker također podržava stvaranje ISO datoteke za pokretanje, USB flash pogona, USB tvrdog diska ili CD-a. Zatim ćemo vam pokazati kako radi ovaj moćni program.
Savjeti: Usput, potpuno je besplatno klonirati disk s podacima na drugi pomoću probnog izdanja MiniTool ShadowMaker. Ali kada je riječ o klonu sustava, potrebno je izvršiti nadogradnju na njegovu napredniju verziju.Korak 1. Prije nego što krenete dalje, povežite WD Blue SSD s vašim strojem putem SATA-na-USB adaptera ili priključne stanice. Zatim provjerite može li vaše računalo prepoznati SSD. Ako da, prijeđite na sljedeći korak.
Bilješka: Tijekom procesa kloniranja, svi podaci na vašem SSD-u bit će izbrisani pa unaprijed napravite sigurnosnu kopiju ili pripremite potpuno novi.Korak 2. Pokrenite ovaj alat i kliknite na Zadrži probu za ulazak u njegovo glavno sučelje.
Korak 3. Krenite prema Alati stranici i odaberite Klonirani disk s desne strane.
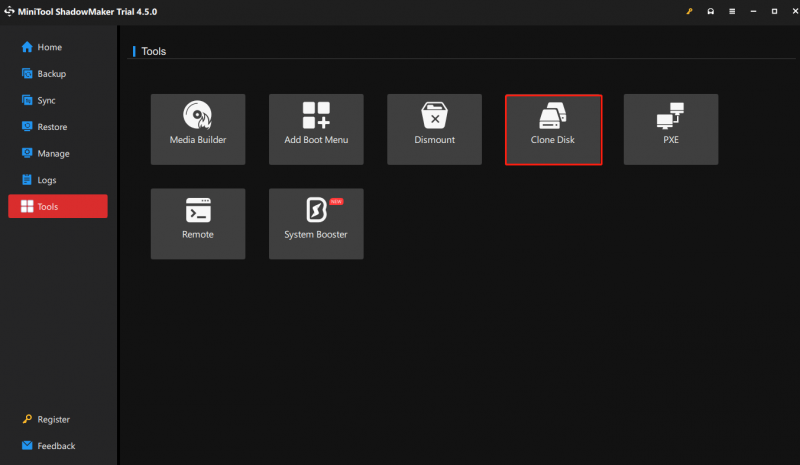
Korak 4. Idite na Mogućnosti u lijevom kutu za prilagodbu ID-a diska i načina kloniranja. Općenito, predlažemo da zadržite zadane opcije koje postavlja MiniTool ShadowMaker. Ako ne želite napraviti nikakve promjene, možete preskočiti ovaj korak tako da pritisnete U REDU .
Savjeti: Ako promijenite ID diska u Isti ID diska za novi SSD, ne zaboravite ukloniti bilo koji od dva diska kako biste izbjegli koliziju potpisa diska kada završite. Ili će sustav jedan od njih učiniti izvanmrežnim.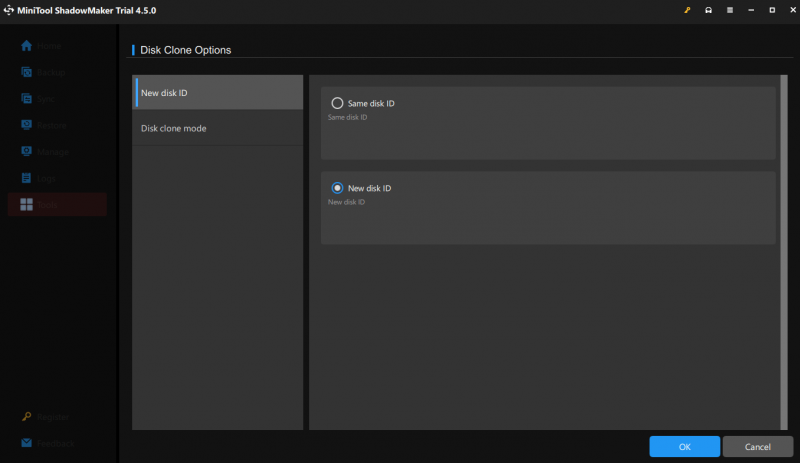
Korak 5. Nakon toga odaberite svoj stari SSD ili HDD kao izvorni disk i pritisnite Sljedeći kako biste odabrali svoj WD Blue SSD povezan kao ciljni disk.
Korak 6. Kada potvrđujete sve detalje, pritisnite Start gumb za registraciju ovog alata za kopiranje i zatim odmah pokrenite zadatak kloniranja.
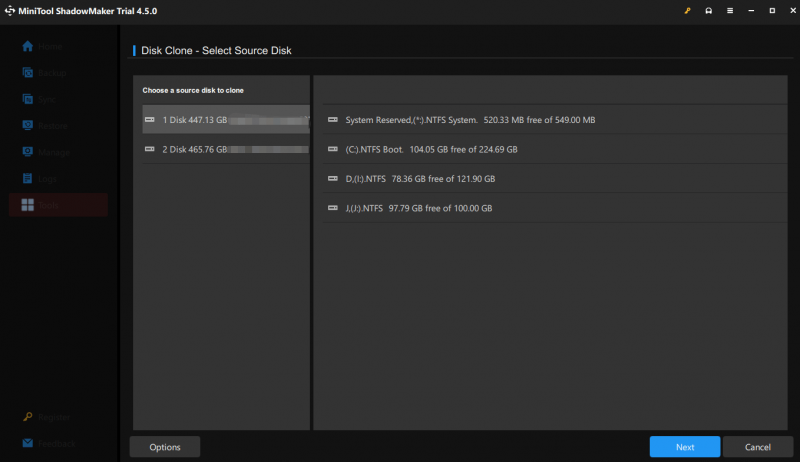 Savjeti: Osim MiniTool ShadowMakera, još jedan WD softver za kloniranje ono što imamo je MiniTool Partition Wizard, koji vam omogućuje kloniranje tvrdog diska na WD Blue SSD. Ovo sve u jednom besplatni upravitelj particija je toliko moćan da možete klonirati podatkovni disk ili sistemski disk na drugi tvrdi disk, radeći s većinom tvrdih diskova, SD kartica i tako dalje.
Savjeti: Osim MiniTool ShadowMakera, još jedan WD softver za kloniranje ono što imamo je MiniTool Partition Wizard, koji vam omogućuje kloniranje tvrdog diska na WD Blue SSD. Ovo sve u jednom besplatni upravitelj particija je toliko moćan da možete klonirati podatkovni disk ili sistemski disk na drugi tvrdi disk, radeći s većinom tvrdih diskova, SD kartica i tako dalje.MiniTool Partition Wizard Besplatno Kliknite za preuzimanje 100% Čisto i sigurno
Zaokružiti stvari
Kroz ovaj smo vam post predstavili jedan najbolji softver za kopiranje. Za kloniranje tvrdog diska na WD Blue SSD, MiniTool ShadowMaker može pojednostaviti proces kloniranja tako da je savršen za one koji nisu tehnički potkovani.
Imate li pitanja ili prijedloga o našem proizvodu? Za konstruktivnija mišljenja, slobodno ih podijelite putem [email protected] . Odgovorit ćemo vam u najkraćem mogućem roku.
Često postavljana pitanja o kloniranju tvrdog diska na WD Blue SSD
Koliki je životni vijek WD Blue SSD-a? Srednje vrijeme do kvara (MTTF) WD Blue SSD-a može doseći 17,5 milijuna sati, s maksimalnim volumenom pisanja od 600 TBW, a dolazi s ugrađenom tehnologijom ispravljanja pogrešaka u stvarnom vremenu. Dolaze li WD SSD-ovi sa softverom za kloniranje? WD SSD ne nudi softver za kloniranje. Ako želite nadograditi svoj SSD ili klonirati sve podatke na novi, morate koristiti profesionalni alat za kopiranje poput MiniTool ShadowMaker. Kako pokrenuti klonirani SSD? Korak 1. Ponovno pokrenite stroj i pritisnite određene tipke (F2, F10, DEL) za ulazak u BIOS.Korak 2. Idite na odjeljak za pokretanje i odaberite klonirani SSD kao pogon za pokretanje.
Korak 3. Zadržite promjene i zatim ponovno pokrenite računalo koje bi se trebalo pokrenuti sa SSD-a.
![6 najboljih načina za rješavanje problema oštećenog Windows 10 Bootres.dll [MiniTool Savjeti]](https://gov-civil-setubal.pt/img/backup-tips/94/top-6-ways-fix-bootres.png)
![Sophos VS Avast: Što je bolje? Pogledajte usporedbu odmah! [MiniTool Savjeti]](https://gov-civil-setubal.pt/img/backup-tips/45/sophos-vs-avast-which-is-better.png)

![[Jednostavan vodič] Kako popraviti Hogwarts Legacy koji se ruši na Windows 10 11](https://gov-civil-setubal.pt/img/news/6B/easy-guide-how-to-fix-hogwarts-legacy-crashing-on-windows-10-11-1.png)





![Warframe Cross Save: je li to moguće sada ili u budućnosti? [MiniTool vijesti]](https://gov-civil-setubal.pt/img/minitool-news-center/95/warframe-cross-save-is-it-possible-now.png)

![[Riješeno!] Kako se riješiti pogreške MTG Arene prilikom ažuriranja podataka? [MiniTool vijesti]](https://gov-civil-setubal.pt/img/minitool-news-center/40/how-get-rid-mtg-arena-error-updating-data.jpg)
![Pogreška aktivacije sustava Windows 10 0xc004f050: Evo kako to popraviti! [MiniTool vijesti]](https://gov-civil-setubal.pt/img/minitool-news-center/72/windows-10-activation-error-0xc004f050.png)
![Kako zaustaviti optimizaciju isporuke u sustavu Win 10? Evo vodiča [MiniTool vijesti]](https://gov-civil-setubal.pt/img/minitool-news-center/29/how-stop-delivery-optimization-win-10.jpg)

![[RJEŠENO] Kako oporaviti trajno izbrisane datoteke u sustavu Windows [MiniTool Savjeti]](https://gov-civil-setubal.pt/img/data-recovery-tips/28/how-recover-permanently-deleted-files-windows.png)


![Kako kliknuti desnom tipkom miša na Mac ili MacBook? Vodiči su ovdje [MiniTool vijesti]](https://gov-civil-setubal.pt/img/minitool-news-center/52/how-right-click-mac.jpg)
