7 savjeta za rješavanje ERR_CONNECTION_REFUSED Chrome pogreške u sustavu Windows 10 [MiniTool News]
7 Tips Fix Err_connection_refused Chrome Error Windows 10
Sažetak :
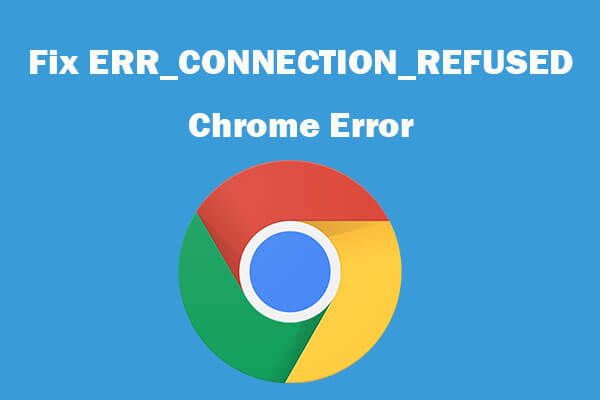
Ako naiđete na pogrešku ERR_CONNECTION_REFUSED kada pokušate posjetiti web mjesto u pregledniku Google Chrome, možete isprobati 7 rješenja u ovom vodiču kako biste popravili ovu pogrešku. Da biste pomogli korisnicima u rješavanju situacija gubitka podataka, upravljali particijama tvrdog diska računala sa sustavom Windows, sigurnosnom kopijom i obnavljanjem sustava Windows Softver MiniTool pruža jednostavne i profesionalne alate.
Kada pokušate pristupiti web mjestu u pregledniku Google Chrome, ali pronađite to ovo web mjesto nije dostupno i dobiti poruku o pogrešci ERR_CONNECTION_REFUSED. Problem mogu uzrokovati DNS problemi, problemi s proxy poslužiteljem, postavke LAN-a, oštećene predmemorije i kolačići preglednika itd. Možete isprobati 4 rješenja u nastavku kako biste ispravili ERR_CONNECTION_REFUSED Chrome pogrešku u sustavu Windows 10.
Kako ispraviti ERR_CONNECTION_REFUSED Chrome pogrešku u sustavu Windows 10?
Isprva možete posjetiti drugo web mjesto u Chromeu da biste vidjeli pojavljuje li se ista ERR_CONNECTION_REFUSED pogreška, ako je tako, tada su krivci možda veze ili problemi s preglednikom. Možete isprobati rješenja u nastavku.
Popravak 1. Očistite predmemoriju i kolačiće u Chromeu
Korak 1. Otvorite Chrome, kliknite ikonu s tri točke u gornjem desnom kutu i kliknite Postavke .
Korak 2. Pomaknite se prema dolje da biste kliknuli Obriši podatke pregledavanja pod, ispod Privatnost i sigurnost odjeljak.
U prozoru Izbriši podatke pregledavanja odaberite Cijelo vrijeme za vremenski raspon.
Korak 3. Označite Povijest pregledavanja, kolačiće i ostale podatke web mjesta, opciju Predmemorirane slike i datoteke i kliknite Obriši podatke za brisanje predmemorije u Chromeu.
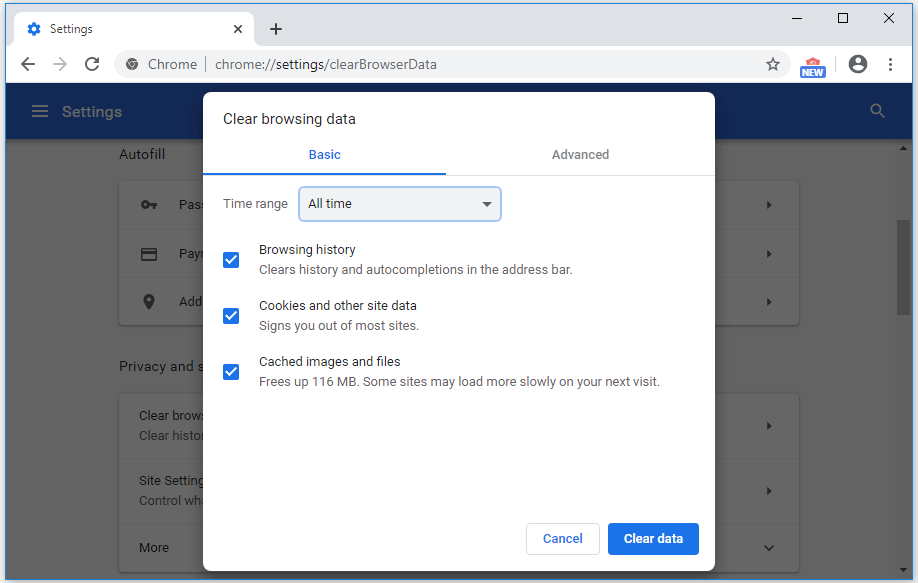
Popravak 2. Ponovo pokrenite usmjerivač i modem
Možete ponovno pokrenuti usmjerivač i modem da biste vidjeli može li se popraviti ERR_CONNECTION_REFUSED pogreška u Chromeu. Možete samo isključiti usmjerivač i modem i uključiti ih nakon otprilike jedne minute.
Popravak 3. Resetiraj IP , Isperite DNS
Korak 1. Možete pritisnuti Windows + R, upisati cmd i pritisnuti Ctrl + Shift + Enter do otvorite povišen naredbeni redak u sustavu Windows 10 .
Korak 2. Sljedeće upišite sljedeće naredbe u prozor naredbenog retka za resetiranje / obnavljanje IP adrese i ispiranje DNS-a. Pritisnite tipku Enter nakon upisivanja svake naredbe.
- ipconfig / puštanje
- ipconfig / sve
- ipconfig / flushdns
- ipconfig / obnoviti
- netsh int ip set dns
- netsh winsock resetiranje
Nakon toga možete ponovno pokrenuti računalo i ponovo posjetiti web mjesto u Chromeu da biste vidjeli je li nestala ERR_CONNECTION_REFUSED pogreška u Chromeu.
Popravak 4. Prilagodite postavke proxyja
Korak 1. Otvorite upravljačku ploču u sustavu Windows 10 i kliknite Mreža i Internet -> Internetske mogućnosti.
Korak 2. Kliknite karticu Veze i kliknite gumb za podešavanje LAN-a. Provjerite nije li označena opcija Proxy server.
Budući da većina mrežnih proxy poslužitelja ne radi doživotno, na taj način možete isključiti proxy poslužitelj. Provjerite je li pogreška Chrome ERR_CONNECTION_REFUSED ispravljena u sustavu Windows 10.
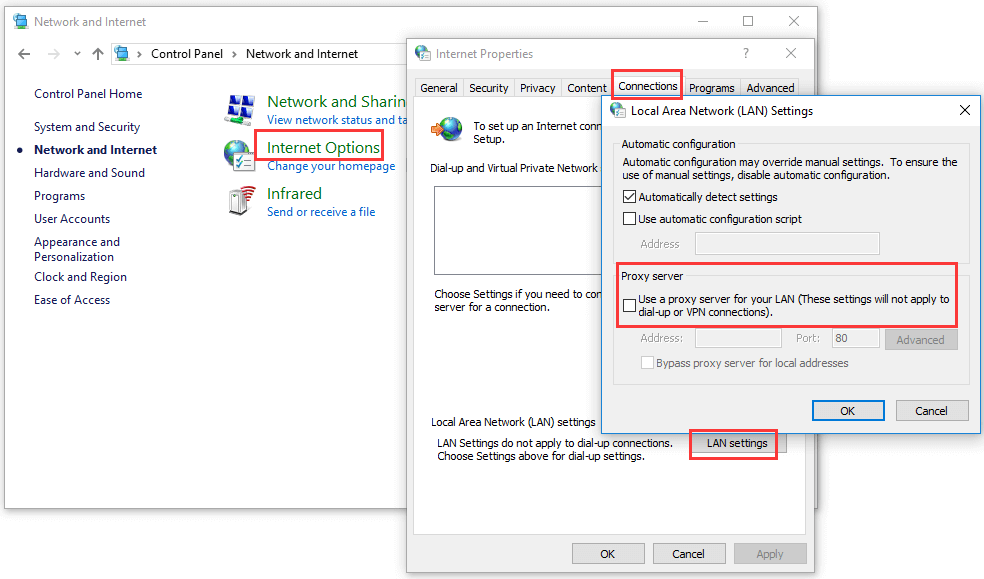
Popravak 5. Privremeno onemogućite vatrozid
Vatrozid ili sigurnosni softver sustava Windows mogu blokirati neke veze i spriječiti vam pristup sumnjivim web mjestima. Ako ste sigurni da je web mjesto koje želite posjetiti sigurno, možete pokušati privremeno onemogućiti vatrozid i antivirusni softver treće strane i ponovno provjeriti možete li pristupiti toj web stranici u Chromeu.
Popravak 6. Promjena adrese DNS poslužitelja
Korak 1. Možete pritisnuti Windows + X i odabrati Network Connections.
Korak 2. Desnom tipkom miša kliknite mrežnu vezu i kliknite Svojstva.
Korak 3. Kliknite Internet Protocol Version 4 (TCP / IPv4), a zatim kliknite gumb Properties (Svojstva).
Korak 4. Kliknite Koristi sljedeću adresu DNS poslužitelja i unesite 8.8.8.8 za preferirani DNS poslužitelj i 8.8.4.4 za zamjenski DNS poslužitelj. Kliknite U redu za spremanje promjena.
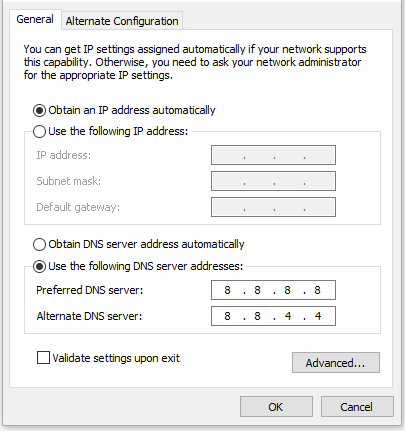
Povezano: Ispravljeno: DNS adresa poslužitelja nije pronađena Google Chrome
Popravak 7. Ponovo instalirajte preglednik Chrome
Također možete pokušati ponovo instalirati preglednik Google Chrome kako biste provjerili može li pomoći popraviti ERR_CONNECTION_REFUSED pogrešku Chromea u sustavu Windows 10.
Povezano: Ne možete deinstalirati Google Chrome Windows 10? Ispravljeno sa 4 načina
Zaključak
Ako u Chromeu naiđete na pogrešku ERR_CONNECTION_REFUSED, nadamo se da će vam ovi savjeti u ovom vodiču pomoći u popravljanju.



![Najbolja rješenja za Adobe Illustrator zadržavaju problem s padovima [RJEŠENO] [Savjeti za MiniTool]](https://gov-civil-setubal.pt/img/data-recovery-tips/97/best-solutions-adobe-illustrator-keeps-crashing-issue.png)

![Kako prepoznati umire li vaša grafička kartica? Ovdje je 5 znakova! [MiniTool vijesti]](https://gov-civil-setubal.pt/img/minitool-news-center/75/how-tell-if-your-graphics-card-is-dying.jpg)
![Prikaži veličinu mape u sustavu Windows 10 | Ispravite veličinu mape koja se ne prikazuje [Savjeti za MiniTool]](https://gov-civil-setubal.pt/img/data-recovery-tips/20/show-folder-size-windows-10-fix-folder-size-not-showing.png)
![Učinkovita rješenja za pogrešku 0x80071AC3: glasnoća je prljava [MiniTool Savjeti]](https://gov-civil-setubal.pt/img/data-recovery-tips/39/effective-solutions.jpg)
![Kako oporaviti datoteke s mrtvog vanjskog tvrdog diska (jednostavno popravljanje) [MiniTool Savjeti]](https://gov-civil-setubal.pt/img/data-recovery-tips/68/how-recover-files-from-dead-external-hard-drive.jpg)

![Startni disk pun na vašem Macu | Kako očistiti disk za pokretanje? [MiniTool Savjeti]](https://gov-civil-setubal.pt/img/data-recovery-tips/81/startup-disk-full-your-mac-how-clear-startup-disk.png)

![Što je Ntoskrnl.Exe i kako popraviti BSOD uzrokovan njime [MiniTool Wiki]](https://gov-civil-setubal.pt/img/minitool-wiki-library/43/what-is-ntoskrnl-exe.jpg)
![Riješeno - računalo se neprestano uključuje i isključuje [vijesti MiniTool]](https://gov-civil-setubal.pt/img/minitool-news-center/58/solved-computer-turns.png)

![Discord Stream Nema zvuka? Popravljeno s 10 rješenja [MiniTool vijesti]](https://gov-civil-setubal.pt/img/minitool-news-center/04/discord-stream-no-sound.png)

![Kako zaustaviti pad ničijeg neba na računalu? 6 načina [MiniTool Savjeti]](https://gov-civil-setubal.pt/img/disk-partition-tips/60/how-stop-no-man-s-sky-from-crashing-pc.jpg)
![Cjelovit vodič - Kako se odjaviti iz Fortnitea na PS4 / Switch [MiniTool News]](https://gov-civil-setubal.pt/img/minitool-news-center/45/full-guide-how-sign-out-fortnite-ps4-switch.png)
