Kako provjeriti UEFI ili Legacy u sustavu Windows 7 10 11? 3 načina!
How To Check Uefi Or Legacy In Windows 7 10 11 3 Ways
Kako mogu znati koji BIOS način rada imam? Podržava li moje računalo UEFI? Ako se pitate o ovim pitanjima, došli ste na pravo mjesto. MiniTool pokazat će vam 3 načina koji će vam pomoći da saznate način pokretanja računala. Sada pogledajmo vodič o tome kako provjeriti UEFI ili Legacy u sustavu Windows 7/10/11.Potrebno provjeriti je li UEFI ili BIOS Windows
U sustavu Windows postoje dva načina pokretanja pod nazivom Legacy BIOS i Legacy. Jednostavno govoreći, Legacy BIOS je postavljen da pokreće računalo s MBR diska koji podržava 3 primarne particije plus 1 proširenu particiju ili 4 primarne particije. Dok je UEFI novi način rada koji zamjenjuje BIOS i omogućuje dizanje sustava s GPT diska, što krši ograničenja Legacy BIOS-a. Da biste saznali pojedinosti o UEFI u odnosu na Legacy, pogledajte naš prethodni post – UEFI vs BIOS – Koje su razlike i koji je bolji .
Danas većina modernih računala podržava UEFI, ali neka računala još uvijek koriste BIOS. Možda biste željeli znati koji način pokretanja stroj ima u nekim situacijama:
- Ako želiš nadogradite Windows 10 na Windows 11 , ključan je korak saznati radi li vaše računalo BIOS ili UEFI. To je zato što Windows 11 zahtijeva UEFI i Secure Boot.
- Ponekad se Windows ne uspije učitati jer Windows ne odgovara načinu pokretanja BIOS-a.
- Ako treba dual-boot Linux i Windows , potrebno je znati imate li UEFI ili BIOS da biste odlučili o izradi particija za instalaciju Linuxa. Uvijek se preporučuje korištenje istog načina pokretanja za oba sustava.
Dakle, kako znati imate li UEFI ili Legacy BIOS? Prijeđite na sljedeći dio kako biste pronašli 3 jednostavna načina.
Kako provjeriti UEFI ili Legacy Windows 10/11/7
Kako znati je li UEFI omogućen u informacijama o sustavu
Uobičajeni način da vidite način pokretanja u sustavu Windows može biti putem prozora System Information. Pogledajte korake ovdje:
Korak 1: Pritisnite Win + R na tipkovnici za otvaranje Trčanje prozor, uđi msinfo32 , i kliknite u redu .
Korak 2: U Informacije o sustavu sučelja, pomaknite se prema dolje Sažetak sustava odjeljak za BIOS način i možete vidjeti koju verziju vaše računalo koristi. Evo, moje računalo je u UEFI pokretanju.
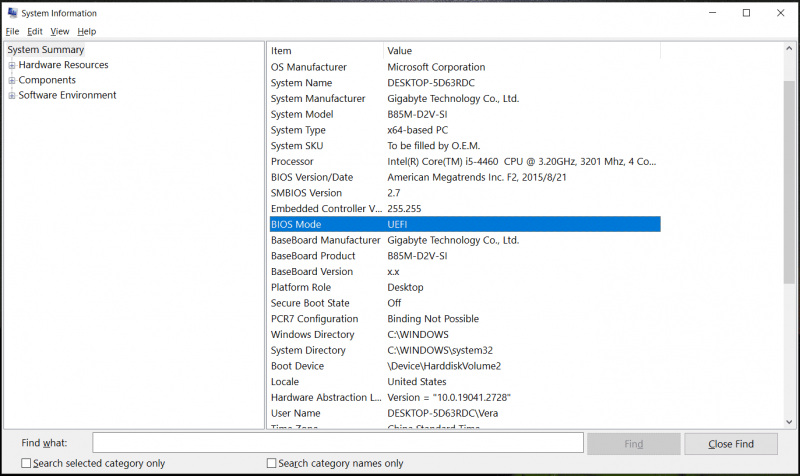 Savjeti: Osim toga, možete vidjeti dodatne informacije o računalu uključujući verziju BIOS-a, procesor, proizvođača sustava, vrstu sustava, RAM, grafičku karticu itd.
Savjeti: Osim toga, možete vidjeti dodatne informacije o računalu uključujući verziju BIOS-a, procesor, proizvođača sustava, vrstu sustava, RAM, grafičku karticu itd.Kako znati imate li UEFI ili naslijeđeni Windows putem CMD-a
Slijedite ove korake da biste provjerili UEFI ili Legacy u naredbenom retku:
1. korak: otvorite Trčanje preko Win + R , unos cmd , i pritisnite Ctrl + Shift + Enter za otvaranje naredbenog retka s administratorskim privilegijama.
Korak 2: Upišite bcdedit /enum i pritisnite Enter. Ovo će ispisati sve unose u pohrani podataka o konfiguraciji pokretanja (BCD).
Korak 3: Provjerite Windows Boot Loader odjeljak i potražite staza . Ako vidiš \WINDOWS\system32\winload.efi , to znači da sustav koristi UEFI način pokretanja. Ako kaže \Windows\system32\winload.exe , vaše računalo koristi Legacy BIOS.
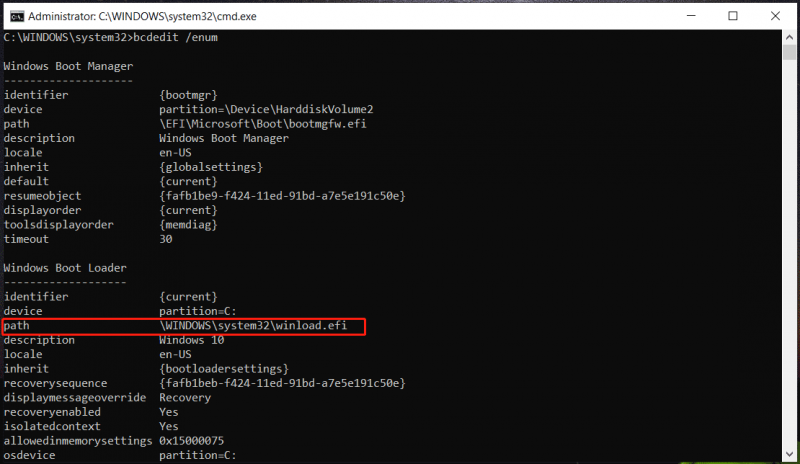
Kako provjeriti UEFI ili Legacy u Setupact.log
Windows nudi datoteku pod nazivom setupact.log koja pomaže vidjeti je li Windows u Legacy BIOS ili UEFI načinu pokretanja. Pogledajte korake:
Korak 1: Otvorite File Explorer i idite na C:\Windows\Panther .
Korak 2: Locirajte setupact.log i otvorite ga, pritisnite Ctrl + F , i unesite Otkriveno okruženje za pokretanje pronaći crtu. Ako kaže Callback_BootEnvironmentDetect: Otkriveno okruženje za pokretanje: BIOS , sustav koristi Legacy BIOS. Ako glasi Callback_BootEnvironmentDetect: Otkriveno okruženje za pokretanje: UEFI , sustav koristi UEFI.
Savjeti: Ponekad se morate promijeniti s Legacy na UEFI, a evo povezane objave koja će vam pomoći - Kako promijeniti način BIOS-a iz Legacy u UEFI Windows 10 .Presuda
To su informacije o tome kako provjeriti UEFI ili Legacy putem 3 uobičajena načina. Ako je potrebno, slijedite upute za provjeru načina pokretanja u BIOS-u.
Osim toga, postoji točka koju biste trebali primijetiti – Windows 11 podržava samo UEFI Secure Boot. Ali ako vaše računalo podržava samo BIOS i želite instalirati Windows 11, zaobilaženje sigurnosne provjere pokretanja može biti dobra opcija slijedeći vodič – Kako zaobići ograničenja na Windows 11 22H2 putem Rufusa za instalaciju .
Prije instalacije, imali ste bolje sigurnosno kopirajte svoje računalo kako biste izbjegli gubitak podataka s PC softver za sigurnosno kopiranje poput MiniTool ShadowMaker. Ako ste zainteresirani za ovaj alat, isprobajte ga.
Probna verzija MiniTool ShadowMaker Kliknite za preuzimanje 100% Čisto i sigurno




![Ne možete uvesti fotografije s iPhonea na Windows 10? Ispravci za vas! [MiniTool vijesti]](https://gov-civil-setubal.pt/img/minitool-news-center/98/can-t-import-photos-from-iphone-windows-10.png)
![Tvorničko resetiranje bilo kojeg računala sa sustavom Windows 10 pomoću naredbenog retka [MiniTool Tips]](https://gov-civil-setubal.pt/img/backup-tips/74/factory-reset-any-windows-10-computer-using-command-prompt.png)


![RTMP (protokol za razmjenu poruka u stvarnom vremenu): Definicija / varijacije / aplikacije [MiniTool Wiki]](https://gov-civil-setubal.pt/img/minitool-wiki-library/89/rtmp.jpg)

![Kako pokrenuti sustav s M.2 SSD Windows 10? Usredotočite se na 3 načina [MiniTool Savjeti]](https://gov-civil-setubal.pt/img/backup-tips/28/how-boot-from-m-2-ssd-windows-10.png)
![Netflix kôd pogreške UI3010: Brzi popravak 2020 [MiniTool vijesti]](https://gov-civil-setubal.pt/img/minitool-news-center/91/netflix-error-code-ui3010.png)







![Ako vam ovo ne može pomoći s besplatnim oporavkom USB podataka, ništa vam neće biti [MiniTool Savjeti]](https://gov-civil-setubal.pt/img/data-recovery-tips/09/if-this-cant-help-you-with-free-usb-data-recovery.jpg)