Aplikacija blokirana zbog pravila tvrtke, kako deblokirati [MiniTool News]
App Blocked Due Company Policy
Sažetak :
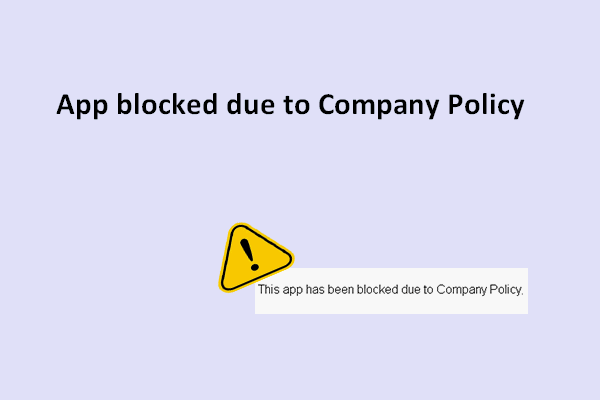
Ako vam je potrebno još aplikacija uz unaprijed instalirane na sustavu Windows, trebali biste otići u Microsoft Store i preuzeti ih u samo nekoliko klikova. Ipak, tijekom postupka mogu se pojaviti problemi koji vas sprječavaju da uspješno preuzmete softver. Aplikacija je blokirana zbog pravila tvrtke jedna je od čestih pogrešaka.
Pogreška: aplikacija je blokirana zbog pravila tvrtke
Općenito je jednostavno preuzeti aplikaciju iz Windows trgovine, zar ne? Ipak, tijekom postupka preuzimanja mogu se dogoditi nesreće, što na kraju može propasti. Na primjer, mnogi su ljudi rekli da su naišli na aplikacija blokirana zbog pravila tvrtke problem: 'Ova je aplikacija blokirana zbog pravila tvrtke'. Na taj način oni ne mogu uspješno nabaviti softver iz Windows trgovine.
- Neki su ljudi rekli da su završili sa zadatkom, a zatim pokušaju opet bez sreće.
- Neki čak obnavljaju popravke, ali još uvijek ne rade.
Pa kako biste trebali riješiti problem?
Zapravo, interna greška u operacijskom sustavu, ograničenja domene, nepravilne promjene pravila lokalnih grupa, administrator Windows trgovine blokirao je i mnogi drugi čimbenici mogu biti razlog koji dovodi do takve poruke o pogrešci Windows trgovine.
U sljedećem ću dijelu pružiti nekoliko korisnih rješenja koja će vam pomoći da dobijete blokiranu aplikaciju.
Što učiniti kada ne možete preuzeti aplikaciju na Windows Store
Prvo, možete isključiti uređaj i ponovo pokrenuti sustav kako biste provjerili radi li. Drugo, morate biti sigurni da je vaše računalo potpuno čisto (daleko od zlonamjernog softvera ili virusa). Treće, trebali biste se potruditi prepoznati uzrok problema. Konačno, možete pogledati kako biste saznali jesu li nedavna ažuriranja sustava Windows instalirana na vašem uređaju.
Savjet: Kliknite da biste vidjeli politika sprečavanja zlonamjernog softvera i kako oporaviti datoteke izbrisane virusnim napadom .Metode ispravljanja pogreške
1. način: provjerite ima li ažuriranja za Windows.
Neki kažu da su popravili grešku u blokiranju aplikacije ažurirajući svoj Windows. Dakle, dobra je ideja provjeriti i preuzeti ažuriranja (u tome nema problema).
- Pritisnite Windows tipka na tipkovnici.
- Odaberi Postavke iz izbornika Start.
- Kliknite na Ažuriranje i sigurnost u prozoru Postavke.
- Windows Update bit će odabrano prema zadanim postavkama.
- Sada biste trebali kliknuti na Provjerite ima li ažuriranja na desnoj ploči.
- Klikni na Sada instalirati ako su vam dostupna ažuriranja.
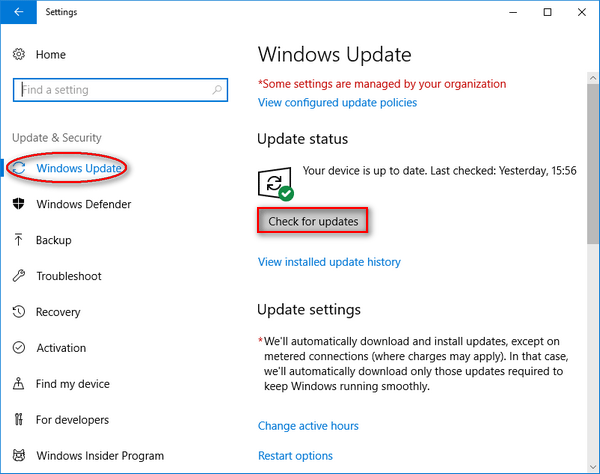
Što ako ste nakon ažuriranja izgubili važne datoteke? Molim kliknite kako biste vidjeli kako oporaviti datoteke nakon Windows Update .
2. način: pokrenite alat za rješavanje problema sa aplikacijama Windows Store.
Ovaj ugrađeni alat dizajniran je za rješavanje svih vrsta problema s UWP aplikacijom, pa mu se možete obratiti kada vidite pogrešku blokirane aplikacije.
- Ponovite korak jedan do korak tri spomenuti u prethodnoj metodi.
- Odaberi Rješavanje problema s lijeve ploče.
- Klikni na Aplikacije Windows trgovine s desne ploče i nakon toga će se pojaviti gumb.
- Klikni na Pokrenite alat za rješavanje problema dugme.
- Pričekajte postupak otkrivanja problema.
- Učinite ono što vam na kraju skeniranja predlaže alat za rješavanje problema sa Windows Store Apps.
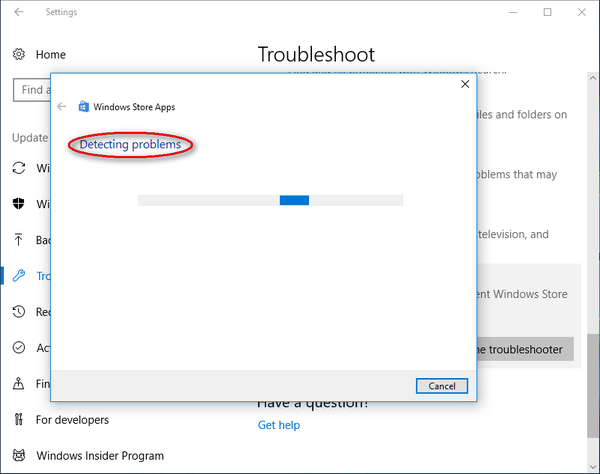
3. metoda: promijenite korisnički račun.
Pokušajte se prijaviti u Windows s drugim korisničkim računom koji imate, a zatim ponovo preuzmite aplikaciju.
- Ponovite prvi i drugi korak spomenuti u metodi 1 da biste otvorili prozor Postavke.
- Klikni na Računi opcija ovdje.
- Prebaci na Obitelj i drugi ljudi iz Vaših podataka na lijevoj ploči.
- Odaberite Dodajte nekoga drugog na ovo računalo opcija.
- Klikni na Nemam podataka za prijavu ove osobe opcija u prozoru Microsoftovog računa.
- Klikni na Dodajte korisnika bez Microsoftovog računa opcija na dnu.
- Stvorite novi račun unosom potrebnih podataka i kliknite na Sljedeći dugme.
- Postavite novi račun, a zatim ponovo pokrenite računalo.
- Prijavite se u Windows s novim korisničkim računom.
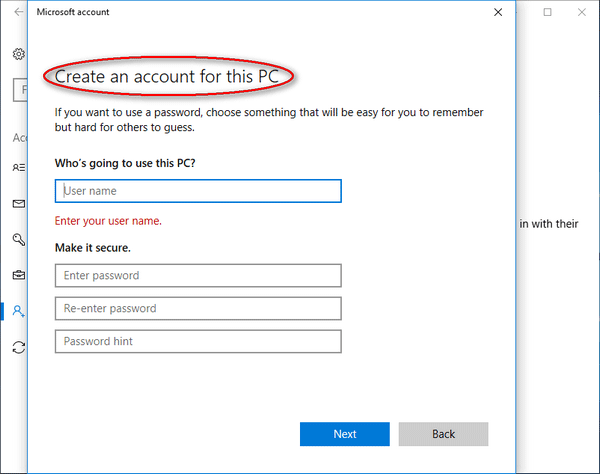





![[Riješeno] Kako popraviti pogrešku PS5/PS4 CE-33986-9? [Savjeti za MiniTool]](https://gov-civil-setubal.pt/img/news/10/solved-how-to-fix-ps5/ps4-ce-33986-9-error-minitool-tips-1.png)



![Što je Acer Boot Menu? Kako pristupiti / promijeniti Acer BIOS [MiniTool Savjeti]](https://gov-civil-setubal.pt/img/data-recovery-tips/04/what-is-acer-boot-menu.jpg)
![Mapa DCIM nedostaje, prazna ili ne prikazuje fotografije: riješeno [Savjeti za MiniTool]](https://gov-civil-setubal.pt/img/data-recovery-tips/84/dcim-folder-is-missing.png)


![Kako popraviti kod 19: Windows ne može pokrenuti ovaj hardverski uređaj [MiniTool News]](https://gov-civil-setubal.pt/img/minitool-news-center/19/how-fix-code-19-windows-cannot-start-this-hardware-device.png)



![[Odgovoreno] Što VHS znači i kada je VHS izašao?](https://gov-civil-setubal.pt/img/blog/69/what-does-vhs-stand.png)

