Ispravljeno - odredite koju Windows instalaciju vratiti [MiniTool News]
Fixed Specify Which Windows Installation Restore
Sažetak :
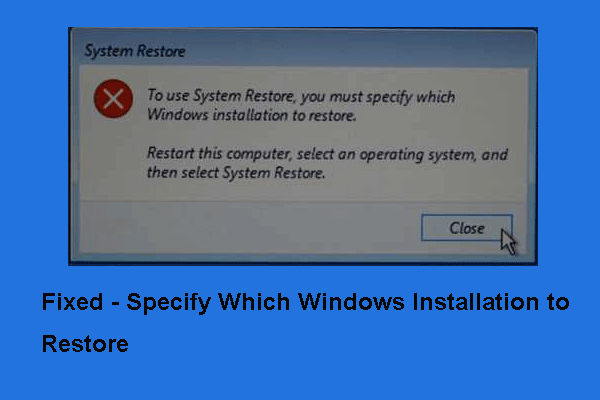
Prilikom obnavljanja sustava možete se susresti s problemom korištenja obnavljanja sustava. Morate navesti koju Windows instalaciju vratiti. Međutim, ovaj post od MiniTool pokazat će vam kako to riješiti.
Možete naići na pogrešku korištenja vraćanja sustava, morate navesti koju instalaciju sustava Windows vratiti. Ovu pogrešku u vraćanju sustava mogu uzrokovati oštećene datoteke u sustavu ili oštećene BCD datoteke.
Kada naiđete na ovu pogrešku, ne možete uspješno izvršiti vraćanje sustava. I u sljedećem odjeljku pokazat ćemo kako riješiti problem korištenja vraćanja sustava morate navesti koju Windows instalaciju vratiti.
Rješenje 1. Pokrenite Chkdsk
U prvom ćemo vam pokazati prvi način ispravljanja pogreške rstrui exe. Morate odrediti koju Windows instalaciju vratiti. Na taj način prvo možete provjeriti disk.
Evo vodiča.
Korak 1: Pokrenite računalo s instalacijskog medija sustava Windows, a zatim kliknite Popravite svoje računalo nastaviti. Nakon ulaska u Windows Recovery Environment, kliknite Rješavanje problema > Napredne opcije > Naredbeni redak nastaviti.
Savjet: Ako nemate instalacijski medij za Windows, pročitajte post Cjelovit vodič za Windows 10 Alat za stvaranje medija: Kako koristiti stvoriti jedan.Korak 2: Zatim unesite naredbu chkdsk C: / offlinescanandfix i pogodio Unesi nastaviti. (C predstavlja slovo pogona.)
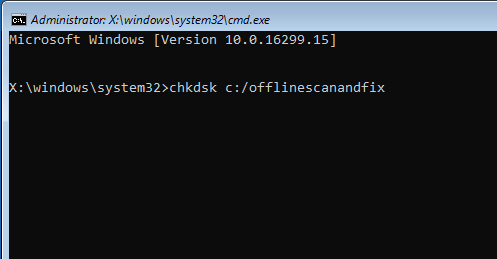
Kad su svi koraci završeni, ponovno pokrenite računalo i provjerite je li problem korištenja vraćanja sustava potreban da navedete koju je instalaciju sustava Windows želite riješiti.
Ako ovo rješenje nije učinkovito, isprobajte sljedeća rješenja.
Rješenje 2. Pokrenite Provjeru sistemskih datoteka
Drugo rješenje da biste riješili problem rstrui exe morate navesti koju instalaciju sustava Windows da vratite je pokretanje Provjera sistemskih datoteka. Na taj način možete skenirati i popraviti oštećene sistemske datoteke.
Evo vodiča.
Korak 1: Podignite sustav s pokretačkog medija i otvorite Command Prompt kao što je spomenuto u gornjem dijelu.
Korak 2: Zatim upišite naredbe da biste znali pogon vašeg sustava.
cd /
tebi
Ako vidiš ' Korisnikov mapu na popisu, to znači da je to vaš sistemski pogon. Ako nije, promijenite pogon davanjem abecede glasnoće.
Korak 3: Zatim unesite sljedeću naredbu i pritisnite Unesi nastaviti.
sfc / scannow / offbootdir = C: / offwindir = C: Windows
Po završetku možete ponovno pokrenuti računalo i provjeriti je li problem korištenja obnavljanja sustava moraš navesti koja je instalacija sustava Windows za obnovu riješena.
Povezani članak: Brzo popravite - SFC Scannow ne radi (fokus na 2 slučaja)
Rješenje 3. Pokrenite DISM Tool
Treće rješenje da biste riješili problem korištenja vraćanja sustava morate navesti koju instalaciju sustava Windows za vraćanje uvijek morate vratiti pogon koji sadrži Windows da biste pokrenuli DISM alat.
Evo vodiča.
Korak 1: Pokrenite računalo s instalacijskog medija Windows, a zatim otvorite Command Prompt kao što je spomenuto u gornjem dijelu.
Korak 2: U prozor naredbenog retka upišite naredbu DISM / Slika: C: Windows / Cleanup-Image / RestoreHealth /Source:esd:E:SourcesInstall.esd:1 / limitaccess i pogodio Unesi nastaviti. Ovdje je E slovo pogona USB pogona. Možete ga promijeniti ako postoji potreba.
Savjet: U nekim slučajevima install.esd može biti install.wim. U takvom slučaju naredbu morate unijeti na sljedeći način: DISM / Slika: C: Windows / Cleanup-Image / RestoreHealth /Source:wim:E:SourcesInstall.wim / limitaccessKad je završen, ponovno pokrenite računalo i provjerite je li problem korištenja vraćanja sustava moraš navesti koju je instalaciju sustava Windows riješiti.
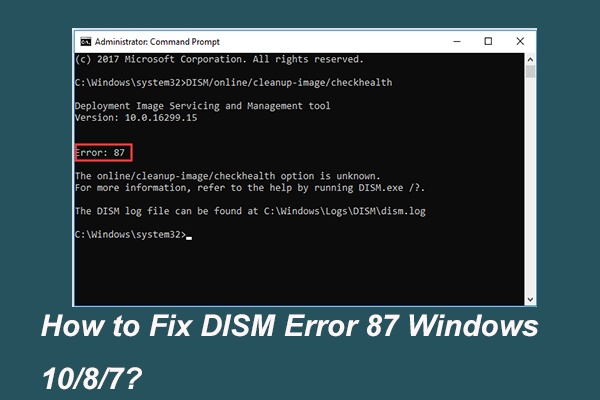 Potpuno riješeno - 6 rješenja za DISM pogrešku 87 Windows 10/8/7
Potpuno riješeno - 6 rješenja za DISM pogrešku 87 Windows 10/8/7 Kada pokrenete DISM alat za pripremu i popravljanje nekih Windows slika, možete dobiti kôd pogreške poput 87. Ovaj post pokazuje kako ispraviti DISM pogrešku 87.
Čitaj višeRješenje 4. Popravak oštećenja BCD
Kao što smo spomenuli u gornjem odjeljku, ovu pogrešku u vraćanju sustava mogu uzrokovati oštećene BCD datoteke. Dakle, kako biste ga riješili, možete popraviti BCD korupciju.
Evo vodiča.
Korak 1: Pokrenite računalo s instalacijskog medija, a zatim otvorite Command Prompt kao što je spomenuto u gornjem odjeljku.
Korak 2: U skočni prozor upišite sljedeću naredbu:
Bootrec / Fixmbr
Bootrec / FixBoot
Bootrec / RebuildBCD
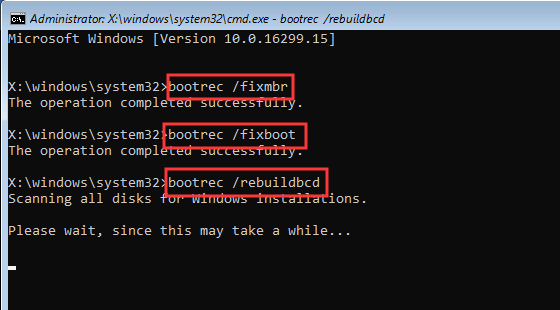
Kad je završen, ponovno pokrenite računalo i provjerite je li problem korištenja vraćanja sustava moraš navesti koju je instalaciju sustava Windows riješiti.
Povezani članak: Detaljni vodič za popravak i popravljanje MBR Windows 7/8 / 8.1 / 10
Rješenje 5. Pokrenite automatsko popravljanje
Ako gore navedeno rješenje nije učinkovito, možete pokušati pokrenuti automatsko popravljanje.
Evo vodiča.
Korak 1: Pokrenite računalo s instalacijskog medija, kliknite Popravite računalo, a zatim idite na Windows Recovery Environment.
Korak 2: Zatim odaberite Rješavanje problema > Napredne opcije > Popravak pri pokretanju nastaviti.
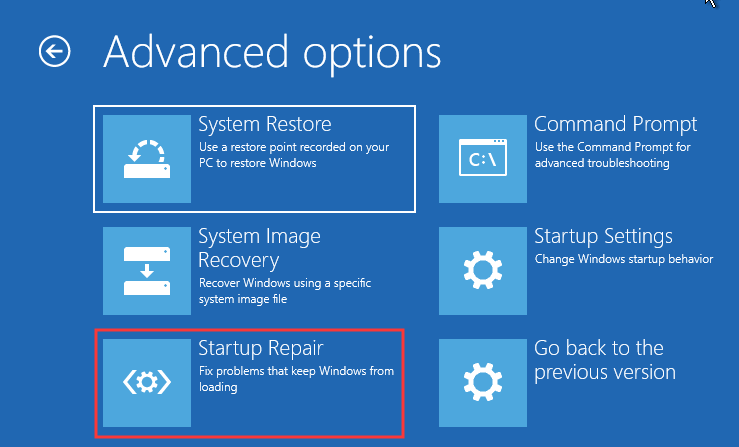
Tada će riješiti probleme. Kad je završen, ponovno pokrenite računalo i provjerite je li riješen problem rstrui exe koji morate navesti koju Windows instalaciju za vraćanje.
Zapravo, osim točke vraćanja sustava, možete i stvoriti sliku sustava kako bi vaše računalo bilo sigurno. Štoviše, možete upotrijebiti sliku sustava za vraćanje računala u prethodno stanje kada postoji potreba. I nećete naići na ovaj problem da biste koristili vraćanje sustava, morate navesti koju instalaciju sustava Windows da vratite ili druge pogreške u vraćanju sustava.
Završne riječi
Da rezimiramo, ovaj je post predstavio što može uzrokovati problem korištenja obnavljanja sustava. Morate navesti koju Windows instalaciju vratiti i kako to popraviti. Ako naiđete na isti problem, isprobajte ova rješenja.


![Kako prisilno napustiti računar | Prisilno napustite aplikaciju Windows 10 na tri načina [MiniTool News]](https://gov-civil-setubal.pt/img/minitool-news-center/99/how-force-quit-pc-force-quit-app-windows-10-3-ways.jpg)
![(11 popravaka) JPG datoteke se ne mogu otvoriti u sustavu Windows 10 [MiniTool]](https://gov-civil-setubal.pt/img/tipps-fur-datenwiederherstellung/26/jpg-dateien-konnen-windows-10-nicht-geoffnet-werden.png)






![Kako putem aplikacije za telefon možete poslati web stranice s računala na telefon? [MiniTool vijesti]](https://gov-civil-setubal.pt/img/minitool-news-center/04/how-can-you-send-web-pages-from-pc-phone-with-your-phone-app.jpg)

![Kako popraviti crni zaslon HP prijenosnog računala? Slijedite ovaj vodič [MiniTool Savjeti]](https://gov-civil-setubal.pt/img/backup-tips/40/how-fix-hp-laptop-black-screen.png)

![[RIJEŠENO!] Kako popraviti Adobe Photoshop pogrešku 16 na Windows 10 11?](https://gov-civil-setubal.pt/img/news/3A/solved-how-to-fix-adobe-photoshop-error-16-on-windows-10-11-1.png)
![5 popravaka za SEC_ERROR_OCSP_FUTURE_RESPONSE u Firefoxu [MiniTool savjeti]](https://gov-civil-setubal.pt/img/news/A5/5-fixes-to-sec-error-ocsp-future-response-in-firefox-minitool-tips-1.png)

![Potpuni popravci za izdanje 'Windows 10 crni zaslon s pokazivačem' [MiniTool Savjeti]](https://gov-civil-setubal.pt/img/backup-tips/74/full-fixes-windows-10-black-screen-with-cursor-issue.jpg)

