Bluetooth se neće uključiti u sustavu Windows 10? Popravi to sada! [MiniTool vijesti]
Bluetooth Won T Turn Windows 10
Sažetak :
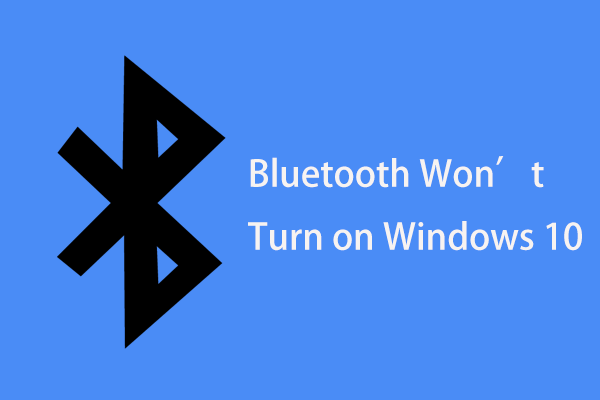
Zašto ne možete uključiti Bluetooth? Što ako se Bluetooth ne uključi u sustavu Windows 10? Da biste dobili odgovore na ova pitanja, pogledajte ovaj post. MiniTool opisat će razloge za ovaj problem i pokazati vam neka korisna rješenja za rješavanje problema koji se Bluetooth ne uključuje.
Bluetooth neće uključiti Windows 10
U sustavu Windows 10 Bluetooth možete koristiti za povezivanje nekih uređaja s računalom. Kako uključiti Bluetooth na sustavu Windows 10? Samo idi na Postavke> Uređaji> Bluetooth i drugi uređaji i uključite prekidač Bluetootha. Zatim možete povezati bilo koji drugi uređaj s računalom putem Bluetootha.
Ali Bluetooth ne radi uvijek i možda ćete naići na mnoge probleme povezane s Bluetoothom. Jedan ozbiljan slučaj je da Windows 10 ne može uključiti Bluetooth. Slijedi nekoliko primjera ovog broja:
- Nema mogućnosti za uključivanje Bluetootha u sustavu Windows 10
- Prekidač za Bluetooth nedostaje u sustavu Windows 10
- Uređaj sa sustavom Windows 10 nema Bluetooth
Tada se možete zapitati: zašto ne mogu uključiti Bluetooth na sustavu Windows 10? To je uglavnom zbog kompatibilnosti uređaja, operativnog sustava, problema s upravljačkim programom za Bluetooth, netočnih postavki itd. Dalje, pogledajmo kako riješiti taj problem.
Što učiniti ako ne možete uključiti Bluetooth Windows 10
Pokrenite Alat za rješavanje problema
Windows 10 nudi brojne alate za rješavanje problema s Bluetoothom, hardverom i uređajima, tipkovnicom, internetskom vezom, zvukom itd. Jednom kada računalo pogreši, možete upotrijebiti odgovarajući alat za rješavanje problema kako biste izvršili jednostavno popravljanje.
Ako se Bluetooth ne uključi, možete pokrenuti i alat za rješavanje problema. Slijedite korake u nastavku:
Korak 1: Otvorite postavke sustava Windows klikom Start> Postavke .
Korak 2: Kliknite Ažuriranje & Securit y i idite na Rješavanje problema .
Korak 3: Pronađite Bluetooth i kliknite Pokrenite alat za rješavanje problema . Zatim dovršite popravak slijedeći upute na zaslonu.
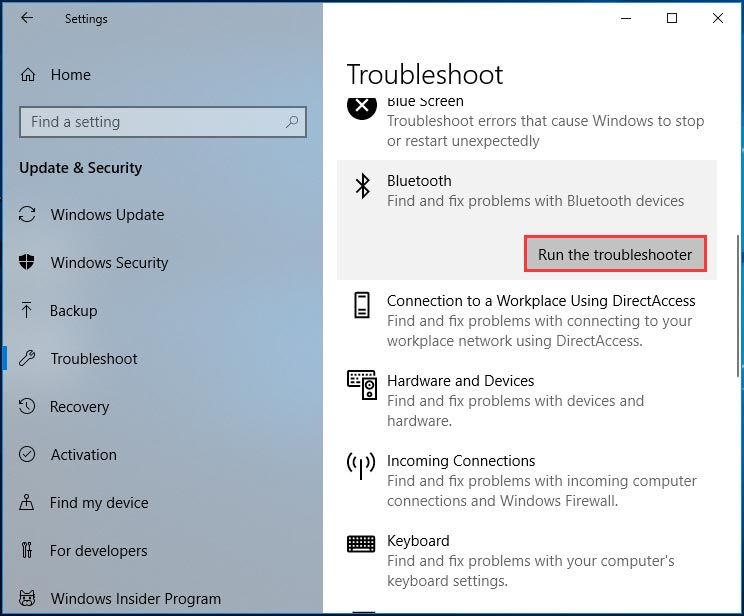
Korak 4: Također možete pokrenuti alat za rješavanje problema s hardverom i uređajima.
Provjerite radi li usluga Bluetooth
Ako se usluga Bluetooth ne izvodi, Bluetooth ne možete uključiti u sustavu Windows 10. Stoga možete provjeriti radi li.
Korak 1: Idite na traži , tip usluge.msc i kliknite rezultat da biste otvorili Usluge prozor.
Korak 2: Dvaput kliknite Usluga podrške za Bluetooth , postavite vrstu pokretanja na Automatski i pritisnite Početak .
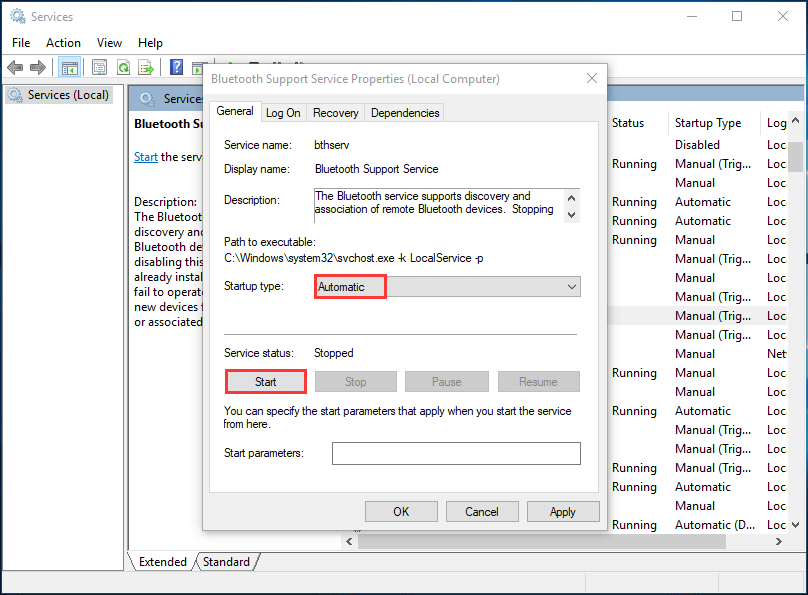
Korak 3: Nakon spremanja promjene, ponovo pokrenite računalo i provjerite možete li uključiti Bluetooth.
Ponovo omogućite Bluetooth upravljački program
Ako Windows 10 ne može uključiti Bluetooth, možete ponovo omogućiti njegov upravljački program u Upravitelju uređaja kako biste riješili taj problem.
Korak 1: Pritisnite Win + X i odaberite Upravitelj uređaja .
Korak 2: Idite na Bluetooth i desnom tipkom miša kliknite svoj Bluetooth upravljački program za odabir Onemogući uređaj .
Korak 3: Zatim ponovno kliknite upravljački program desnom tipkom za odabir Omogući uređaj .
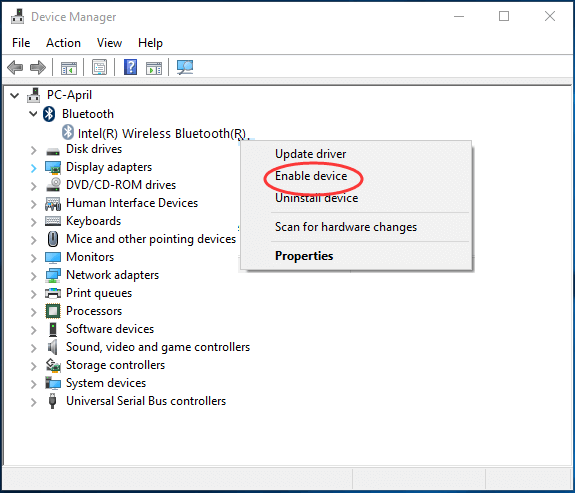
Nakon toga idite da uključite Bluetooth u Postavkama i provjerite je li problem riješen.
Ažurirajte upravljački program za Bluetooth
Zastarjeli upravljački program može dovesti do toga da se Bluetooth ne uključi. Da biste riješili taj problem, ažurirajte upravljački program na najnoviju verziju.
Da biste izvršili ažuriranje Bluetooth upravljačkog programa, možete koristiti i Upravitelj uređaja. Ili možete preuzeti upravljački program s web mjesta proizvođača ili upotrijebiti alat za ažuriranje upravljačkog programa treće strane. U našem prethodnom postu prikazujemo vam detaljne informacije - Kako instalirati upravljački program za Bluetooth Windows 10? 3 načina za vas!
Poanta
Bluetooth se neće uključiti u sustavu Windows 10? Ako naiđete na ovaj problem, možete ga jednostavno riješiti nakon isprobavanja ovih metoda. Samo probajte!




![Kako popraviti pogrešku vraćanja sustava 0x81000204 Windows 10/11? [Savjeti za MiniTool]](https://gov-civil-setubal.pt/img/backup-tips/93/how-to-fix-system-restore-failure-0x81000204-windows-10/11-minitool-tips-1.png)
![Kako zaustaviti otvaranje pare prilikom pokretanja u sustavu Windows ili Mac [MiniTool News]](https://gov-civil-setubal.pt/img/minitool-news-center/57/how-stop-steam-from-opening-startup-windows.png)


![[Riješeno] Kako oporaviti podatke s iPhonea oštećenog vodom [MiniTool Savjeti]](https://gov-civil-setubal.pt/img/ios-file-recovery-tips/48/how-recover-data-from-water-damaged-iphone.jpg)


![Popravljeno! PSN je već povezan s još jednim epskim igrama [MiniTool News]](https://gov-civil-setubal.pt/img/minitool-news-center/43/fixed-psn-already-been-associated-with-another-epic-games.png)
![Vaš laptop ne prepoznaje slušalice? Puni popravci za vas! [MiniTool vijesti]](https://gov-civil-setubal.pt/img/minitool-news-center/35/is-your-laptop-not-recognizing-headphones.png)



![[Popravci] Računalo se gasi tijekom igranja na Windows 11/10/8/7](https://gov-civil-setubal.pt/img/data-recovery/78/computer-shuts-down-while-gaming-windows-11-10-8-7.png)


![Kako preuzeti Snap Camera za PC/Mac, instalirati/deinstalirati ga [Savjeti za MiniTool]](https://gov-civil-setubal.pt/img/news/02/how-to-download-snap-camera-for-pc/mac-install/uninstall-it-minitool-tips-1.png)