Ispravak pogreške: Nisu sva ažuriranja uspješno deinstalirana
Ispravak Pogreske Nisu Sva Azuriranja Uspjesno Deinstalirana
Ako ne možete koristiti univerzalni način za deinstalaciju ažuriranja sustava Windows zbog Došlo je do pogreške. Nisu sva ažuriranja uspješno deinstalirana , možete isprobati metode navedene u MiniTool post za rješavanje problema.
Došlo je do pogreške, nisu sva ažuriranja uspješno deinstalirana
Ažuriranja sustava Windows uvijek sadrže ispravke pogrešaka, poboljšanja i nove značajke. Međutim, ažuriranja sustava Windows također vam mogu donijeti probleme. Na primjer, novo ažuriranje može usporiti vaše računalo ili ažuriranje može oštetiti vašu VPN ili mrežnu vezu. Da biste riješili problem, možete odabrati deinstalirajte ažuriranje .
Međutim, možete naići na pogrešku koja kaže: Došlo je do pogreške. Nisu sva ažuriranja uspješno deinstalirana kada deinstalirate ažuriranje sustava Windows. Sljedeći snimak zaslona je primjer:

Da biste riješili problem, možete upotrijebiti drugi način za deinstalaciju ažuriranja sustava Windows. U ovom postu ćemo vam pokazati 3 načina na koja možete isprobati.
Popravak 1: Deinstalirajte Windows Update pomoću DISM-a
Za deinstalaciju Windows ažuriranja pomoću DISM-a, možete koristiti ove korake:
Korak 1: Upišite cmd u Windows pretraživanje, zatim desnom tipkom miša kliknite Naredbeni redak iz rezultata pretraživanja i odaberite Pokreni kao administrator .
Korak 2: Upišite dism /online /get-packages | isječak u naredbeni redak i pritisnite Unesi .
Korak 3: Izlaz će se automatski kopirati u vaš međuspremnik. Morate otvoriti Notepad i zalijepiti izlaz u njega.
Korak 4: Pronađite ažuriranje koje želite ukloniti, a zatim kopirajte identitet njegovog paketa.
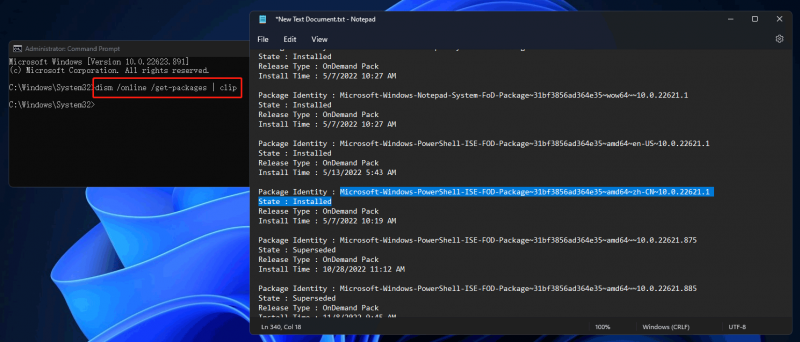
Korak 5: Upišite sljedeću naredbu u naredbeni redak i pritisnite Unesi . U ovom koraku morate zamijeniti PACKAGE_ID s identitetom paketa koji samo kopirate.
dism /Online /Remove-Package /PackageName:PACKAGE_ID
Korak 6: Upišite Izlaz i pritisnite Unesi za zatvaranje naredbenog retka.
Nakon ovih koraka ciljno ažuriranje uklanja se s vašeg računala.
Popravak 2: Deinstalirajte Windows ažuriranja pomoću naredbenog retka
Također možete koristiti naredbeni redak za deinstalaciju Windows ažuriranja kada naiđete na pogrešku, Nisu sva ažuriranja uspješno deinstalirana.
Korak 1: Pokrenite naredbeni redak kao administrator .
Korak 2: Pokrenite ovu naredbu wmic qfe popis kratak /format:tablica u CMD-u.
Korak 3: Pronađite ažuriranje koje želite deinstalirati i zapamtite njegov broj KB.
Korak 4: Trčite WUSA /DEINSTALIRAJ /KB:BROJ u CMD-u.
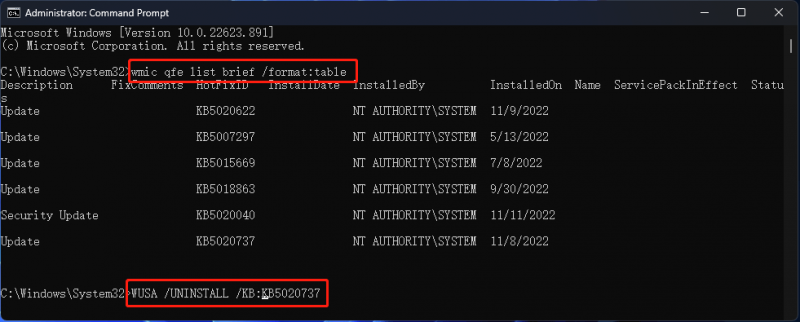
Korak 5: Pojavit će se upit da vas se pita želite li deinstalirati ažuriranje, trebate kliknuti Da nastaviti.
Korak 6: Ponovno pokrenite računalo.
Popravak 3: Izmijenite povezani ključ registra
Ako je došlo do pogreške, i dalje postoji poruka Nisu sva ažuriranja uspješno deinstalirana, možete napraviti neke promjene u uređivaču registra.
Korak 1: Otvorite uređivač registra na vašem Windows računalu.
Korak 2: Idite na ovaj put: HKEY_LOCAL_MACHINE\System\CurrentControlSet\Control\Print .
Korak 3: Stvorite novu DWORD (32-bitnu) vrijednost i dajte joj naziv RPCAuthnLevelPrivacyEnabled .
Korak 4: Otvorite vrijednost i promijenite podatke o vrijednosti u 0 .
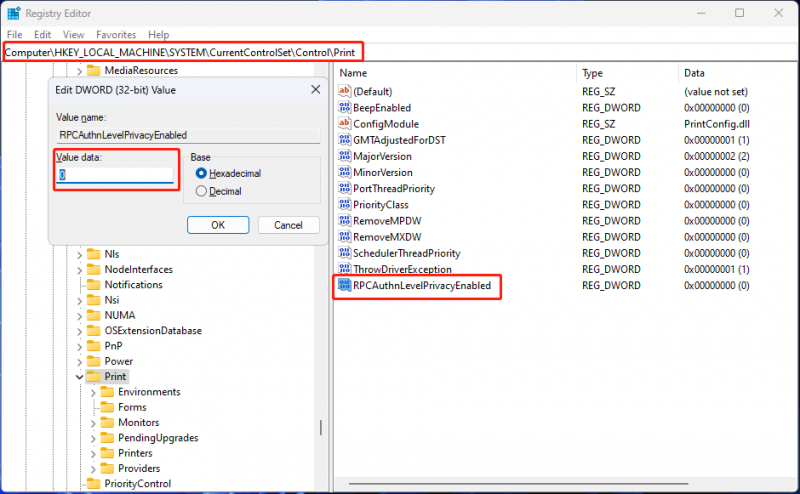
Korak 5: Kliknite u redu da biste spremili promjenu.
Korak 6: Ponovno pokrenite računalo.
Nakon ovih koraka možete ponovo deinstalirati ažuriranje sustava Windows i vidjeti hoće li pogreška nestati.
Što ako je ažuriranje sustava Windows izbrisalo vaše datoteke?
Ako neke od vaših datoteka nedostaju nakon što instalirate novo ažuriranje sustava Windows, možete koristiti Professional softver za oporavak podataka poput MiniTool Power Data Recovery za njihovo spašavanje sve dok nisu prebrisani novim podacima.
Poanta
Smeta Došlo je do pogreške. Nisu sva ažuriranja uspješno deinstalirana prilikom deinstaliranja Windows ažuriranja? Možete isprobati metode spomenute u ovom postu da vam pomognu. Ako imate drugih povezanih problema, možete nam javiti u komentarima.
![Vodič za oporavak SD kartice za Windows 10 Ne možete propustiti [MiniTool Savjeti]](https://gov-civil-setubal.pt/img/data-recovery-tips/70/tutorial-sd-card-recovery.png)





![Kako postaviti monitor na 144Hz Windows 10/11 ako nije? [Savjeti za MiniTool]](https://gov-civil-setubal.pt/img/news/00/how-to-set-monitor-to-144hz-windows-10/11-if-it-is-not-minitool-tips-1.png)


![5 rješenja za neuspjeh pri konfiguriranju ažuriranja sustava Windows Vraćanje promjena [Savjeti za MiniTool]](https://gov-civil-setubal.pt/img/backup-tips/42/5-fixes-failure-configuring-windows-updates-reverting-changes.jpg)

![Kako riješiti problem s neispravnim mikrofonom Xbox One [MiniTool News]](https://gov-civil-setubal.pt/img/minitool-news-center/69/how-troubleshoot-xbox-one-mic-not-working-issue.png)






![[Ispravljeno] Samo YouTube ne radi na Firefoxu](https://gov-civil-setubal.pt/img/youtube/24/youtube-only-not-working-firefox.jpg)
