Kako oporaviti datoteke nakon vraćanja prijenosnog računala na tvorničke postavke [MiniTool Tips]
C Mo Recuperar Archivos Despu S De Restablecer De F Brica Un Port Til
Sažetak :
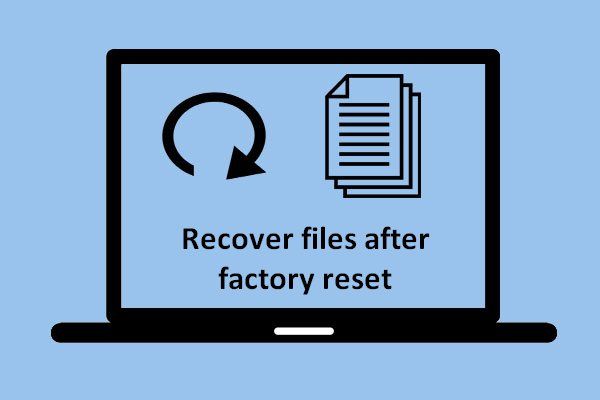
Ovaj je članak usredotočen na to kako oporaviti datoteke nakon tvorničkog resetiranja prijenosnog računala. Pored toga, upoznaje vas s načinima tvorničkog resetiranja prijenosnog računala na različitim različitim operativnim sustavima Windows, dakle, ljudi koji žele oporaviti izgubljene datoteke i koji trebaju resetirati prijenosno računalo u tvorničko stanje, ali ne znaju kako to učiniti to, morate ovo pročitati.
Brza navigacija:
1. dio - Izgubiti datoteke nakon resetiranja prijenosnog računala
Prijenosna računala danas se široko koriste u životu i na poslu. Morate pretpostaviti da se stvarnost, brzina rada i brzina odziva prijenosnog računala brzo smanjuju. Zbog toga mnogi ljudi razmišljaju o vraćanju tvorničkih postavki. Vraćanje na tvorničke postavke dobro uklanja uklanjanje beskorisnih datoteka, poništavanje postavki i popravljanje pogrešaka na disku. Međutim, to također može stvoriti probleme ako nemate sigurnosnu kopiju podataka (barem važnih podataka).
U tim smo okolnostima primijetili važnost oporavka podataka nakon vraćanja na tvorničke postavke. Stoga smo se u ovom članku odlučili usredotočiti na dva aspekta:
- Koraci za oporaviti datoteke nakon vraćanja na tvorničke postavke con Power Data Recovery.
- Metode vraćanja prijenosnog računala na tvorničke postavke u različitim operativnim sustavima Windows.
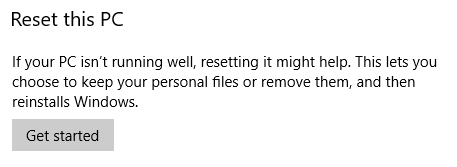
Poseban slučaj gubitka datoteke
Moja supruga vratila je naš stari laptop na tvorničke postavke prije nego što ga je dala. Sad je shvatio da nije prenio 6 mjeseci videozapisa iz života naše kćeri koje smo pohranili na taj laptop. Sigurnosna kopija nije napravljena, jer sam radio vani. Postoji li način da vratite ove videozapise? Operativni sustav bio je Windows Vista.- Sedam foruma
Dio 2 - Možete li oporaviti datoteke nakon tvorničkog resetiranja prijenosnog računala?
Iskusniji korisnici uglavnom znaju da svoje podatke mogu oporaviti nakon vraćanja prijenosnih računala na tvorničke postavke, ovisno o tome kako je izvršeno vraćanje na tvorničke postavke i što su učinili nakon postupka resetiranja. U stvari, nitko ne može 100% jamčiti da vam može pomoći u oporavku datoteka nakon vraćanja na tvorničke postavke. Ali, postoji prilika; Ako želite oporaviti fotografije nakon tvorničkog resetiranja prijenosnog računala ili drugih vrsta datoteka, morat ćete odmah poduzeti mjere kako biste povećali šanse za oporavak podataka.
Bilješka: Toplo vam preporučujemo da STANETE IZVRŠITI PROMJENE KADA OSTVARITE GUBITAK PODATAKA, jer će prepisivanje podataka trajno izgubiti podatke.Mnogi ljudi znaju da odgovor na pitanja poput 'mogu li.' oporaviti fotografije nakon vraćanja na tvorničke postavke 'su definitivno pozitivni; Ali, ono što ih zaista brine je pitanje 'Kako oporaviti izgubljene datoteke nakon vraćanja na tvorničke postavke?'. Sada ćemo vam pomoći riješiti ovaj problem.
Prije svega, trebali biste dobiti profesionalni alat koji će vam pomoći u obnavljanju podataka. MiniTool Power Data Recovery dobra je opcija.
Kako oporaviti datoteke nakon vraćanja na tvorničke postavke
Sljedeća slika prikazuje vam glavno sučelje ovog programa, koje uključuje 4 opcije. Morate odabrati prikladan na temelju stvarnih potreba za oporavkom podataka prijenosnog računala.
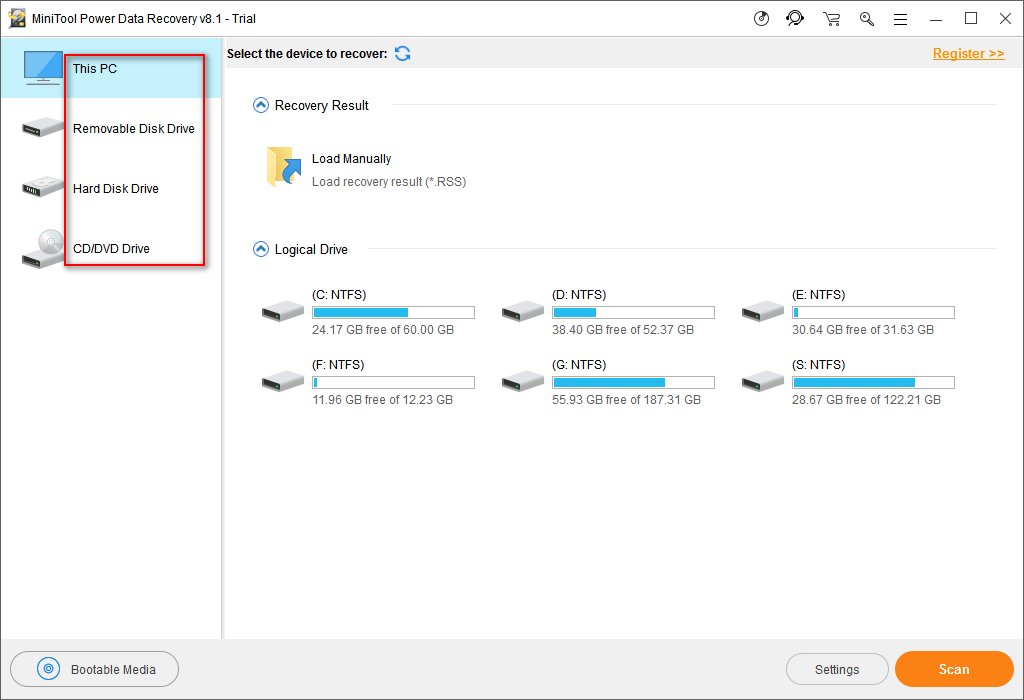
Korak 1:
U slučaju da trebate oporaviti datoteke nakon vraćanja na tvorničke postavke, trebali biste odabrati 'Ovo računalo' sve dok particija s izgubljenim datotekama i dalje postoji. Ako ne, morate odabrati 'Jedinica HDD '.
Korak 2:
Nakon toga, trebali biste odabrati ispravnu particiju koja sadrži izgubljene datoteke i izvršiti njezino potpuno skeniranje pritiskom na gumb Skeniraj. Obično morate odabrati pogon C:
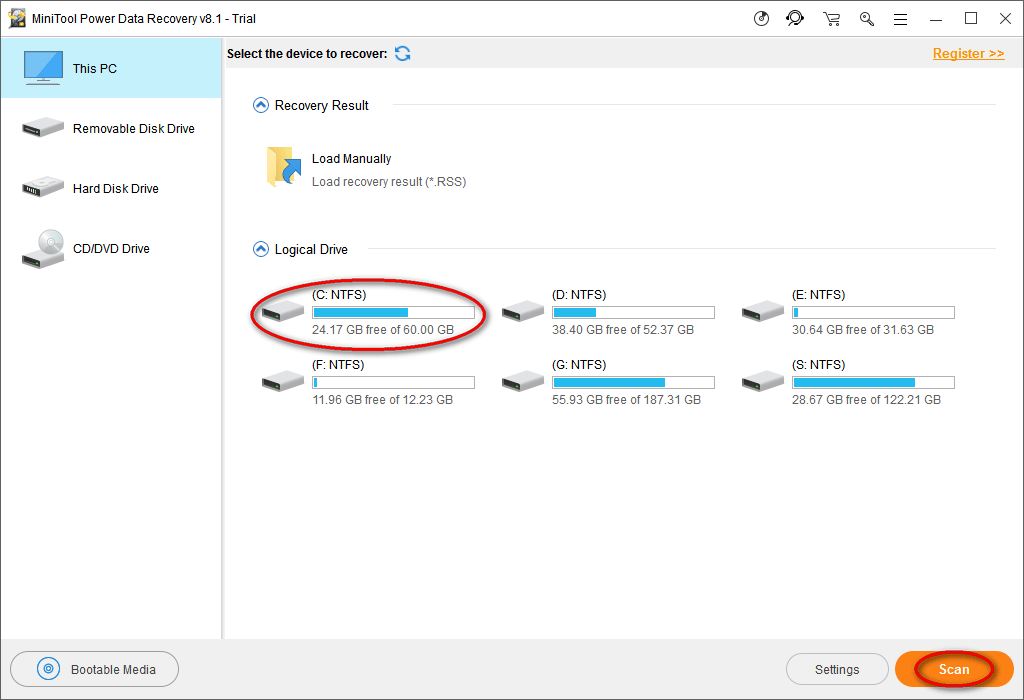
Korak 3:
Na kraju, provjerite sve pronađene datoteke da biste odabrali podatke koje želite i zatim ih spremite na drugi uređaj ili particiju pritiskom na gumb Spremi. (To se može učiniti tijekom ili na kraju skeniranja)
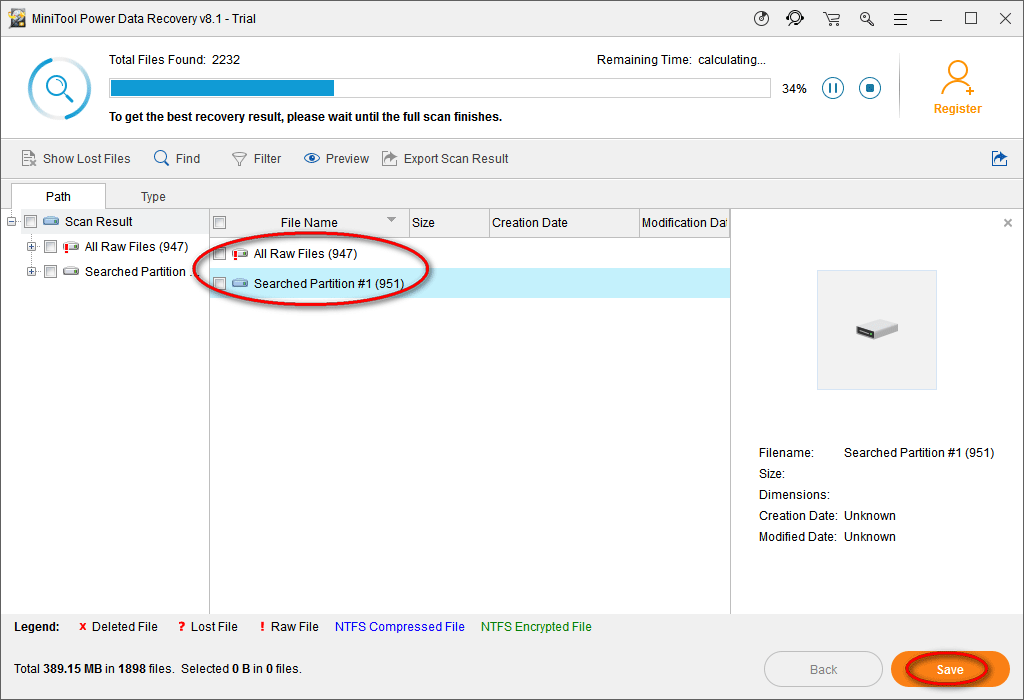
Molim Zabilježite:
- Datoteku možete pregledati prije nego što je oporavite klikom na gumb 'Pregled', ako je riječ o datoteci slike / fotografije / txt.
- Sve dok izgubljene datoteke još nisu prebrisane, pomoću ovog softvera možete lako oporaviti podatke s tvrdog diska prijenosnog računala.
Vidite, s nekoliko klikova možete uspješno oporaviti izgubljene datoteke.
Bilješka: Zapravo, osim što će oporaviti vaše osobne datoteke nakon tvorničkog resetiranja prijenosnog računala, ovaj vam alat također može pomoći u oporavku izgubljenih podataka na brojne načine. Na primjer, može biti korisno za oporavak datoteka nakon ažuriranja sustava Windows i oporavak podataka iz mape Windows.old.Nakon što naučite kako oporaviti datoteke nakon vraćanja na tvorničke postavke, možete pročitati sljedeći sadržaj da biste saznali kako vratiti prijenosno računalo na tvorničke postavke ako ste zainteresirani za to.
3. dio - Kako resetirati prijenosno računalo na tvorničke postavke?
Vraćanje na tvorničke postavke jedan je od najlakših i najbržih načina za vraćanje prijenosnog računala u normalu, bilo zato što sustav već radi sporo ili zato što je zaražen virusom.
Evo kako oporaviti datoteke izbrisane virusnim napadom:
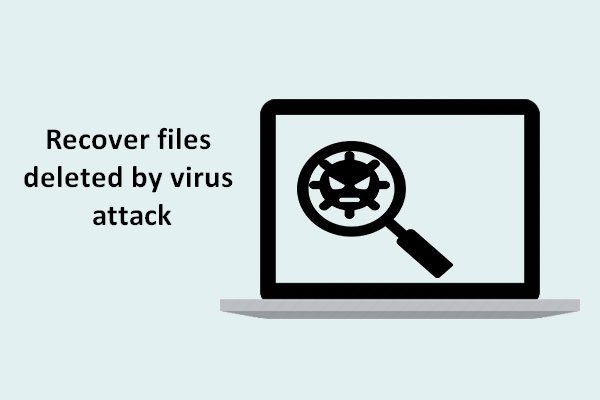 Oporavak datoteka izgubljenih zbog napada virusa: ovo je vrlo jednostavno
Oporavak datoteka izgubljenih zbog napada virusa: ovo je vrlo jednostavnoSretni smo što ćemo s korisnicima podijeliti korisna rješenja koja će im pomoći da brzo i sigurno obnove datoteke izbrisane virusnim napadima.
Čitaj višeMeđutim, kako vratiti laptop na tvorničke postavke, nešto je što brine mnoge ljude. Koliko nam je poznato, različiti računalni sustavi trebaju različite metode da bi to učinili. U ovom ćemo slučaju uglavnom uzimati Windows 7, Windows 8 i Windows 10 kao primjere kako bismo vas naučili procesu ponovnog pokretanja sustava.
Kako resetirati Windows prijenosno računalo na tvorničke postavke
Ako koristite Windows 7 (ili Windows Vista), imate dvije mogućnosti za izvođenje a vraćanje na tvorničke postavke .
- Prva opcija je ponovno instaliranje sustava Windows od nule, što nije uobičajeno resetiranje, osim ako nemate izvorni tvornički isporučeni instalacijski medij. Ovo je dobra metoda za korisnike koji žele trajno uništiti sve podatke pohranjene na prijenosnom računalu.
- Možete koristiti i alat za oporavak koji isporučuje proizvođač i particiju za oporavak (gotovo svi veći proizvođači računala, poput HP-a i Dell-a, uključuju prijenosne particije na svojim prijenosnim računalima i tabletima umjesto na instalacijskim medijima).
Evo uobičajenih naziva za ovaj softver za oporavak od najvećih proizvođača računala.
- mobitel : HP System Recovery ili Recovery Manager
- Dell - Dell Factory Image Restore, DataSafe, Dell Backup and Recovery i mnoga druga imena
- Acer : Acer eRecovery ili Acer oporavak (kako izvršiti Acer oporavak?)
- ASUS - ASUS ili AI particija za oporavak
- Lenovo : spašavanje i oporavak ili ThinkVantage Recovery (na ThinkPads)
- Sony : Sony Vaio Recovery Assistant
Želite li izvršiti oporavak pomoću Acer Recovery? Otkrijte ove savjete!
U ovom ćemo slučaju za primjere uzeti HP-ovo prijenosno računalo i Dell te prikazati detaljne korake za tvorničko resetiranje prijenosnog računala sa sustavom Windows 7 bez diska.
HP tvorničko resetiranje.

Korak 1 : isključite računalo i uklonite svu perifernu opremu. Zatim pokrenite računalo za ulazak u sustav Windows 7.
Korak 2 : Kliknite gumb 'Start', a zatim 'Svi programi'.
3. korak - Kliknite 'Recovery Manager', a zatim ponovno 'Recovery Manager'. Može se pojaviti dijaloški okvir za prijavu administratora ili okvir za kontrolu korisničkog pristupa. Kliknite gumb 'U redu' u dijaloškom okviru UAC za nastavak ili unesite administratorsku lozinku, a zatim kliknite 'U redu' da biste se prijavili kao administrator. Pojavit će se glavni zaslon upravitelja oporavka.
4. korak : kliknite opciju 'Oporavak sustava' u lijevom stupcu. Pojavit će se zaslon 'Vratite računalo u izvorno tvorničko stanje'.
Korak 5 - Kliknite 'U redu', a zatim gumb 'Dalje'.
Korak 6 - Prijenosno računalo se isključuje, a zatim ponovno pokreće. Kad se računalo ponovno pokrene, operativni sustav i sve zadane aplikacije vraćaju se na tvorničke vrijednosti.
Što je HP Start Menu (Izbornik HP Start)? Kako pristupiti BIOS-u ili izborniku za pokretanje?
Vraćanje tvorničkih postavki tvrtke Dell.

Korak 1 - Isključite prijenosno računalo i odspojite sve povezane uređaje. Nakon toga, uključite ga.
Korak 2 - Kad se na zaslonu pojavi logotip Dell, više puta pritisnite F8 da biste otvorili izbornik opcija pokretanja.
Bilješka: U slučaju da se izbornik naprednih mogućnosti pokretanja ne otvori, pričekajte dok se ne pojavi poruka za prijavu u sustav Windows. Zatim ponovo pokrenite računalo i pokušajte ponovo.3. korak : pomoću tipki sa strelicama odaberite opciju 'Popravi računalo', a zatim pritisnite 'enter'.
4. korak - Na izborniku opcija oporavka sustava odaberite raspored tipkovnice i kliknite gumb 'Dalje'. Korisnici se tada mogu prijaviti kao lokalni korisnik ili kao administrator.
Bilješka: Upotrijebite padajući izbornik s desne strane Korisničko ime: odaberite lokalnog korisnika ili administratorski račun i unesite lozinku koja odgovara tom računu. Ako niste konfigurirali lozinku na lokalnom korisničkom računu, ostavite lozinku praznom i kliknite gumb 'U redu'.Korak 5 - Ovisno o vašim postavkama, možda ćete morati odabrati 'Dell Factory Tools', a zatim na izborniku Dell Factory Tools kliknite 'Restore Dell Factory Image'. Pritisnite gumb 'Dalje' da biste otvorili zaslon za potvrdu brisanja podataka.
Korak 6 - Odaberite opciju 'Da, ponovno formatirajte tvrdi disk i vratite sistemski softver u tvorničko stanje', a zatim kliknite gumb 'Dalje'.
Bilješka: započet će postupak obnavljanja sustava, što može potrajati pet ili više minuta. Pojavit će se poruka kada se operativni sustav i tvornički instalirane aplikacije vrate u tvorničko stanje.7. korak - Kliknite gumb 'Završi'. Tada će se računalo ponovo pokrenuti.
Savjet: Iako vam alat za oporavak i particija za oporavak mogu pomoći u vraćanju na tvorničke postavke, svi podaci i aplikacije pohranjeni na sistemskoj particiji (obično pogon C) bit će izbrisani. U ovoj situaciji, ako želite oporaviti neke podatke, možete pokušati koristiti MiniTool Power Data Recovery. Međutim, mogućnost oporavka podataka ovisi jer nove Windows datoteke mogu prebrisati izbrisane podatke. Ako pronađete željene datoteke, odmah ih preuzmite.Kako resetirati prijenosno računalo sa sustavom Windows 8 na tvorničke postavke
Windows 8 omogućuje korisnicima da vrate svoje bilježnice na tvornički zadane postavke, bez obzira na to tko je to učinio ili imaju li korisnici instalacijski disk.

Korak 1 : prijeđite prstom od desnog ruba zaslona, dodirnite 'Postavke', a zatim dodirnite 'Promijeni postavke računala'.
Korak 2 : dodirnite 'Općenito'. Dakle, vidjet ćete tri mogućnosti, uključujući:
- 'Vratite svoje računalo bez utjecaja na vaše datoteke'
- 'Uklonite sve i ponovno instalirajte Windows'
- 'Napredno pokretanje'
3. korak : U ovom slučaju možete odabrati prikladnu opciju na temelju svojih stvarnih potreba. Nakon toga primit ćete detaljne operativne upute. Samo slijedite upute.
- Prva opcija brine se o ponovnoj instalaciji sustava Windows, a istovremeno zadržava vaše osobne datoteke, postavke i programe preuzete iz trgovine Windows. Iako ovo nije potpuno vraćanje na tvorničke postavke, prilično je blizu i može riješiti probleme s performansama s manje gnjavaže. Samo kliknite gumb 'Započni'.
- Ako odaberete drugu opciju 'Izbriši sve i ponovno instaliraj Windows', izgubit ćete sve svoje podatke.
- Ako nemate particiju za oporavak ili instalacijski medij, možete stvoriti instalacijski pogon sve dok imate valjani ključ proizvoda i USB pogon.
Kako resetirati prijenosno računalo sa sustavom Windows 10 na tvorničke postavke
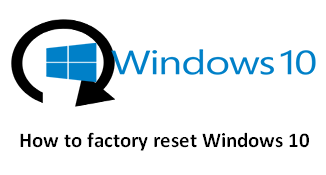
Korak 1 : kliknite 'Start> Postavke> Ažuriranje i sigurnost> Oporavak' da biste otvorili sljedeći prozor u kojem nam Windows nudi tri glavne opcije:
- 'Poništi ovo računalo'
- 'Vrati se na prethodnu verziju sustava Windows 10'
- 'Napredno pokretanje'

Korak 2 : ovdje, da biste resetirali Windows 10, morate kliknuti na 'Start', pod 'Resetiraj ovo računalo'.
3. korak : u sljedećem ćete prozoru vidjeti dvije mogućnosti ('Zadrži moje datoteke' i 'Izbriši sve'). Ovdje možete kliknuti prvu opciju da biste došli do sljedećeg sučelja.
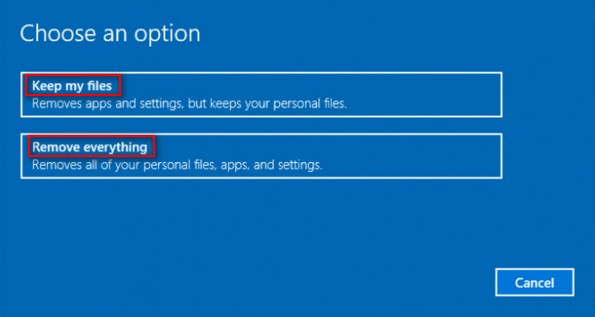
4. korak : ovo sučelje prikazuje vam popis uobičajenih programa instaliranih na računalu (onih koji nisu instalirani iz Windows trgovine). Ovaj će se popis spremiti na radnu površinu kada postupak oporavka završi. Kliknite gumb 'Dalje'.
Korak 5 - Kliknite gumb 'Resetiraj'. Računalo će se automatski ponovo pokrenuti i započet će postupak resetiranja. To će potrajati sat vremena ili više, pa ako koristite prijenosno računalo, bilo bi dobro uključiti kabel za napajanje. Može se ponovno pokrenuti više puta. Pričekajte dok se Windows ponovno ne pokrene i započne postupak postavljanja, zatim unesite svoje osobne podatke, prijavite se i započnite postavljanje računala za resetiranje.
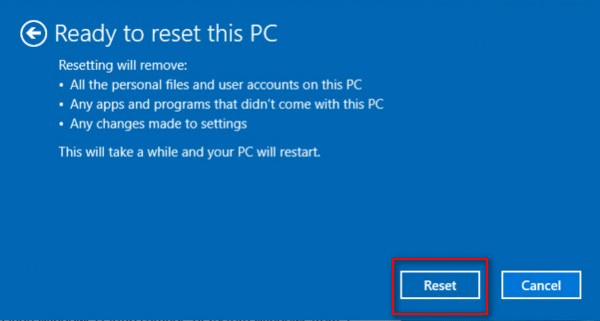
Vrhunski savjeti za tvorničko resetiranje prijenosnog računala
Nakon što ste pročitali jednostavan uvod za oporavak datoteka nakon vraćanja na tvorničke postavke, kao i kako vratiti prijenosno računalo na tvorničke postavke, ako i dalje želite resetirati Windows na tvorničke postavke, sljedeći savjeti mogu biti korisni.
- Napravite sigurnosnu kopiju, barem važnih podataka.
- Steknite dobro razumijevanje opcija resetiranja koje će vam najbolje odgovarati
Dio 4 - Zaključak
Želite li resetirati prijenosno računalo na tvorničke postavke kada vaš operativni sustav radi sporo ili je zaražen virusom? Ako je odgovor pozitivan, prije toga napravite kopiju svih potrebnih podataka. Ako ne, vaši će se podaci izgubiti.
Ako ste tek shvatili koliko je važno imati sigurnosne kopije datoteka nakon vraćanja na tvorničke postavke, morat ćete ih vratiti nakon vraćanja na tvorničke postavke. U tim se slučajevima ne pitajte možete li oporaviti datoteke nakon vraćanja tvorničkih postavki; Umjesto toga, trebali biste pokušati koristiti MiniTool Power Data Recovery, jer vam nudi izvrsne performanse i jednostavne operacije.

![Ispravljeno: Xbox One kontroler ne prepoznaje slušalice [MiniTool News]](https://gov-civil-setubal.pt/img/minitool-news-center/88/fixed-xbox-one-controller-not-recognizing-headset.jpg)



![Zašto su moja Toshiba prijenosna računala tako spora i kako to popraviti? [odgovoreno]](https://gov-civil-setubal.pt/img/partition-disk/0C/why-is-my-toshiba-laptops-so-slow-how-to-fix-it-answered-1.jpg)

![Potpuni popravak - NVIDIA upravljačka ploča se neće otvoriti u sustavu Windows 10/8/7 [MiniTool News]](https://gov-civil-setubal.pt/img/minitool-news-center/42/full-fix-nvidia-control-panel-won-t-open-windows-10-8-7.png)









![Fix popravio vezu sa sustavom Windows 10 - 6 savjeta [MiniTool News]](https://gov-civil-setubal.pt/img/minitool-news-center/44/fix-internet-keeps-disconnecting-windows-10-6-tips.jpg)

