Discord prestaje raditi u igri? Evo kako ispraviti pogrešku! [MiniTool vijesti]
Discord Stops Working Game
Sažetak :
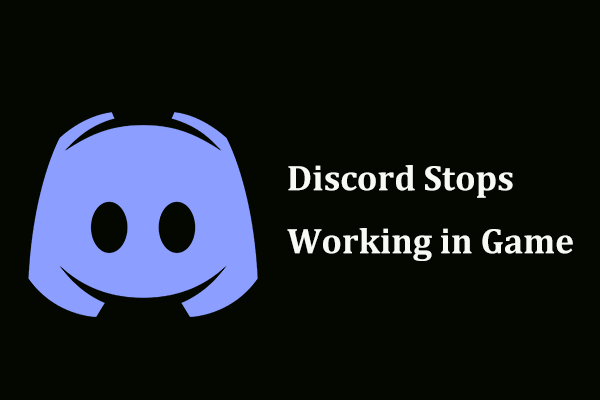
Ako Discord prestane raditi u igri, što biste trebali učiniti? To je čest problem i zapravo ga možete riješiti. U ovom postu od Rješenje MiniTool , možete pronaći neka korisna rješenja. Samo ih pokušajte riješiti bez problema.
Nesklad ne djeluje u igri
Discord je platforma za brzu razmjenu poruka i digitalnu distribuciju koja je dizajnirana za stvaranje zajednica. Odnosno, s drugima možete komunicirati putem video poziva, razmjene tekstnih poruka, glasovnih poziva itd.
Discord je popularan među igračima igara, jer nudi brojne mogućnosti za glasovni i video chat te ima brojne korisne značajke. Međutim, to ne funkcionira uvijek i često se možete susresti s nekim problemima, na primjer, Nesloga se ne otvara , Nesloga se smanjuje , pretraga ne radi itd.
Osim toga, još jedno pitanje koje vas jako muči je da Discord prestaje raditi u igri. Pojedinosti, neke značajke uključuju zvuk, Discord Overlay, mikrofon i druge važne značajke ne rade.
Povezani članak: Discord mikrofon ne radi? Evo 4 najbolja rješenja
Problem obično nestane nakon napuštanja igre. Ali također se pojavljuje ponovno kad započnete igru. Glavni razlozi za ovaj problem su nedostatak dozvola za mikrofon i administratorskih dozvola, stari upravljački programi itd.
U sljedećem dijelu pokazat ćemo vam kako popraviti Discord koji ne radi u igri.
Kako popraviti nesklad koji ne radi u igri
Ako Discord prestane raditi u igri, možete isprobati ova četiri rješenja u nastavku. Sada, da ih vidimo.
Dajte mikrofonu dopuštenja za nesklad
Ako naiđete na problem sa zvukom i mikrofonom prilikom otvaranja igre, pokušajte riješiti problem na ovaj način. To je možda zato što Discord nema dozvole za mikrofone.
Korak 1: Kliknite Početak na programskoj traci i odaberite Postavke u sustavu Windows 10.
Korak 2: Kliknite Privatnost i idite na Mikrofon tab.
Korak 3: Idite na odjeljak Omogućite pristup mikrofonu na ovom uređaju , kliknite Promijeniti i uključite opciju.
Korak 4: Također provjerite mogućnost Dopustite aplikacijama pristup vašem mikrofonu je omogućen.
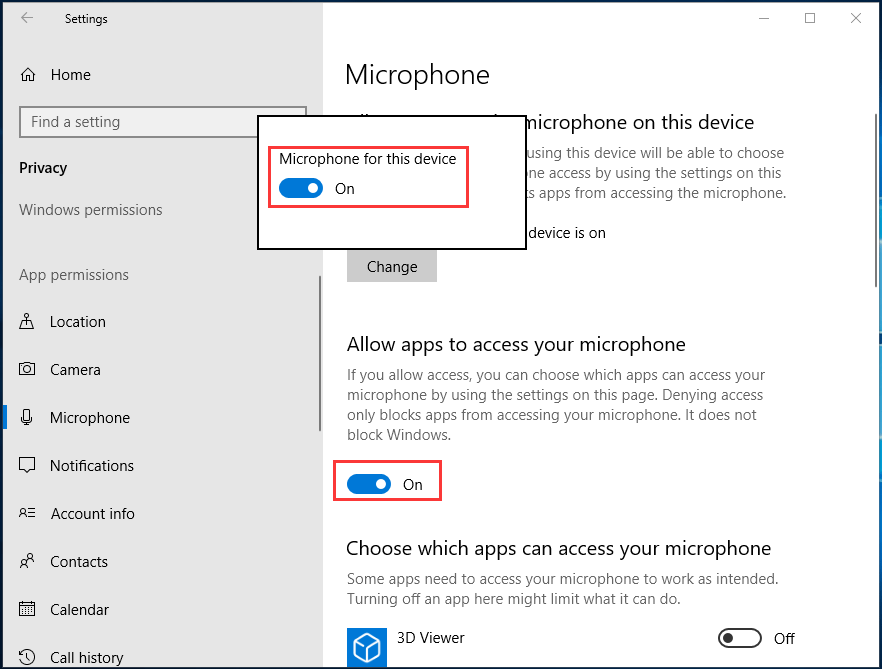
Korak 5: Pomaknite se prema popisu aplikacija da biste pronašli Discord i provjerite je li klizač Na .
Onemogućite Discord Overlay
Prekrivanje razdora izvor je mnogih problema. Ako Discord prestane raditi u igri, njegovo onemogućavanje može riješiti problem. Mnogi su se korisnici pokazali korisnima za ovo.
Korak 1: Pokrenite Discord, idite na Korisničke postavke, i odaberite Prekrivanje .
Korak 2: Isključite opciju Omogući prekrivanje u igri .
Pokrenite Discord kao administrator
Kada Discord ne radi u igri, možete pokrenuti Discord s administratorskim dopuštenjima da biste riješili taj problem.
Korak 1: Idite na mjesto datoteke Discord i desnom tipkom miša kliknite datoteku Discord.exe da biste odabrali Svojstva .
Korak 2: Ispod Kompatibilnost kartica, provjerite je li polje Pokrenite ovaj program kao administrator je provjereno.
Korak 3: Spremite promjenu.
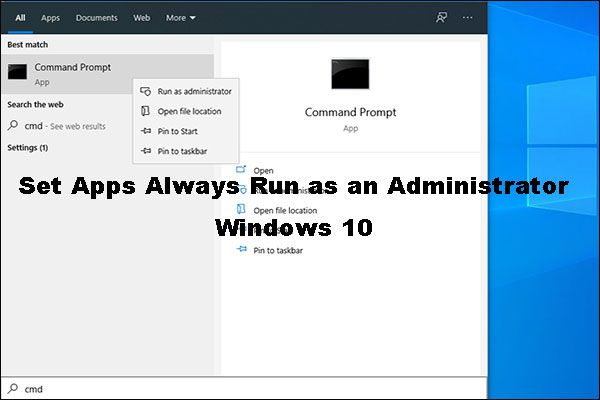 Jednostavan način postavljanja aplikacija koje se uvijek pokreću kao administrator Windows 10
Jednostavan način postavljanja aplikacija koje se uvijek pokreću kao administrator Windows 10 Znate li kako postaviti da se aplikacije uvijek pokreću kao administrator sustava Windows 10? U njegovom postu provest ćemo vas kroz jednostavan i brz vodič.
Čitaj višeAžurirajte upravljačke programe za zvuk
Ako gore navedeni načini ne mogu ispraviti Discord koji ne radi u igri, pokušajte ažurirati upravljačke programe za zvuk na najnoviju verziju.
Da biste to učinili, možete otići u Upravitelj uređaja, proširiti Kontroleri zvuka, videa i igara i desnom tipkom miša kliknite zvučni upravljački program za odabir Ažuriraj upravljački program. Zatim dopustite sustavu Windows da automatski traži i instalira upravljački program.
Također, možete preuzeti najnoviju verziju sa službenog web mjesta proizvođača i instalirati je na svoje računalo.
Završne riječi
Nesloga prestaje raditi u igri? Ne brinite i problem možete jednostavno riješiti. U ovom postu predstavljena su vam neka korisna rješenja i jednostavno ih isprobajte odmah.
![Savjeti za dodavanje vanjskog pogona na PS4 ili PS4 Pro | Vodič [MiniTool vijesti]](https://gov-civil-setubal.pt/img/minitool-news-center/82/tips-adding-an-external-drive-your-ps4.png)

![Kako pokrenuti Google Chrome OS s USB pogona [MiniTool News]](https://gov-civil-setubal.pt/img/minitool-news-center/96/how-run-google-chrome-os-from-your-usb-drive.png)






![[Popravljeno!] Popravak pogrešaka na disku ovo bi moglo potrajati sat vremena Win 10 11](https://gov-civil-setubal.pt/img/backup-tips/06/fixed-repairing-disk-errors-this-might-take-an-hour-win-10-11-1.png)
![Kako riješiti problem 'Twitch Black Screen' na Google Chromeu [MiniTool News]](https://gov-civil-setubal.pt/img/minitool-news-center/86/how-fix-twitch-black-screen-issue-google-chrome.jpg)






![[Rješeno] Što obnavljanje sustava radi u sustavu Windows 10? [MiniTool vijesti]](https://gov-civil-setubal.pt/img/minitool-news-center/83/what-does-system-restore-do-windows-10.png)

![[Popravljeno] VMware: potrebna je konsolidacija diskova virtualnog stroja](https://gov-civil-setubal.pt/img/partition-disk/16/vmware-virtual-machine-disks-consolidation-is-needed.png)