[Potpuno riješeno!] Sporo kloniranje diska u sustavu Windows 10 11
Potpuno Rijeseno Sporo Kloniranje Diska U Sustavu Windows 10 11
Kada klonirate disk na Windows 10/11, što učiniti ako proces kloniranja traje dulje od očekivanog? Ako i vi smatrate da je brzina kopiranja prilično spora bez razloga, onda ovaj vodič dalje MiniTool web mjesto za tebe je!
Zašto je kloniranje diska tako sporo?
Kada trebate migrirati podatke s jednog diska na drugi ili migrirati vaš Windows sustav sa starog diska na novi disk, kloniranje diska je najbolji izbor za vas. Općenito, nije novo naići na razne probleme tijekom kloniranja kao što su klonirani disk se ne može pokrenuti , Intelov softver za migraciju podataka ne klonira , Neuspjeh kloniranja Macrium Reflecta i više.
Koliko dugo traje kloniranje diska? Brzina kloniranja ovisi o puno čimbenika, a razlog zašto tako dugo traje može biti:
- USB veza je prespora za čitanje i pisanje – Ako priključci nisu čisti ili zdravi, to će izravno utjecati na brzinu čitanja i pisanja.
- Ciljni disk ima problema – Zdravlje izvornog i ciljnog diska može utjecati na brzinu kloniranja.
- Konfiguracija vašeg računala je prestara – Ako konfiguracija vašeg računala nije ažurna, to može usporiti većinu operacija na njemu, uključujući kloniranje diska.
- Previše je pozadinskih aplikacija pokrenutih u pozadini – Tijekom procesa kloniranja, bolje ih zatvorite kako biste izbjegli pojavu sporog kloniranja diska.
- Veličina podataka je prevelika – Što su podaci veći, proces kloniranja će trajati duže.
Nakon što smo otkrili zašto je kloniranje diska sporo, pokazat ćemo vam kako ubrzati proces na Windows 10/11.
Prije kloniranja diska, preporučljivo je koristiti najnoviji operativni sustav i ažurirati ga na vrijeme kako biste dobili najbolje korisničko iskustvo i izvedbu.
Kako popraviti sporost kloniranja diska?
Popravak 1: Strpljivo čekajte
Kloniranje tvrdog diska je izrada kopije cijelog diska uključujući sve podatke na njemu. Ako imate mnogo gigabajta informacija, instaliranih aplikacija ili velikih datoteka na izvornom disku, nije ni čudo što proces kloniranja traje satima. Stoga morate biti strpljivi dok se postupak ne završi.
Popravak 2: Koristite SATA vezu
Ako klonirate disk na vanjski tvrdi disk ili SSD (ili obrnuto), provjerite jesu li priključci čisti. Postoje dvije vrste povezivanja tvrdog diska: UZORAK kabel i SATA kabel. Iako PATA kabel dobro podržava multitasking pri prijenosu podataka, puno je sporiji od SATA kabela. Ako vas muči spor proces kloniranja diska, razmislite o korištenju adapterskog kabela USB na SATA.
Popravak 3: Onemogućite pozadinske programe
Neki programi koji rade u pozadini mogu zauzeti veliku količinu CPU-a, memorije ili upotrebe diska, što rezultira sporim kloniranjem diska. Stoga biste trebali zatvoriti te programe prije izvođenja kloniranja diska. Na taj način možete uštedjeti više resursa za proces kloniranja.
Korak 1. Desnom tipkom miša kliknite na programska traka i odaberite Upravitelj zadataka iz kontekstnog izbornika.
Korak 2. Pod Procesi kliknite desnom tipkom miša jedan po jedan program koji troši resurse i odaberite Kraj zadatka .
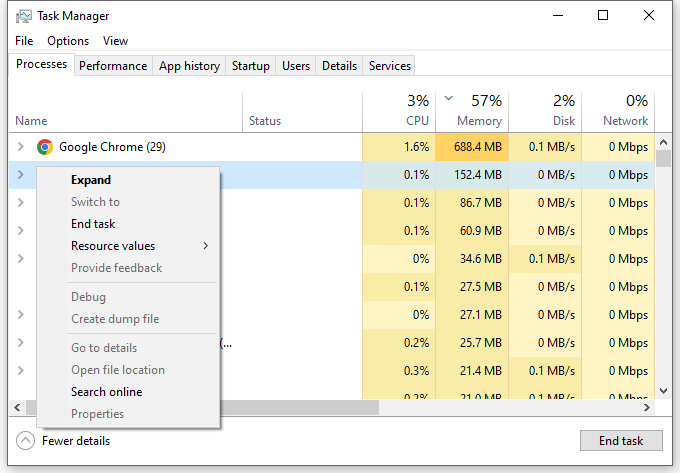
Popravak 4: Zamijenite ciljni disk
Ako je vaš ciljni disk korišten dosta dugo, možda postoje loši sektori ili nepodržani datotečni sustav. To će također uzrokovati da kloniranje diska traje dulje nego inače. Evo kako provjeriti svoj disk:
Korak 1. Pritisnite Pobijediti + I otvoriti File Explorer .
Korak 2. Desnom tipkom miša kliknite pogon koji želite skenirati i odaberite Svojstva .
Korak 3. Pod Alati jezičak, pogodak Ček > Skeniraj i popravi pogon . Zatim će ovaj alat početi otkrivati i popravljati probleme na pogonu.
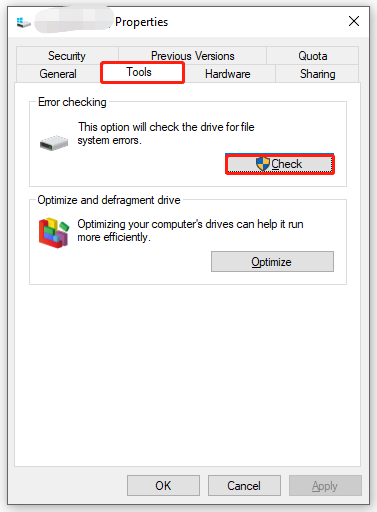
Ako nešto nije u redu s vašim ciljnim pogonom i alat za provjeru diska to ne može popraviti, trebali biste ga zamijeniti dobrim.
Prijedlog: Klonirajte svoj disk s MiniTool ShadowMaker
Nakon što su vaš hardver i operativni sustav u dobrom stanju, važan je i odabir pouzdanog alata. Evo, PC softver za sigurnosno kopiranje – MiniTool ShadowMaker može učiniti da učinite više s manje truda.
Ovaj besplatni softver omogućuje vam izradu identične kopije podataka s jednog diska na drugi na Windows računalima relativno velikom brzinom. Neće oštetiti podatke na izvornom disku tijekom procesa kloniranja. Evo kako lako i brzo klonirati disk pomoću ovog alata:
Korak 1. Pokrenite ovaj program i idite na Alati odjeljak.
Korak 2. Na ovoj stranici odaberite Klonirani disk .
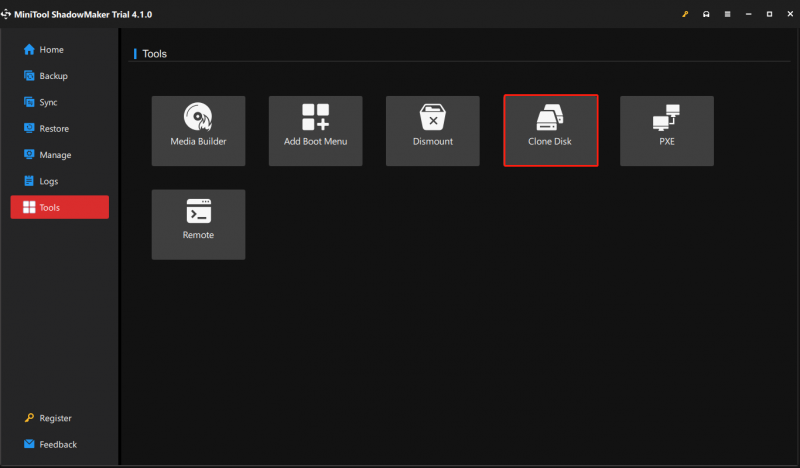
Korak 3. Odaberite disk koji želite klonirati > pritisnite Sljedeći kako biste odabrali gdje želite spremiti kopiju > kliknite na Početak .
Korak 4. Zatim će vas upozorenje obavijestiti da će podaci na ciljnom disku biti uništeni. Dodirnite u redu potvrdite ovu radnju i pričekajte da se proces završi.
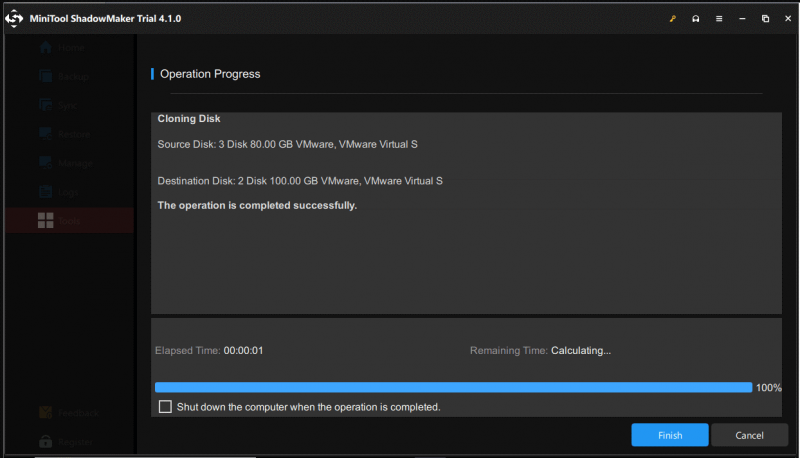
Obavezno odspojite ili izvorni tvrdi disk ili ciljni tvrdi disk prilikom izvođenja prvog pokretanja nakon stvaranja klona jer izvorni disk i ciljni disk imaju isti potpis.
Trebamo vaš glas
Ovaj vodič prikazuje moguće razloge i rješenja za vrlo sporo kloniranje diska, možete odabrati određena rješenja u skladu sa svojom situacijom. U međuvremenu, svi prijedlozi o našem proizvodu bit će cijenjeni i možete nas kontaktirati putem [email protected] .



![Kako ispraviti pogrešku sinkronizacije iTunes 54 na sustavima Windows i Mac [MiniTool News]](https://gov-civil-setubal.pt/img/minitool-news-center/23/how-fix-itunes-sync-error-54-windows-mac.png)

![Kako možete riješiti probleme s Microsoftovim Teredo adapterima za tuneliranje [Vijesti MiniTool]](https://gov-civil-setubal.pt/img/minitool-news-center/54/how-can-you-fix-microsoft-teredo-tunneling-adapter-problems.png)

![Kako vidjeti izbrisane tweetove? Slijedite vodič ispod! [MiniTool vijesti]](https://gov-civil-setubal.pt/img/minitool-news-center/80/how-see-deleted-tweets.jpg)

![3 načina - detaljni vodič za onemogućavanje sustava Windows Hello [MiniTool News]](https://gov-civil-setubal.pt/img/minitool-news-center/48/3-ways-step-step-guide-disable-windows-hello.png)

![Ispravljeno: Pričekajte dok deinstaliranje trenutnog programa ne završi [Vijesti MiniTool]](https://gov-civil-setubal.pt/img/minitool-news-center/96/fixed-please-wait-until-current-program-finished-uninstalling.jpg)
![[Ispravljeno] Samo YouTube ne radi na Firefoxu](https://gov-civil-setubal.pt/img/youtube/24/youtube-only-not-working-firefox.jpg)


![Ispravljeno: računalo se ponovno pokrenulo, neočekivano je zaokružilo pogrešku u sustavu Windows 10 [MiniTool Savjeti]](https://gov-civil-setubal.pt/img/backup-tips/64/fixed-computer-restarted-unexpectedly-loop-windows-10-error.png)

![Kako povezati Joy-Cons s računalom? | Kako koristiti Joy-Cons na računalu? [MiniTool vijesti]](https://gov-civil-setubal.pt/img/minitool-news-center/74/how-connect-joy-cons-pc.jpg)

