Kako prenijeti operativni sustav s jednog računala na drugo [MiniTool Savjeti]
How Transfer Operating System From One Computer Another
Sažetak :
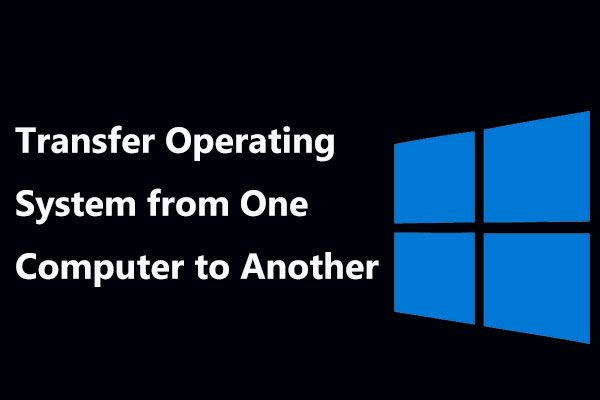
Kada samo kupite novo računalo, možda biste to htjeli prenijeti operativni sustav s jednog računala na drugo kako bi postavke sustava, programi i podaci ostali potpuno isti kao i staro računalo. Jeste li se ikad zapitali kako prenijeti OS na novo računalo? Ako je odgovor da, tada ste došli na pravo mjesto i ovaj će vam post pokazati 2 jednostavne metode za prijenos sustava Windows 10/8/7.
Brza navigacija:
Potrebno je prenijeti operativni sustav s jednog računala na drugo
Znate, računalo će se možda sporije i sporije pokretati nakon nekoliko godina. Tada možete odabrati kupnju novog računala kako biste zamijenili staro. Ako ste navikli koristiti postavke sustava, programe i sve ostalo na starom računalu, što ćete učiniti?
Mnogi od vas mogu odlučiti prenijeti operativni sustav na novo računalo, umjesto da troše vrijeme na instaliranje sustava Windows i aplikacije, a zatim na kopiranje datoteke. Odabirom ovog načina možete zadržati sve potpuno isto kao i staro računalo.
Možda mislite da je jednostavno prenijeti tvrdi disk na novo računalo bez ponovne instalacije sustava Windows 10/8/7. Međutim, to nije istina. Morate uzeti u obzir problem kompatibilnosti hardvera i problem aktivacije sustava Windows.
Možete li prenijeti Windows s jednog računala na drugo? Odgovor je da naravno. U sljedećem članku pokazat ćemo vam kako prenijeti cjeloviti operativni sustav s jednog računala na drugo s istim sustavom Windows i datotekama na oba računala.
Kako prenijeti operativni sustav s jednog računala na drugo
Kako kopirati Windows 7 s jednog računala na drugo? Kako prenijeti Windows 10 na drugo računalo? Ova se dva pitanja često postavljaju. Da pojednostavnimo stvari, postoje dvije metode koje vam mogu pomoći da dovršite posao: kloniranje diska ili sigurnosno kopiranje i vraćanje.
Da biste cijeli sustav premjestili sa starog računala na novo, možete upotrijebiti profesionalca Softver za sigurnosnu kopiju sustava Windows , MiniTool ShadowMaker. Svojim moćnim značajkama kao što su Kloniraj disk i Sigurnosna kopija , možete učinkovito i učinkovito postići svoj cilj.
Osim toga, ako se Windows ne uspije pokrenuti zbog različitog hardvera nakon premještanja tvrdog diska na novo računalo u sustavu Windows 10/8/7 na ova dva načina, MiniTool ShadowMaker također vam može pomoći da riješite problem nekompatibilnosti sa svojim Univerzalno vraćanje značajka.
Stoga, nemojte se ustručavati nabaviti probno izdanje MiniTool ShadowMaker odozdo da biste uživali u svim uključenim značajkama za Windows i migraciju podataka s jednog računala na drugo.
Pogledajmo kako na ova dva načina prenijeti operativni sustav na novo računalo.
Lone Klonirajte računalo na drugo računalo
Kloniranje diska je način za prijenos cijelog sadržaja s jednog tvrdog diska na drugi. Drugom riječju, ciljni će disk sadržavati potpuno iste podatke kao i izvorni disk.
Da biste prenijeli operativni sustav s jednog računala na drugo, također možete koristiti ovu metodu. Može prenijeti sve podatke sa sistemskog diska vašeg starog računala na disk novog koji uključuje važne osobne datoteke poput dokumenata i slika, postavki sustava i programa itd.
Kako klonirati jedno računalo za drugo? Možete slijediti sljedeći vodič.
Premještaj 1: Klonirajte disk za premještanje tvrdog diska na novi računalni Windows 10/8/7
Korak 1: Spojite odredišni tvrdi disk računala sa starim računalom i pokrenite probno izdanje MiniTool ShadowMaker.
Korak 2: Idite na Alati prozor u kojem ćete vidjeti popis značajki. Klikni na Kloniraj disk značajka za kloniranje računala na drugo računalo tako da možete prenijeti operativni sustav s jednog računala na drugo.
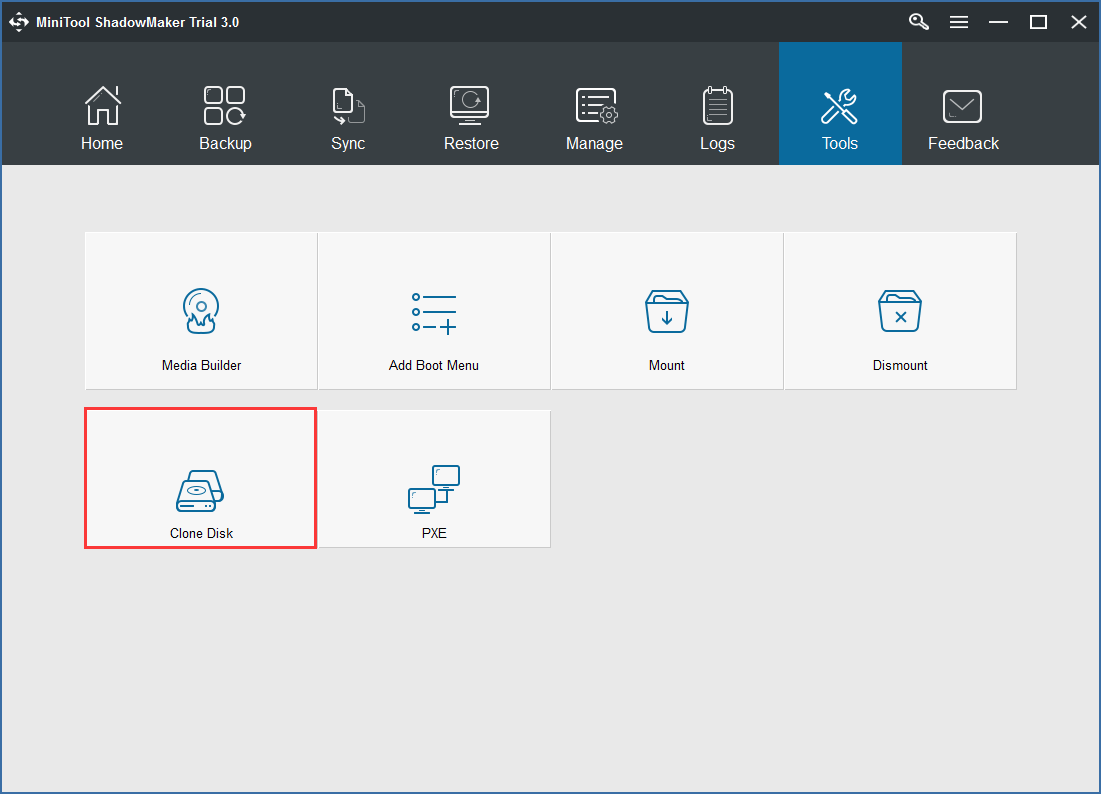
Korak 3: U skočnom prozoru MiniTool ShadowMaker traži da odaberete izvorni i odredišni disk za kloniranje. Samo odaberite određeni tvrdi disk za odgovarajući odjeljak.
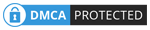
Nakon dovršetka odabira ovaj će vas softver obavijestiti da će svi podaci ciljanog diska biti uništeni. Klik Da nastaviti.
Savjet: Provjerite je li prostor na disku odredišnog tvrdog diska računala jednak ili veći od zauzetog prostora na tvrdom disku vašeg izvornog računala.Korak 4: Neke informacije o kloniranju možete vidjeti na stranici napretka koja uključuje izvorni disk, odredišni disk, proteklo vrijeme i preostalo vrijeme. Molimo pričekajte strpljivo dok operacija ne završi. Možete odabrati i da označite opciju Isključite računalo kad je operacija dovršena .
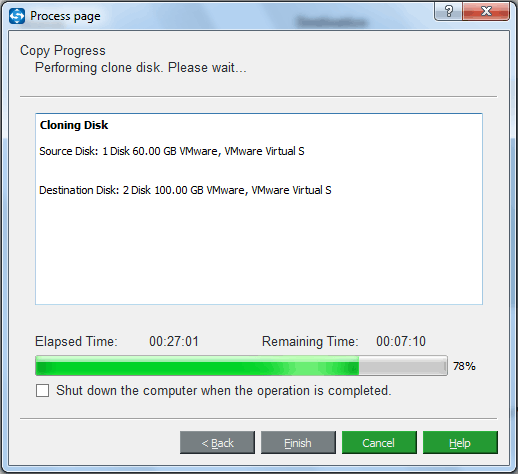
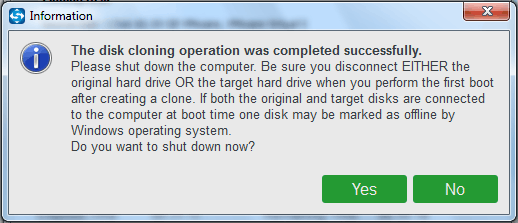
Osim toga, možete isprobati još jedan softver za kloniranje tvrdog diska, MiniTool Partition Wizard za kloniranje računala u računalo kako bi stvari ostale iste kao i vaše staro računalo. Ovaj post - Kako klonirati tvrdi disk na SSD u sustavu Windows 10/8/7 daje vam više informacija.
Naravno, ako želite klonirati Windows samo na novi tvrdi disk, isprobajte Premjestite OS na SSD / HD .
Premještanje 2: Rješavanje problema s nekompatibilnošću između starog i novog računala
U većini slučajeva, nakon premještanja tvrdog diska na novo računalo sa sustavom Windows 10, računalo bi trebalo ispravno raditi. Međutim, ako kopirate Windows 7 sa starog računala na drugo računalo, moguće je da ćete naići na ovaj problem: premjestite tvrdi disk na novo računalo Windows 7 se neće pokrenuti.
Glavni razlog za klonirani tvrdi disk ne pokreće se je da je nekompatibilnost hardvera između vašeg starog i novog računala. Kako možete staviti tvrdi disk u drugo računalo i osigurati pokretanje?
Da biste riješili ovaj problem s podizanjem sustava, također možete zatražiti pomoć od MiniTool ShadowMaker-a. Njegova Univerzalno vraćanje značajka je vrlo korisna kada pokušavate riješiti problem s nekompatibilnošću hardvera. Možete uspješno prenijeti operativni sustav s jednog računala na drugo putem kloniranja istodobno osiguravajući pokretanje računala bez problema.
Korak 1: Stvorite disk za pokretanje ili USB bljeskalicu sa svojim Graditelj medija koji se nalazi na Alati stranica. Zatim pokrenite novo računalo s pogona za pokretanje da biste ušli u okruženje za oporavak MiniTool ShadowMaker.
Korak 2: Idite na Alati da biste kliknuli na Univerzalno vraćanje značajka.
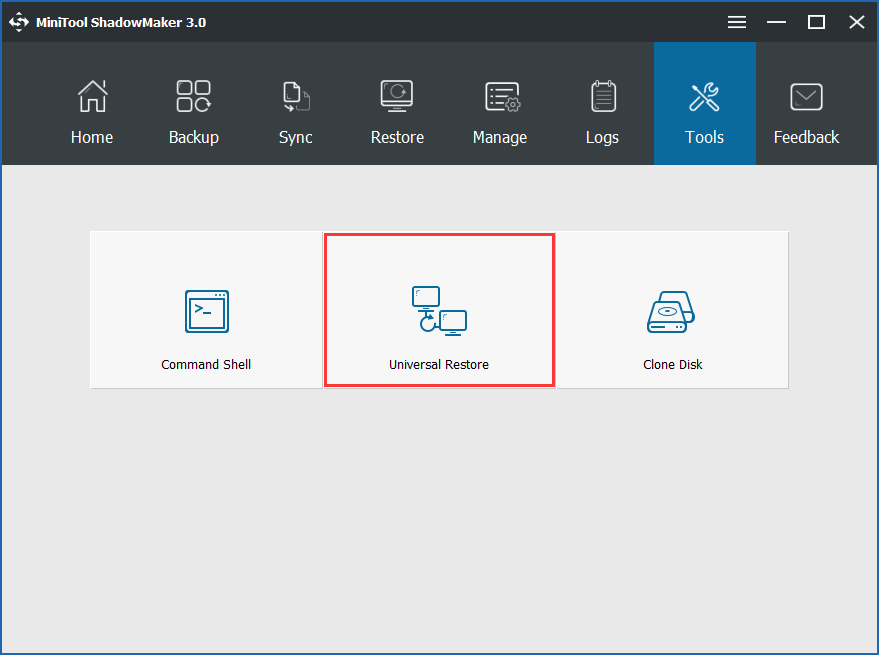
Korak 3: MiniTool ShadowMaker tada će automatski otkriti instalirani operativni sustav na tvrdom disku, na primjer, Windows 7. Samo kliknite Vratiti gumb za izvođenje popravka.
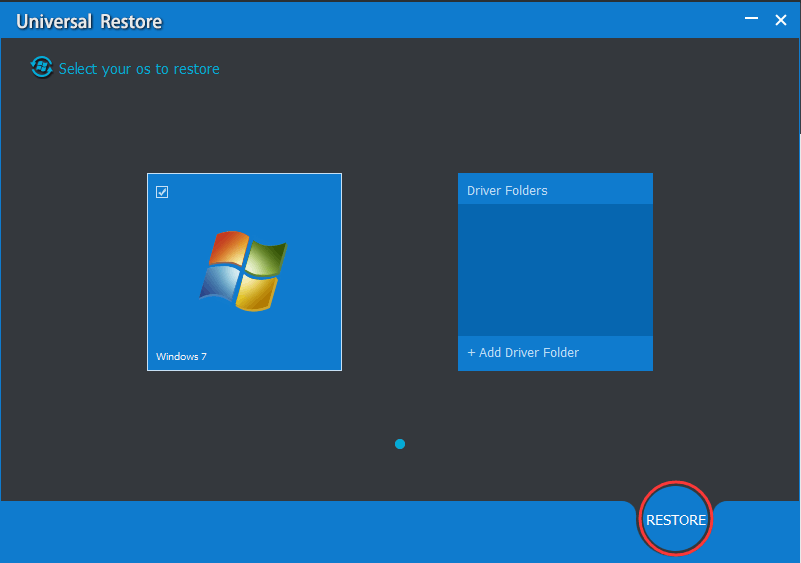
Kasnije isključite računalo i uđite u BIOS da biste promijenili redoslijed pokretanja za pokretanje računala s kloniranog tvrdog diska. Na novom ćete računalu moći uživati u svemu što je isto kao i vaše staro računalo.
![Kako popraviti sudbinski kôd pogreške Tapir? Isprobajte ove metode [MiniTool vijesti]](https://gov-civil-setubal.pt/img/minitool-news-center/20/how-fix-destiny-error-code-tapir.jpg)

![5 metoda za ispravljanje pogreške pri ažuriranju sustava Windows 10 0x80070652 [MiniTool News]](https://gov-civil-setubal.pt/img/minitool-news-center/07/5-methods-fix-windows-10-update-error-0x80070652.png)

![Je li Windows 10 zapeo u načinu rada s tabletom? Potpuna rješenja su tu! [MiniTool Savjeti]](https://gov-civil-setubal.pt/img/backup-tips/32/is-windows-10-stuck-tablet-mode.jpg)




![Evo kako popraviti grešku u slučaju da zvučnici nisu priključeni u slušalice [MiniTool News]](https://gov-civil-setubal.pt/img/minitool-news-center/79/here-s-how-fix-no-speakers.png)
![Što ako na Win10 nedostaje medijski upravljački program koji računalu treba? [MiniTool vijesti]](https://gov-civil-setubal.pt/img/minitool-news-center/12/what-if-media-driver-your-computer-needs-is-missing-win10.png)
![Kako možete popraviti kôd pogreške sustava Windows Defender 0x80004004? [MiniTool vijesti]](https://gov-civil-setubal.pt/img/minitool-news-center/10/how-can-you-fix-windows-defender-error-code-0x80004004.png)

![Najbolji način za oporavak datoteka sa slomljenog računala | Brzo i jednostavno [MiniTool Savjeti]](https://gov-civil-setubal.pt/img/data-recovery-tips/16/best-way-recover-files-from-broken-computer-quick-easy.jpg)
![Saznajte kako popraviti / ukloniti memorijsku karticu samo za čitanje - 5 rješenja [MiniTool Savjeti]](https://gov-civil-setubal.pt/img/disk-partition-tips/40/learn-how-fix-remove-memory-card-read-only-5-solutions.jpg)
![Kako dobiti najbolje trajanje baterije PS4 kontrolera? Savjeti su ovdje! [MiniTool vijesti]](https://gov-civil-setubal.pt/img/minitool-news-center/98/how-get-best-ps4-controller-battery-life.png)

![8 aspekata: Najbolje postavke NVIDIA upravljačke ploče za igre 2021 [MiniTool News]](https://gov-civil-setubal.pt/img/minitool-news-center/65/8-aspects-best-nvidia-control-panel-settings.png)

![RTMP (protokol za razmjenu poruka u stvarnom vremenu): Definicija / varijacije / aplikacije [MiniTool Wiki]](https://gov-civil-setubal.pt/img/minitool-wiki-library/89/rtmp.jpg)