Popravak: Google dokumenti ne mogu učitati datoteku [MiniTool News]
Fix Google Docs Unable Load File
Sažetak :
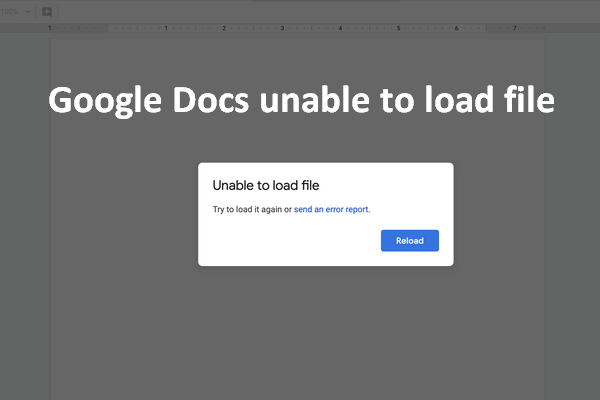
Google dokumentiširoko se koristi u cijelom svijetu kao procesor riječi. Dio je usluge Google Drive. Međutim, mnogi su ljudi prijavili istu pogrešku:Google dokumentinije moguće učitati datoteku. Ne mogu učitati dokument kad je potrebno i trebaju rješenje da ga očajnički poprave.
Savjetuje se da napravite sigurnosnu kopiju važnih datoteka ili na vrijeme oporavite izgubljene datoteke pomoću Softver MiniTool .
Što su Google dokumenti?
Izdan od Googlea, Google Docs dio je usluge Google Drive. To je besplatan program za obradu teksta i prezentacije zasnovan na webu koji koriste mnogi ljudi. Google Docs daje podršku mnogim operativnim sustavima, poput Windows, Android i iOS. Pomoću aplikacije Google dokumenti možete raditi puno stvari (stvarati, uređivati i surađivati s drugima).
Prošireno čitanje:
Microsoft Word i Notepad su druga dva popularna programa za obradu teksta.
- Kako postupati s nespremljenim Word dokumentom?
- Kako oporaviti datoteku Notepad u sustavu Windows 10?
Google dokumenti ne mogu učitati datoteku
Međutim, vijest je da su Google dokumenti propali, a to uzrokuje da milijuni njegovih korisnika nisu mogli pristupiti svojim dokumentima. Korisnici su rekli svoje Google dokumenti ne mogu učitati datoteku ; pojavit će se promptni prozor koji će ih obavijestiti o ovom problemu.
Nije moguće učitati datoteku
Pokušajte ga ponovo učitati ili pošaljite izvješće o pogrešci.
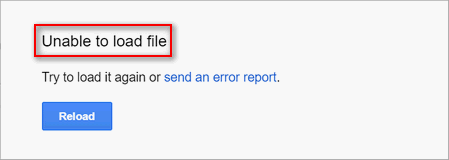
Možete kliknuti na Ponovno učitati gumb za ponovni pokušaj. Ako nije uspjelo, samo kliknite poslati izvještaj o pogrešci link za prijavu Googleove pogreške u radu dokumenata Googleu.
Nemojte paničariti kada naiđete na to da se Google dokumenti ne otvaraju, Google dokumenti ne reagiraju i mnogi drugi problemi s Google dokumentima. Nisi sam.
Kako popraviti kada Google dokumenti ne rade
Možda ćete pronaći Google dokumente koji se ne učitavaju u Chromeu ili drugim web preglednicima, zar ne? U ovom ću vam dijelu pokazati kako se riješiti prilikom pokretanja pogreške pri učitavanju Google dokumenata pomoću različitih metoda.
Metoda 1: očistite predmemoriju i kolačiće (uzimajući Chrome kao primjer).
- Otvorite Chrome dvostrukim klikom na ikonu aplikacije ili na druge načine.
- Kliknite gumb Više koji je predstavljen s tri točke.
- Idite na Više alata opcija u izborniku.
- Odaberite Obriši podatke pregledavanja iz podizbornika. (Također možete pritisnuti Ctrl + Shift + Del za izravan pristup stranici s podacima o pregledanju pregledavanja.)
- Obavezno provjerite Napredna kartica je označena.
- Odaberi Cijelo vrijeme za vremenski raspon.
- Označite sve okvire koje možete vidjeti ispod nje.
- Klikni na Obriši podatke gumb i pričekaj.
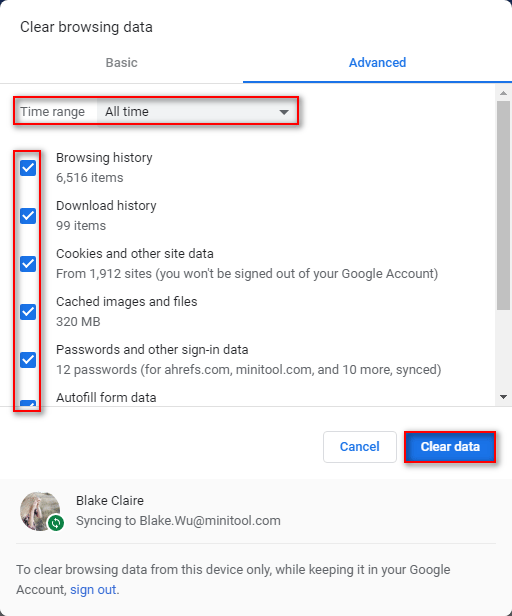
Kako oporaviti izbrisanu povijest na Google Chromeu?
2. metoda: Ponovno postavite postavke preglednika (uzimajući i Chrome kao primjer).
- Ponovite korak 1 i korak 2 spomenuti u prethodnoj metodi.
- Odaberite Postavke s padajućeg izbornika.
- Pomaknite se do dna da biste kliknuli Napredna .
- Potražite Resetirajte i očistite odjeljak.
- Odaberite Vratite postavke na izvorne zadane vrijednosti .
- Klikni na Resetiranje postavki gumb i pričekajte nekoliko sekundi.
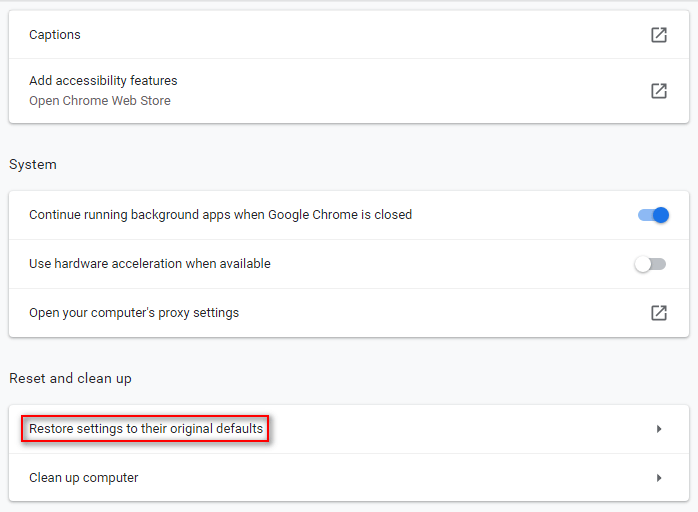
3. način: onemogućite proširenja (u Chromeu).
- Ponovite korak 1 ~ 3 spomenut u metodi 1.
- Odaberite Proširenja iz podizbornika. (Možete i tipkati chrome: // nastavci u adresnu traku Chromea i pritisnite Unesi .)
- Isključite prekidač svakog proširenja (Google Docs Offline nije uključen) na popisu.
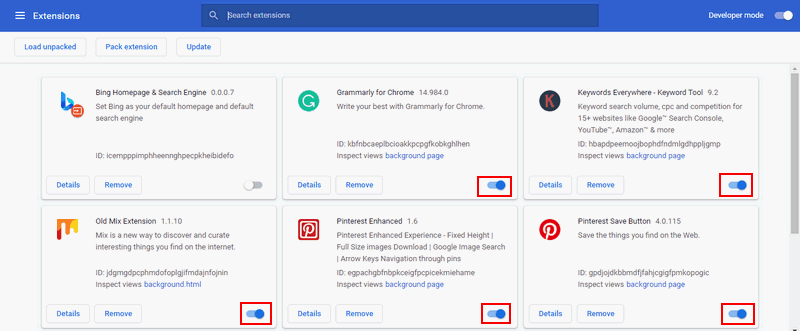
Metoda 4: odobrite pristup pregledniku Vatrozid za Windows .
- Klikni na Početak gumb dolje lijevo.
- Odaberite Postavke s lijeve bočne trake.
- Odaberi Ažuriranje i sigurnost .
- Prebaci na Sigurnost sustava Windows u lijevom oknu.
- Klik Vatrozid i mrežna zaštita u desnom oknu.
- Klik Dopustite aplikaciji kroz vatrozid .
- Klikni na Promijeniti postavke dugme.
- Potražite svoj preglednik s popisa i potvrdite okvire pod Privatno i Javno.
- Klikni na u redu gumb za potvrdu promjena.
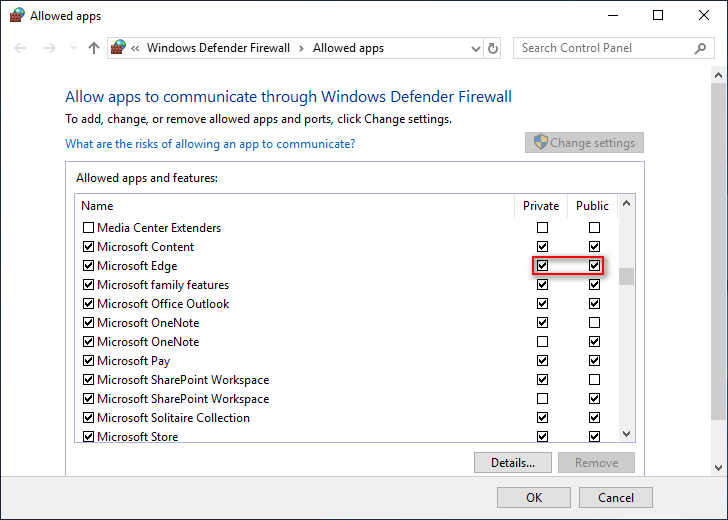
Ostala rješenja za rješavanje problema Google dokumenata koja ne mogu učitati datoteku:
- Provjerite Wi-Fi vezu.
- Upotrijebite anonimni način.
- Ažurirajte na najnoviju verziju.
- Onemogućite i ponovo omogućite izvanmrežni pristup.
- Odjavite se s Google računa i prijavite se ponovo.
- Pokrenite alat za čišćenje preglednika da biste uklonili softver.
- Pokušajte s drugim preglednikom.



![[Potpuna recenzija] Zrcaljenje tvrdog diska: značenje/funkcije/uslužni programi](https://gov-civil-setubal.pt/img/backup-tips/90/mirroring-harddrive.png)

![Pogreška u 5 najboljih načina popravljanja radnje ne može se dovršiti u programu Outlook [MiniTool News]](https://gov-civil-setubal.pt/img/minitool-news-center/68/5-top-ways-fix-action-cannot-be-completed-error-outlook.png)
![Kako otkriti keyloggere? Kako ih ukloniti i spriječiti s računala? [Savjeti za MiniTool]](https://gov-civil-setubal.pt/img/backup-tips/D1/how-to-detect-keyloggers-how-remove-and-prevent-them-from-pc-minitool-tips-1.png)


![Riješeno - što učiniti s Chromebookom nakon isteka životnog vijeka [MiniTool News]](https://gov-civil-setubal.pt/img/minitool-news-center/09/solved-what-do-with-chromebook-after-end-life.png)


![Kako instalirati nepotpisane upravljačke programe na Windows 10? 3 metode za vas [vijesti MiniTool]](https://gov-civil-setubal.pt/img/minitool-news-center/69/how-install-unsigned-drivers-windows-10.jpg)



![Što uzrokuje zeleni zaslon smrti Xbox One i kako ga riješiti? [Savjeti za mini alat]](https://gov-civil-setubal.pt/img/data-recovery-tips/89/what-causes-xbox-one-green-screen-death.jpg)
![Kako ukloniti adware iz sustava Windows 10? Slijedite Vodič! [MiniTool vijesti]](https://gov-civil-setubal.pt/img/minitool-news-center/56/how-remove-adware-from-windows-10.png)

