Popravite kako Excel ne reagira i spašava vaše podatke (više načina) [MiniTool Savjeti]
Fix Excel Not Responding
Sažetak :
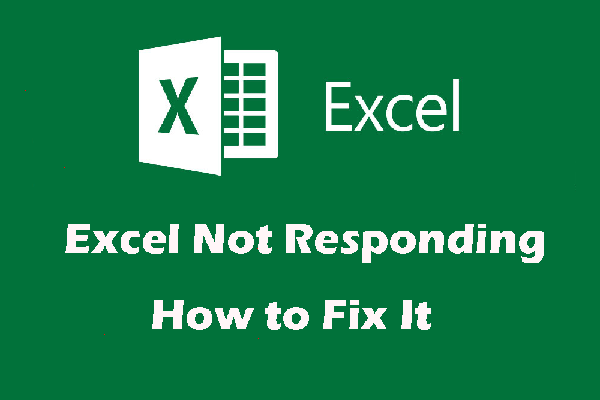
U ovom članku pružamo vam nekoliko načina za rješavanje problema s Microsoft Excel-om koji ne reagira, a oni se mogu primijeniti na Excel za Office 365, Excel 2019/2016/2013/2010/2007. U međuvremenu, a Softver MiniTool je predstavljen za spašavanje izgubljenih Excel datoteka.
Brza navigacija:
Simptomi Microsoft Excel-a koji ne odgovaraju na problem
Kada pokrenete ili koristite Microsoft Excel na računalu, možete naići na to da Microsoft Excel ne reagira, prekida, zamrzava ili prestaje raditi. Istodobno, možete primiti jednu od sljedećih poruka o pogrešci:
Microsoft Excel ne reagira:
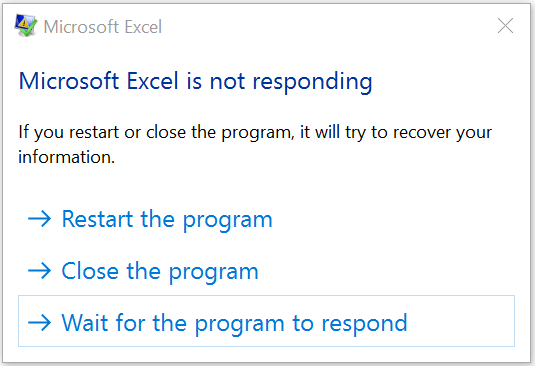
Microsoft Excel je prestao raditi:
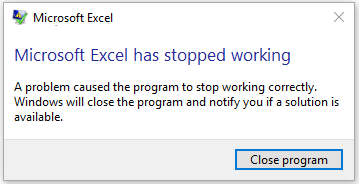
Ako se Excel zamrzne, objesi ili prestane reagirati i dovede do gubitka Excel datoteka, mislimo da je bolje koristiti profesionalca softver za oporavak podataka za spašavanje izgubljenih Excel datoteka prije rješavanja ovog problema. Vrijedno je preporučiti MiniTool Power Data Recovery.
Prije popravljanja Excela: Oporavak izgubljenih Excel datoteka pomoću MiniTool-a
MiniTool Power Data Recovery je besplatni alat za oporavak datoteka - koji mogu dohvatiti vaše izgubljene i izbrisane podatke s više uređaja za pohranu podataka. Datoteka Excel podržana je vrsta podataka.
Probnim izdanjem ovog softvera možete potvrditi može li ovaj softver pronaći Excel datoteke koje želite vratiti. Pritisnite gumb za preuzimanje da biste preuzeli ovaj softver.
Evo detaljnog vodiča:
1. Otvorite softver.
2. Ostanite na Ovo računalo sučelje i odaberite pogon s kojeg želite oporaviti Excel datoteke.
3. Kliknite Skenirati za pokretanje postupka skeniranja.
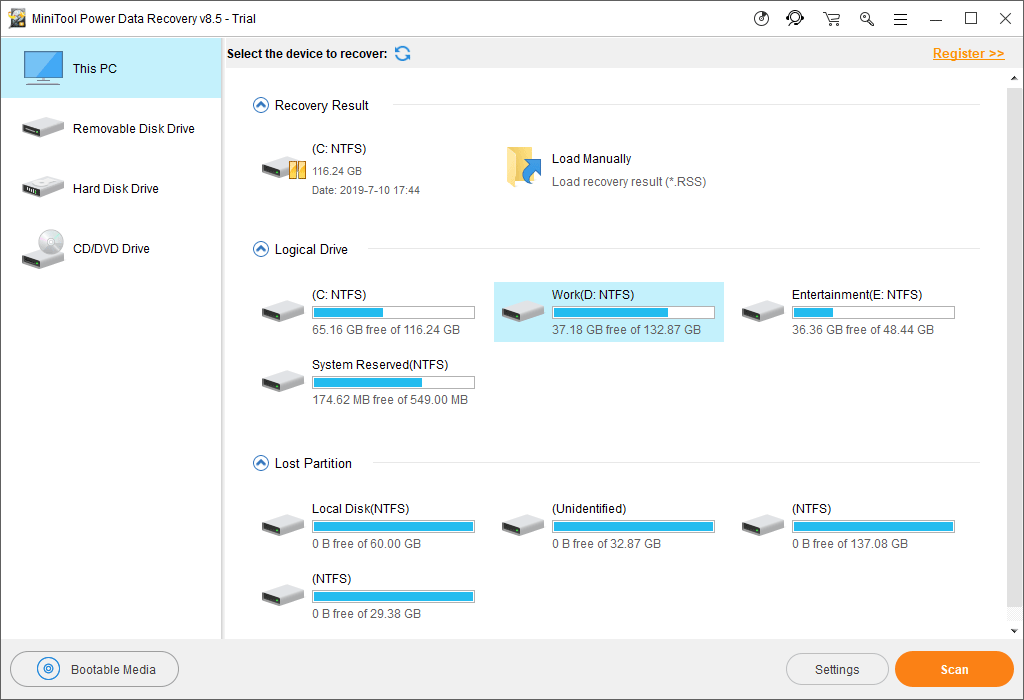
4. Kada postupak skeniranja završi, vidjet ćete rezultate skeniranja koji se prikazuju putem. Možete otvoriti svaki put da biste pronašli Excel datoteke koje želite vratiti. Ovaj softver vam omogućuje pregled 70 vrsta datoteka i uključena je Excel datoteka. Po potrebi samo pregledajte odabranu datoteku.
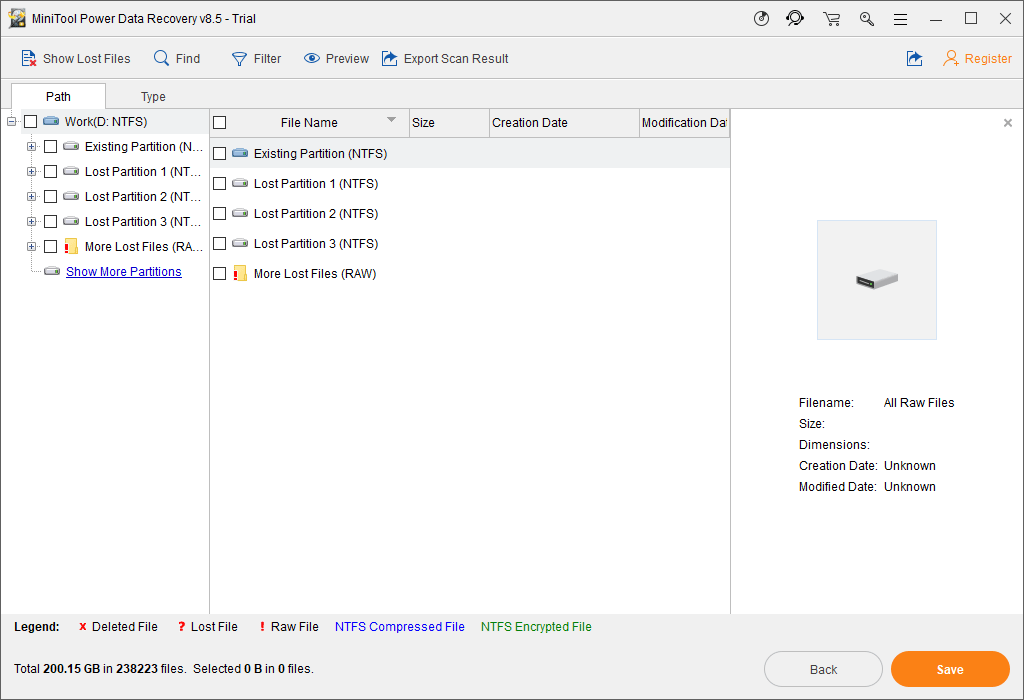
Ako postoji toliko skeniranih datoteka, možete pritisnuti Tip gumb kako bi softver mogao prikazati stavke po vrstama, a zatim ćete moći brzo pronaći potrebne datoteke.
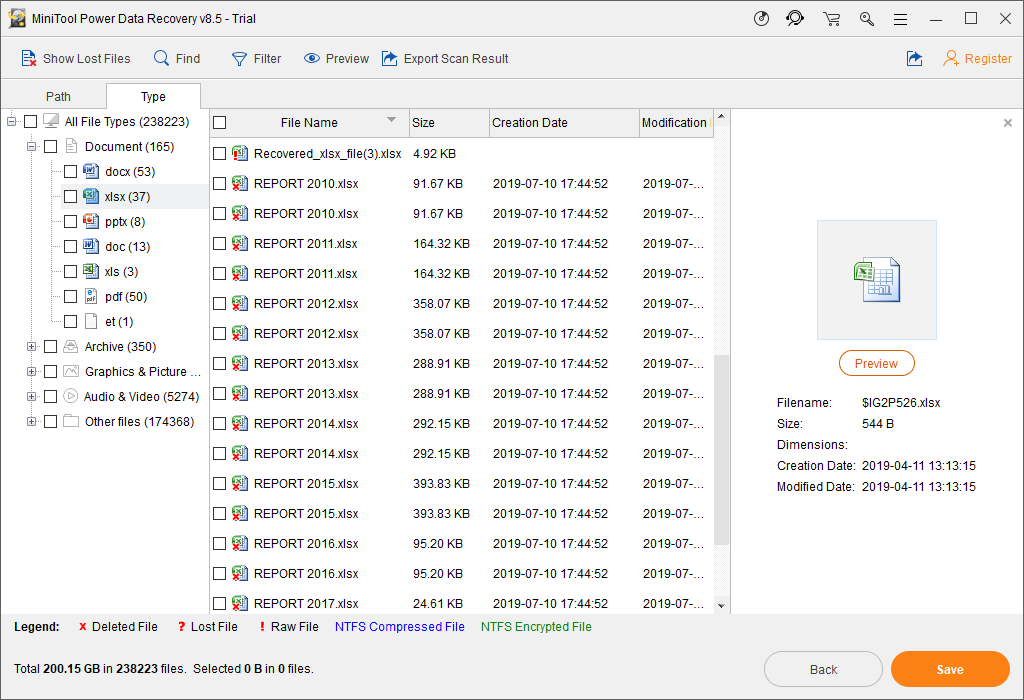
Ako se još uvijek sjećate imena datoteke Excel koju želite spasiti, možete koristiti Pronaći funkcija za izravno pronalaženje datoteke Excel.
5. Kad ste sigurni da ovaj program za oporavak podataka može pronaći vaše potrebne Excel datoteke, možete ažurirajte ga na potpuno izdanje za daljnju upotrebu. Ako ste osobni korisnik, Personal Deluxe može u potpunosti zadovoljiti vaše potrebe.
Nakon što ste dobili ključ licence, možete pritisnuti Registar na sučelju rezultata skeniranja da biste odmah registrirali ovaj softver. Zatim možete provjeriti potrebne stavke i pritisnuti Uštedjeti da biste odabrali prikladan put da ih zadrže.
Bilješka: Ne spremajte odabrane Excel datoteke na izvorni put. U suprotnom, izbrisane datoteke mogu se prebrisati i postati nepopravljive. 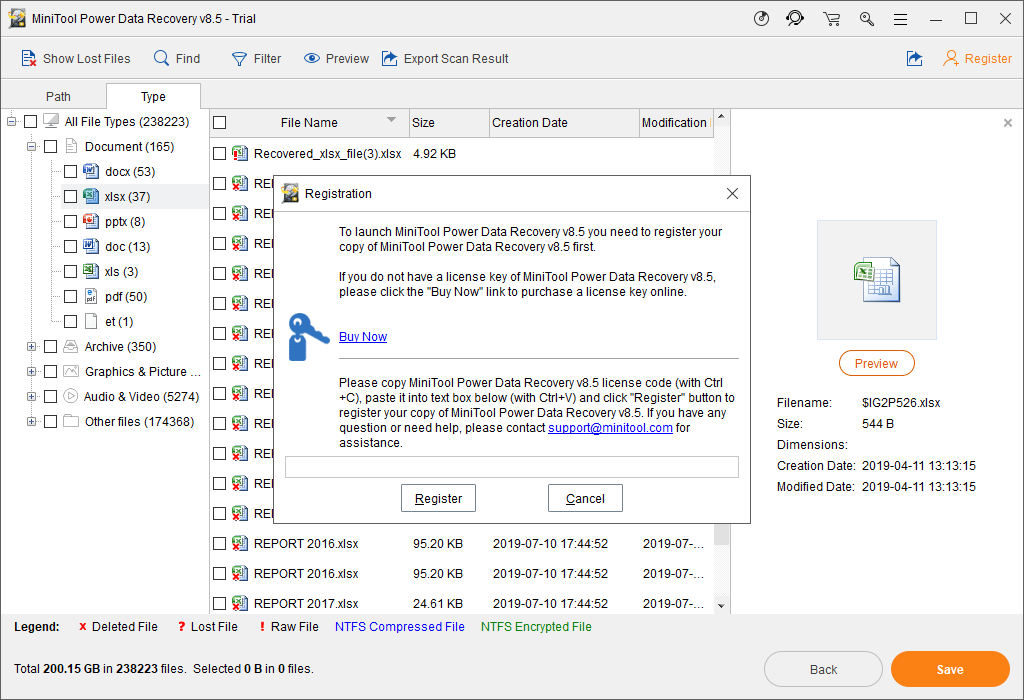
Nakon ovih koraka oporavljene Excel datoteke možete koristiti odjednom.
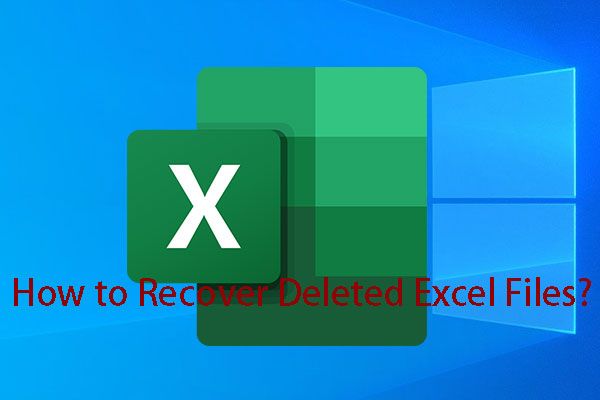 Kako jednostavno oporaviti izbrisane datoteke u sustavu Windows i Mac
Kako jednostavno oporaviti izbrisane datoteke u sustavu Windows i Mac Znate li kako oporaviti izbrisane excel datoteke u sustavima Windows i Mac? U ovom postu prikazujemo vam više rješenja koja se temelje na različitim situacijama.
Čitaj višeZatim je vrijeme da popravimo problem u kojem Excel prekida, zamrzava ili prestaje odgovarati.
Microsoft Excel ne reagira može biti uzrokovan mnogim razlozima. Ali obično ne znate točan razlog za to. U sljedećem sadržaju pružit ćemo vam neka rješenja koja su se pokazala učinkovitima. Možete ih isprobati kako biste pronašli prikladnu metodu koja će vam pomoći.
Ako ste koristili jednu od ovih metoda, ali ona ne funkcionira, možete izravno prijeći na sljedeći način.
![WD Easystore VS Moja putovnica: Što je bolje? Vodič je ovdje! [MiniTool Savjeti]](https://gov-civil-setubal.pt/img/backup-tips/55/wd-easystore-vs-my-passport.jpg)

![Rješavanje problema s visokim CPU-om ili memorijom upravitelja prozora radne površine [MiniTool News]](https://gov-civil-setubal.pt/img/minitool-news-center/16/fix-desktop-window-manager-high-cpu.png)



![SanDisk Ultra vs Extreme: Što je bolje [razlike] [MiniTool vijesti]](https://gov-civil-setubal.pt/img/minitool-news-center/23/sandisk-ultra-vs-extreme.png)



![[Vodič korak po korak] Preuzimanje i instalacija Box Drivea za Windows/Mac [Savjeti za MiniTool]](https://gov-civil-setubal.pt/img/news/0A/step-by-step-guide-box-drive-download-install-for-windows/mac-minitool-tips-1.png)


![Kako obrisati ili izbrisati tvrdi disk u sustavu Windows Server? [Vodič]](https://gov-civil-setubal.pt/img/news/54/how-to-wipe-or-erase-hard-drive-in-windows-server-guide-1.jpg)

![[Tutorial] Kako kopirati FAT32 particiju na drugi pogon?](https://gov-civil-setubal.pt/img/partition-disk/30/tutorial-how-to-copy-fat32-partition-to-another-drive-1.jpg)
![[6 načina + 3 ispravka] Kako ukloniti originalni natpis za Office? [MiniTool vijesti]](https://gov-civil-setubal.pt/img/minitool-news-center/74/how-remove-get-genuine-office-banner.png)

