[Potpuni vodič] Kako stvoriti USB za podizanje sustava za brisanje tvrdog diska
Full Guide How To Create Bootable Usb To Wipe Hard Drive
Trebate li stvarati bootable USB za brisanje tvrdog diska za sigurnost vaših podataka u sustavu Windows? MiniTool nudi vam najbolji uslužni program za brisanje tvrdog diska s USB-a za pokretanje sustava za Windows računala za jednostavno brisanje vašeg tvrdog diska. I možete uzeti da isprobate.
Zašto stvarati USB za podizanje sustava za brisanje tvrdog diska?
Prije nego što bacite ili prodate svoje staro stolno ili prijenosno računalo, morate obrisati tvrdi disk radi sigurnosti podataka. Općenito govoreći, podatke možete izbrisati brisanjem tvrdog diska dok računalo radi. Međutim, brisanje vašeg tvrdog diska može biti teško ako se vaš operativni sustav ne pokreće ispravno ili disk ne radi ispravno.
Zbog toga morate stvoriti USB za podizanje sustava da obrišete tvrdi disk. U tom slučaju možete koristiti uslužni program za brisanje tvrdog diska s USB-a za podizanje sustava za stvaranje USB pogona za podizanje sustava. Nakon toga možete pokrenuti računalo kako biste izbrisali tvrdi disk bez pristupa sustavu Windows.
Pa, kako obrisati tvrdi disk s USB diska za podizanje sustava? Možete pratiti sadržaj ispod kako biste saznali pojedinosti.
Kako stvoriti USB za podizanje sustava za brisanje tvrdog diska
Kada se vaše računalo ne uspije normalno pokrenuti, možete ga pokušati pokrenuti s USB flash pogona za pokretanje, a zatim upotrijebite softver za brisanje tvrdog diska treće strane da izbrišete tvrdi disk.
Ovdje vam preporučamo MiniTool Partition Wizard. To je profesionalac upravitelj particije koji vam omogućuje brisanje diskova. Osim toga, program vam omogućuje stvaranje/brisanje/promjenu veličine/proširivanje particija, klonirati tvrdi disk , formatirajte USB u FAT32 , migrirati OS na SSD/HDD itd.
MiniTool Partition Wizard Demo Kliknite za preuzimanje 100% Čisto i sigurno
Savjeti: Možete stvoriti USB za podizanje sustava za brisanje tvrdog diska s MiniTool Partition Wizard samo u Pro i novijim izdanjima. Dakle, nadogradite MiniTool Partition Wizard na odgovarajuće izdanje prije operacije.U ovom odjeljku možete detaljno naučiti kako obrisati tvrdi disk s USB pogona za podizanje sustava pomoću čarobnjaka za particije MiniTool.
Dio 1. Stvorite USB pogon za podizanje sustava na računalu koje radi
Prvo biste trebali izraditi medij za podizanje sustava kako biste mogli pokrenuti svoje računalo na zaslonu MiniTool PE Loader. MiniTool Partition Wizard može vam pomoći u izvođenju operacija u samo nekoliko klikova. Samo slijedite korake u nastavku.
Bilješka: Izrada medija za podizanje će formatirati vaš USB pogon. Stoga, ako imate važne datoteke, preporučujemo da prvo napravite sigurnosnu kopiju USB pogona.Korak 1 : Umetnite svoj USB flash pogon u radno računalo.
Korak 2 : Preuzmite i instalirajte MiniTool Partition Wizard na svoje računalo. Zatim ga pokrenite za ulazak u glavno sučelje.
MiniTool Partition Wizard Demo Kliknite za preuzimanje 100% Čisto i sigurno
3. korak : Kliknite na Mediji za podizanje sustava u gornjem desnom kutu.
Korak 4 : U skočnom prozoru kliknite na Mediji temeljeni na WinPE-u s dodatkom MiniTool .
Korak 5 : Nakon toga odaberite USB flash pogon . Zatim, kada vidite prozor upozorenja, kliknite na Da za potvrdu akcije.
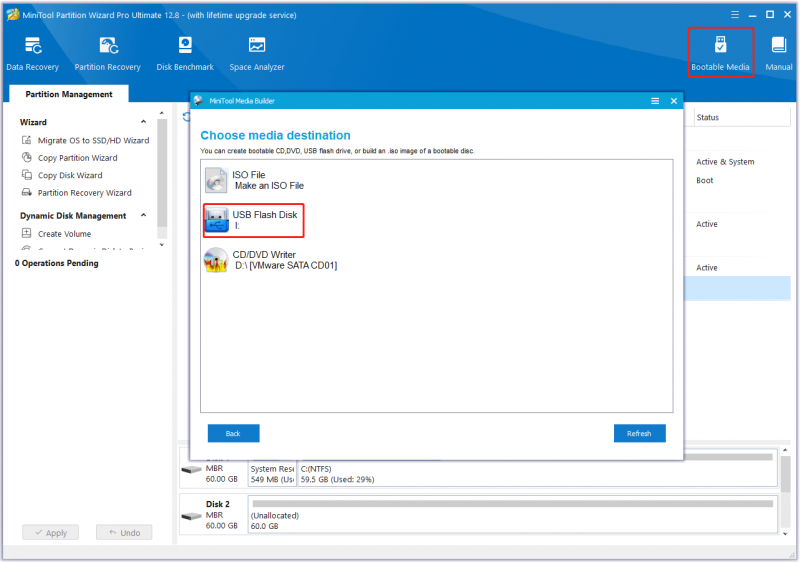
Korak 6 : Strpljivo pričekajte da proces završi i zatim kliknite na Završi zatvoriti prozor.
Korak 7 : Na kraju, sigurno izbacite USB pogon iz računala.
Dio 2. Pokrenite svoje računalo s USB pogona za pokretanje
Sada možete pokrenuti svoje računalo pomoću USB flash pogona za pokretanje koji ste izradili.
Korak 1 : Spojite USB pogon za podizanje sustava na računalo na kojem želite obrisati tvrdi disk. Zatim postavite računalo da uđe u BIOS .
Korak 2 : Nakon što vidite zaslon BIOS-a, idite na Čizma i slijedite upute na zaslonu kako biste odabrali USB pogon za podizanje sustava kao prvi pogon za podizanje sustava.
3. korak : Kada završite, pritisnite F10 tipku za spremanje promjena i izlaz iz BIOS zaslona. Kasnije će se vaše računalo automatski ponovno pokrenuti u skladu s novom sekvencom pokretanja i ući u glavno sučelje čarobnjaka za particije MiniTool.
Dio 3. Obrišite tvrdi disk
Nakon što uđete u glavno sučelje MiniTool USB flash pogona za pokretanje, možete početi brisati svoj tvrdi disk na računalu. Evo upute korak po korak o tome kako to učiniti.
Korak 1 : U glavnom sučelju ovog uslužnog programa za brisanje tvrdog diska s USB-a za pokretanje, kliknite na tvrdi disk za brisanje i kliknite na Obrišite disk na lijevoj ploči. Alternativno, desnom tipkom miša kliknite ciljni tvrdi disk i kliknite na Obrišite disk .
Korak 2 : U prozoru koji se pojavi, odaberite metodu brisanja iz danih opcija, a zatim kliknite u redu za spremanje promjena. Zatim kliknite na primijeniti za izvršenje operacije na čekanju.
Savjeti: Što je operacija složenija, potrebno je duže vrijeme brisanja.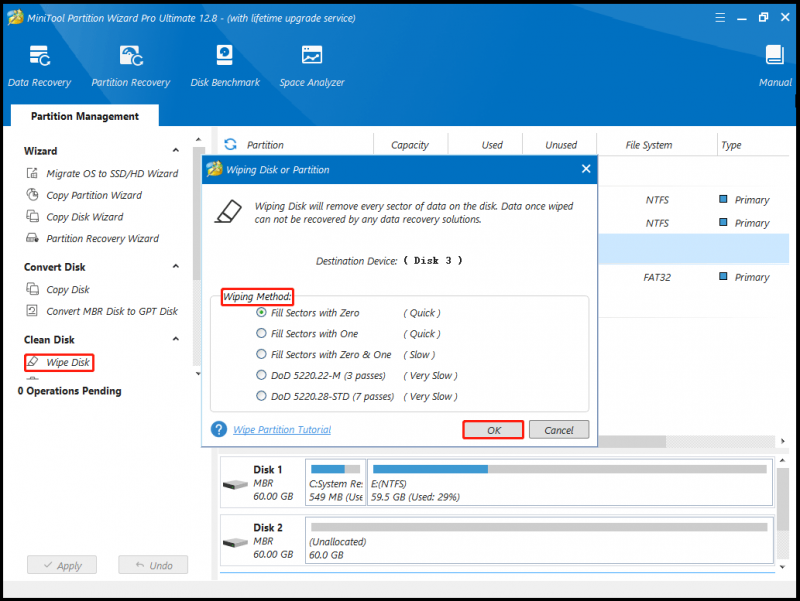
Nakon što izvršite sve promjene, vidjet ćete da su svi podaci na vašem tvrdom disku trajno izbrisani.
Poanta
Dobra je ideja trajno obrisati tvrdi disk s računala koje se ne može pravilno pokrenuti prije nego što ga prodate, donirate ili odbacite kako biste spriječili curenje podataka i zaštitili svoju privatnost. Uz pomoć MiniTool Partition Wizarda, možete stvoriti USB za podizanje sustava za brisanje tvrdog diska.
Ako imate pitanja ili prijedloga o tome kako koristiti MiniTool Partition Wizard, možete nas kontaktirati putem [email protected] da biste dobili brzi odgovor.



![Kako oporaviti izbrisane glasovne bilješke iPhone Jednostavno i brzo [MiniTool savjeti]](https://gov-civil-setubal.pt/img/ios-file-recovery-tips/17/how-recover-deleted-voice-memos-iphone-easy-quick.png)














![Kako popraviti BSOD ZA POVREDU VOZILA IOMANAGERA? [MiniTool vijesti]](https://gov-civil-setubal.pt/img/minitool-news-center/99/how-fix-driver-verifier-iomanager-violation-bsod.jpg)
![[RIJEŠENO!]Vmware premoštena mreža ne radi [MiniTool savjeti]](https://gov-civil-setubal.pt/img/backup-tips/3C/solved-vmware-bridged-network-not-working-minitool-tips-1.png)