Kako popraviti grešku 15 Datoteka nije pronađena u sustavu Windows 10 11?
Kako Popraviti Gresku 15 Datoteka Nije Pronadena U Sustavu Windows 10 11
Pogreška 15 Datoteka nije pronađena jedna je od uobičajenih pogrešaka koje koristi Windows uz ostale Microsoft Windows kompatibilne programe i dobavljače pogona uređaja. Polako! U ovom postu na MiniTool web mjesto , možete jednostavno riješiti pogrešku datoteke koja nije pronađena pomoću dolje navedenih rješenja.
Greška 15 Datoteka nije pronađena
Kad god neke datoteke nedostaju ili su oštećene u operativnom sustavu, vjerojatno ćete naići na pogrešku 15 datoteka nije pronađena. Nakon što se dogodi, neki podaci pohranjeni u sustavu bit će nedostupni. Evo glavnih razloga za ovu pogrešku:
- Sustav je nepropisno isključen,
- Instalacija nije dovršena.
- Vaš je sustav napadnut zlonamjernim softverom ili virusima.
- Uslužni program za brisanje ne koristi se ispravno.
- Neke sistemske datoteke su oštećene zbog loših sektora.
- Datoteke Master Boot Record su oštećene.
U sljedećem sadržaju pokazat ćemo vam kako riješiti ovu pogrešku na dva načina. Ako ste u istom čamcu, pažljivo ih isprobajte.
Kako popraviti pogrešku 15 Datoteka nije pronađena?
Popravak 1: Koristite Power Data Recovery
Kada greška 15 datoteka nije pronađena pojavi, najbolje je rješenje oporaviti podatke pomoću dijela besplatni softver za oporavak podataka – MiniTool Power Data Recovery. Ovo je besplatni alat za oporavak datoteka koji vam omogućuje vraćanje datoteka s unutarnjih tvrdih diskova, vanjskih tvrdih diskova, SSD-ova, SD kartica, pogona za olovke, memorijskih kartica i više. Sve dok izgubljene datoteke nisu prebrisane novim podacima, možete koristite ovaj alat da vratite svoje podatke. Evo kako to učiniti:
Korak 1. Preuzmite i instalirajte ovaj besplatni alat.
Korak 2. Pokrenite ga i unesite njegovo glavno sučelje.
Korak 3. Zadržite pokazivač iznad pogona na kojem su spremljene izgubljene datoteke i pritisnite Skenirati gumb za početak procesa skeniranja.
Korak 4. Postoje tri puta za vas: Izbrisane datoteke , Izgubljene datoteke i Postojeće datoteke . Otvorite svaki put kako biste pronašli datoteku koja vam je potrebna ili se prebacite na nju Tip kako biste pronašli datoteke prema vrsti. Odaberite potrebne datoteke, pritisnite Uštedjeti , a zatim odaberite prikladno mjesto za spremanje datoteka.

Popravak 2: Pokrenite SFC skeniranje u sigurnom načinu rada
Ako greška 15 datoteka nije pronađena još uvijek postoji, možete pokušati pokrenuti svoj sustav u sigurnom načinu rada i izvršiti SFC skeniranje kako biste popravili oštećene sistemske datoteke.
Korak 1. Pritisnite Vlast tipku pritiskom Shift + F8 za Windows 10 ( F8 za Windows 7/8.1) neprekidno dok ne vidite Napredne opcije pokretanja prozor.
Korak 2. Odaberite Siguran način i udario Unesi pokrenuti se Siguran način .
Korak 3. Ulaz Siguran način , tip cmd u traci za pretraživanje za lociranje Naredbeni redak i desnom tipkom miša kliknite na njega da odaberete Pokreni kao administrator .
Korak 4. Tip sfc /scannow i ne zaboravite pogoditi Unesi . Ako se otkrije bilo koja oštećena datoteka, zamijenit će ih odgovarajućom kopijom u predmemoriji. Ako ne može pronaći predmemoriranu kopiju, od vas će se tražiti instalacijski disk za Windows i morat ćete koristiti USB pogon za instalaciju ili popravak sustava za Windows.
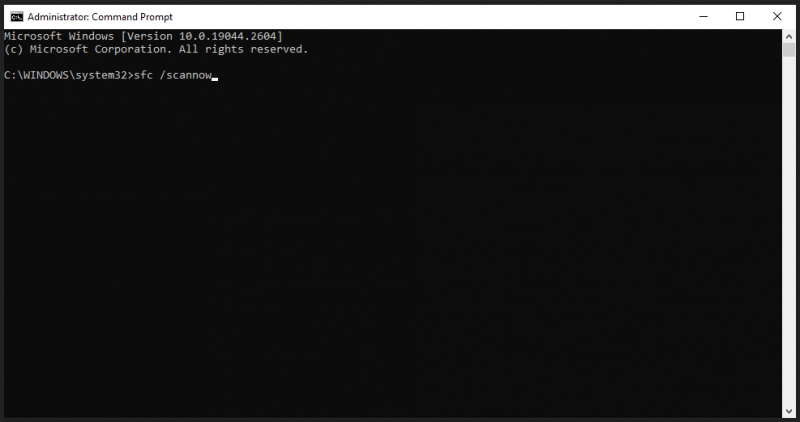
Prijedlog: Redovito sigurnosno kopirajte svoje datoteke
Sve će biti lakše ako postoji dostupno ažuriranje. U slučaju da upadnete u sličan problem, toplo se preporučuje da steknete naviku redovitog sigurnosnog kopiranja svoje datoteke s komadom besplatni softver za sigurnosno kopiranje – MiniTool ShadowMaker. Ovaj alat omogućuje sigurnosno kopiranje datoteka, mapa, particija, diskova i sustava na Windows uređajima. Sada ću vam pokazati kako pomoću ovog alata izraditi sigurnosnu kopiju važnih datoteka.
Korak 1. Pokrenite ovaj alat i pritisnite Zadrži probu .
Korak 2. U Sigurnosna kopija stranicu, idite na IZVOR > Mape i datoteke a zatim možete odabrati datoteke koje želite sigurnosno kopirati. Što se tiče putanje pohrane za sigurnosnu kopiju, idite na ODREDIŠTE .
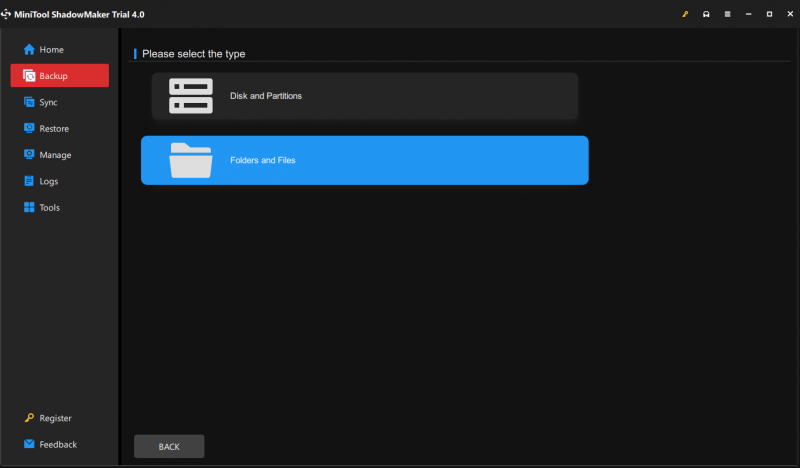
Korak 3. Kliknite na Sigurnosno kopiraj sada za početak procesa. Da biste odredili zadatak sigurnosne kopije koji će se izvoditi dnevno/tjedno/mjesečno/na događaj, idite na Mogućnosti > Postavke rasporeda . Nakon što je proces dovršen, možete koristiti sigurnosnu kopiju za vraćanje izgubljenih datoteka kada naiđete na probleme kao što su greška 15 datoteka nije pronađena u budućnosti.
Zamotavanje stvari
To je sve o pogrešci 15, datoteka nije pronađena. Kada se vaše datoteke izgube, možete koristiti MiniTool Power Data Recovery za jednostavno vraćanje datoteka. Nadam se da vam ovaj post može puno pomoći!
![[Popravljeno!] Pogreška 0xc0210000: BitLocker ključ nije ispravno učitan](https://gov-civil-setubal.pt/img/news/A8/fixed-error-0xc0210000-bitlocker-key-wasn-t-loaded-correctly-1.png)


![[RJEŠENO] Kako oporaviti izbrisane datoteke na Macu | Cjelovit vodič [MiniTool Savjeti]](https://gov-civil-setubal.pt/img/data-recovery-tips/05/how-recover-deleted-files-mac-complete-guide.jpg)

![Evernote se ne sinkronizira? Vodič korak po korak za rješavanje ovog problema [Savjeti za MiniTool]](https://gov-civil-setubal.pt/img/backup-tips/89/evernote-not-syncing-a-step-by-step-guide-to-fix-this-issue-minitool-tips-1.png)


![Windows 10 Pro vs Pro N: Koja je razlika između njih [MiniTool News]](https://gov-civil-setubal.pt/img/minitool-news-center/15/windows-10-pro-vs-pro-n.png)



![Ako se ne možete povezati s poslužiteljem Minecraft, kako to popraviti? [MiniTool vijesti]](https://gov-civil-setubal.pt/img/minitool-news-center/50/if-you-can-t-connect-minecraft-server.png)
![Popravite kako Excel ne reagira i spašava vaše podatke (više načina) [MiniTool Savjeti]](https://gov-civil-setubal.pt/img/data-recovery-tips/08/fix-excel-not-responding.png)

![Riješeno - slučajno pretvoreni vanjski tvrdi disk u ESD-USB [Savjeti za MiniTool]](https://gov-civil-setubal.pt/img/data-recovery-tips/34/solved-accidentally-converted-external-hard-drive-esd-usb.jpg)

![Kako ispraviti problem 'Avast ne može skenirati' na sustavu Windows / Mac [MiniTool News]](https://gov-civil-setubal.pt/img/minitool-news-center/00/how-fix-avast-unable-scan-issue-windows-mac.jpg)

