Vodič – Open Shell Windows 11 Preuzmite i instalirajte i popravite probleme
Guide Open Shell Windows 11 Download Install Issue Fixes
Što je Open Shell? Radi li Open Shell na Windows 11/10? Kako preuzeti Open Shell i instalirati ga na Windows 11/10? Ako Open Shell ne radi, što učiniti? Da biste pronašli odgovore na ova pitanja, idite na ovu objavu na web stranici MiniTool.
Na ovoj stranici:- Što je Open Shell Windows 11/10?
- Open Shell Windows 11 Download
- Kako instalirati Open Shell Windows 11/10
- Deinstalirajte Open-Shell iz sustava Windows 11/10
- Otvorena ljuska ne radi Windows 11/10
- Završne riječi
Što je Open Shell Windows 11/10?
Open Shell je alternativa Classis Shell-u koji je besplatni softver koji vam pomaže prilagoditi početni izbornik, dodaje alatnu traku i statusnu traku za Windows Explorer i još mnogo toga kako biste mogli koristiti računalo na način koji želite.
Classis Shell više nije u aktivnom razvoju od prosinca 2017. Ubrzo nakon toga preuzeli su ga volonteri na GitHubu i nazvali novi program Open Shell. Open Shell je nastavak Classic Shell-a.
Open Shell je kompatibilan sa sustavom Windows 11 i trenutno je najnovija verzija 4.4.170. Ako ga želite koristiti za prilagodbu različitih aspekata vašeg korisničkog sučelja (UI), nabavite ga sada.
Open Shell Windows 11 Download
Kako preuzeti Open Shell za Windows 11/10? Sada slijedite korake u nastavku:
Korak 1: Otvorite preglednik koji ste instalirali kao što je Opera, Google Chrome, Firefox itd. na računalu sa sustavom Windows 11/10.
 Kako preuzeti i instalirati Operu za Windows PC, Mac, Android…
Kako preuzeti i instalirati Operu za Windows PC, Mac, Android…Ovaj se post fokusira na preuzimanje Opere za PC (Windows 11/10/8/7), Mac, Linux, Chromebook, Android ili iOS i instaliranje na uređaj za korištenje.
Čitaj višeKorak 2: Posjetite stranicu od Open-Shell na GitHubu i pomaknite se prema dolje da kliknete na preuzimanje datoteka dugme.
Korak 3: Prijeđite na Imovina odjeljak i kliknite na OpenShellSetup.exe datoteku za preuzimanje i spremanje na svoje računalo.
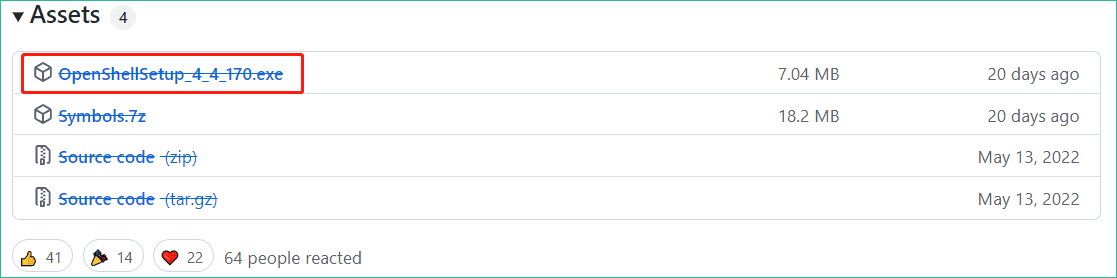
Kako instalirati Open Shell Windows 11/10
Nakon preuzimanja datoteke za preuzimanje Open Shell za Windows 11/10, vrijeme je da je postavite na svoje računalo.
- Dvaput kliknite na exe datoteku i ona se priprema za instalaciju.
- U sučelju dobrodošlice kliknite Sljedeći nastaviti.
- Označite okvir od Prihvaćam uvjete Licencnog ugovora i kliknite Sljedeći .
- Odaberite način na koji želite da se značajke instaliraju.
- Kliknite na Instalirati gumb za početak instalacije. Nakon toga kliknite Završi .
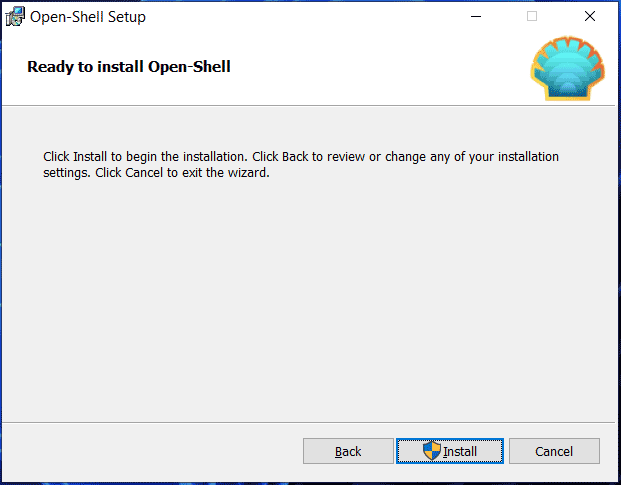
Nakon instaliranja Open Shell-a, možete pokrenuti ovu aplikaciju, a zatim prilagoditi stil izbornika Start, promijeniti osnovne postavke i masku te prilagoditi programsku traku.
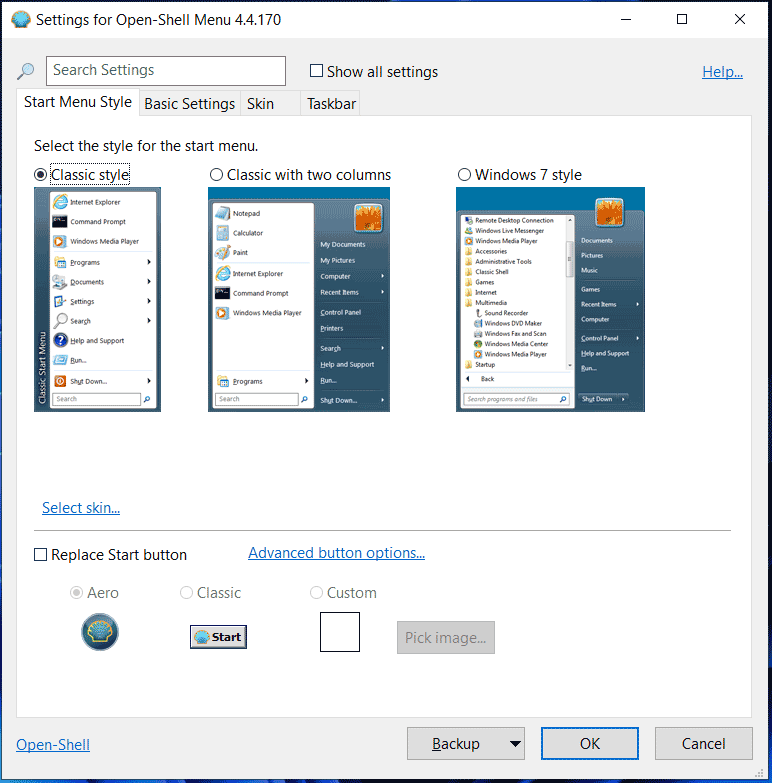
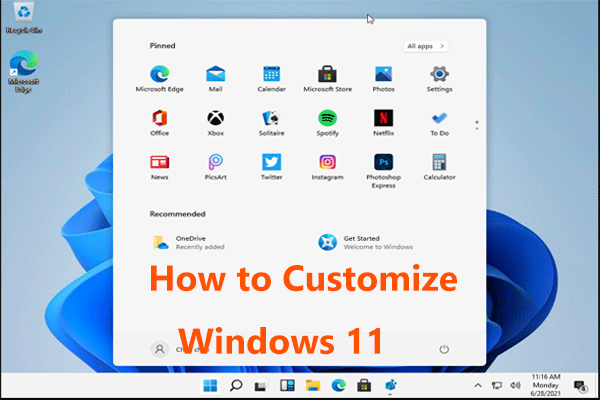 Kako prilagoditi Windows 11 da izgleda kao Windows 10?
Kako prilagoditi Windows 11 da izgleda kao Windows 10?Kako prilagoditi Windows 11 da izgleda kao Windows 10 ako ste instalirali ovaj novi operativni sustav? Sada preuzmite metode iz ovog posta.
Čitaj višeDeinstalirajte Open-Shell iz sustava Windows 11/10
Ponekad ne želite koristiti ovaj program i odlučite ga ukloniti sa svog računala. Ići Upravljačka ploča , popis svih stavki prema Kategorija , a zatim kliknite Deinstalirajte program od Programi odjeljak. Desnom tipkom miša kliknite aplikaciju Open-Shell i odaberite Deinstaliraj .
Otvorena ljuska ne radi Windows 11/10
Open Shell koji ne radi nije novi problem koji se događa u sustavu Windows 11/10. Ako vas muči ovaj problem, što trebate učiniti da ga riješite? Slijedite rješenja u nastavku.
Ponovno pokrenite File Explorer
- Pokrenite Upravitelj zadataka u sustavu Windows 11/10.
- u Procesi karticu, odaberite Windows Explorer i kliknite Kraj zadatka .
Ponovno pokrenite računalo
- Otvorite početni izbornik.
- Klik Napajanje > Ponovno pokretanje .
Ponovno registrirajte Shell Experience
- Tip Powershell u okvir za pretraživanje i otvorite Windows PowerShell s administratorskim pravima.
- Upišite naredbu – Get-appxpackage -all shellexperience -packagetype bundle |% {add-appxpackage -register -disabledevelopmentmode ($_.installlocation + appxmetadataappxbundlemanifest.xml)} i pritisnite Unesi .
Ponovno izgradite Windows indeks pretraživanja
- Pritisnite Win + R , tip kontrola /naziv Microsoft.IndexingOptions i kliknite u redu .
- Klik Izmijeni > Prikaži sve lokacije i isključite sve lokacije, zatim kliknite u redu .
- Vratite se na Opcije indeksiranja karticu i kliknite Napredna .
- Kliknite na Ponovo izgraditi gumb i kliknite u redu .
- Ponovo pokrenite računalo da vidite može li ovo riješiti problem s neradom Open Shella u sustavu Windows 11.
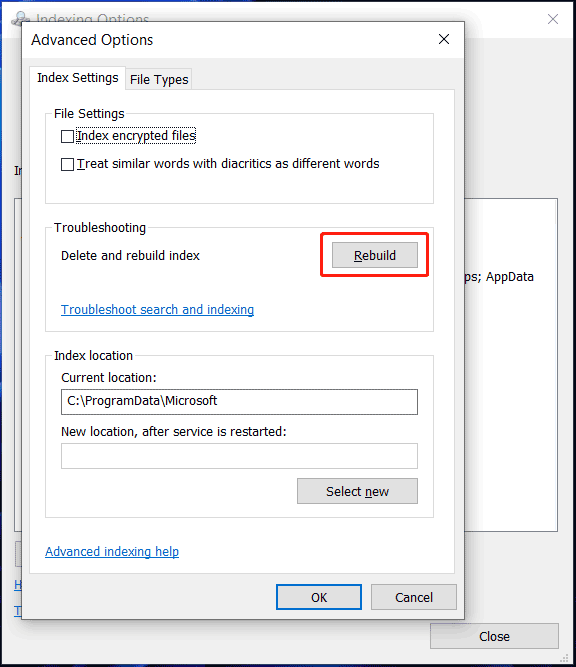
Provjerite najnovija ažuriranja za Windows
- Idite na Postavke pritiskom na Win + I u sustavu Windows 11/10.
- Na Windows Update stranicu, kliknite Provjerite ima li ažuriranja . U sustavu Windows 10 idite na Ažuriranje i sigurnost > Windows Update za provjeru dostupnih ažuriranja.
- Nakon što se pronađu neka dostupna ažuriranja, preuzmite ih i instalirajte na svoje računalo.
Promjena postavki registra
- Otvorite uređivač registra putem okvira za pretraživanje (upišite regedit).
- Ići RačunaloHKEY_CURRENT_USERSoftwareMicrosoftWindowsCurrentVersionExplorerAdvanced .
- Kliknite desnom tipkom miša na prazan prostor i odaberite Novo > DWORD (32-bitna vrijednost) . Imenujte novu stavku kao OmogućiXamlStartMenu .
- Dvaput kliknite na njega da postavite podatke o vrijednosti na 0 .
- Idite provjeriti je li vaš problem riješen. Ako ne, idite na isti put, locirajte Start_ShowClassicMode i izbrišite ga.
Završne riječi
To su sve informacije o Open Shell za Windows 10/11. Samo ga preuzmite i instalirajte na svoje računalo kako biste prilagodili početni izbornik i programsku traku. Ako naiđete na Open Shell Windows 11 koji ne radi, slijedite gornja rješenja da biste ga uklonili.


















