H.264 u odnosu na MP4: Koje su razlike i kako pretvoriti?
H 264 Vs Mp4 What Are Differences How Convert
Što je H.264? Što je MP4? Koje su razlike između H.264 i MP4? Ako tražite informacije o H.264 naspram MP4, ovaj post je ono što trebate. Osim toga, ovaj post iz MiniToola govorit će o tome kako besplatno pretvoriti MP4 u H.264 na računalima.
Na ovoj stranici:H.264 i MP4
Što je H.264
Što je H.264? H.264, također nazvan AVC (Advanced Video Coding), standard je video kompresije temeljen na blok-orijentiranom, cjelobrojnom DCT kodiranju s kompenzacijom pokreta koji omogućuje snimanje, kompresiju i distribuciju digitalnog video sadržaja.
H.264 je nasljednik MPEG-2 dijela i algoritam H.264 može bolje smanjiti brzinu prijenosa. H.264 najpoznatiji je kao najčešće korišteni format za kodiranje videa na Blu-ray diskovima i naširoko ga koriste internetski izvori za strujanje.
Što je MP4
Što je MP4? MP4 , koji je također poznat kao MPEG-4 Part 14, digitalni je multimedijski format spremnika koji se obično koristi za pohranjivanje video i audio zapisa. Osim toga, može pohranjivati i druge vrste podataka poput titlova i fotografija. Kao i drugi moderni formati spremnika, MP4 podržava strujanje putem Interneta.
Datoteka MPEG-4 Part 14 ima samo jednu ekstenziju naziva datoteke i to je .mp4. To je standard naveden kao dio MPEG-4. Iako postoji više od 20 različitih MPEG standarda, MP4 je još uvijek najčešće korišten video spremnik zbog svoje svestranosti u primjeni.
H.264 u odnosu na MP4
Sada, da vidimo razlike između H.264 i MP4. Slijedi grafikon o H.264 naspram MP4.
| Ekstenzija datoteke | MP4 | H.264 |
| Vrsta datoteke | MPEG-4 video datoteka | H.264 kodirana video datoteka |
| Opis | MP4 je trenutno najpopularniji video format, koji se obično koristi za dijeljenje video datoteka na internetu i može se reproducirati na većini uređaja. MPEG-4 video je komprimiran MPEG-4 video kodiranjem. Audio se komprimira korištenjem AAC kompresije. | Video datoteka kodirana H.264 kompresijom, što je popularan format za video visoke razlučivosti; često se koristi kao video format za AVCHD kamkordere, HDTV, Blu-ray i HD DVD. |
| Razvijen od | Grupa stručnjaka za pokretne slike | N/A |
| Razlika | MP4 je format spremnika datoteke, dok je H.264 zapravo video kodek za kompresiju koji zahtijeva video spremnik za smještaj kodiranog videa. Većinu vremena, H.264 se odnosi na MP4 datoteku kodiranu H.264 kodekom, a datoteka s nastavkom .h264 općenito je pogrešno nazvana .MP4 datoteka (ili neki drugi podržavajući format datoteke spremnika kao što je .AVI ili .MKV). |
Iz gornjih definicija lako možemo vidjeti da je MP4 format spremnika datoteke, dok je H.264 zapravo kodek za video kompresiju koji zahtijeva video spremnik za prijenos kodiranog videa. To su različite stvari, čak i s istim svojstvima. U većini slučajeva, H.264 kodirane datoteke su MP4 datoteke, ali mogu biti i AVI ili MKV datoteke.
Kako bismo bolje razumjeli razlike između H.264 i MP4, zaronimo u više detalja.
H.264 u odnosu na MP4: Veličina video datoteke
H.264 ima veći omjer kompresije od osnovnog MP4, a pritom zadržava istu kvalitetu. Što se tiče veličine datoteke, H.264 je obično oko 1-2 puta učinkovitiji od MP4 kodiranja, što će pomoći u uštedi prostora.
H.264 nasuprot MP4: Kvaliteta videa
Čini se da H.264 video daje realnost bolje kvalitete od prethodnih standarda uz prikladniji omjer kompresije. U međuvremenu, H.264 je prikladniji za reprodukciju u stvarnom vremenu i nepromijenjenu kvalitetu. H.264 i MP4 su bolje opcije ako očekujete video visoke kvalitete.
H.264 nasuprot MP4: Fleksibilnost
MP4 je standard za širi video, mobilni video, emitirani sadržaj, DVD emitiranje i televizijski program. Standard H.264 također se pojavio s rastućom potrebom za učinkovitijim prijenosom videa. Njegovi programi rade s gotovo svim modernim uređajima, aplikacijama i platformama te se pojavljuju.
Kako pretvoriti MP4 u H.264
Kao što ovaj H.264 naspram MP4 pokazuje, trebate li prenijeti videozapise na YouTube, pohraniti videozapise na mobilne uređaje, komprimirati veličine videodatoteka ili imati druge namjene, H.264 je uvijek bolji izbor za izvoz videozapisa, ali postoje nekoliko iznimaka gdje MPEG-4 može biti preferirani izbor za neke aplikacije ili platforme.
Zatim biste mogli pretvoriti svoje MP4 datoteke u H.264. Zatim ćemo vam predstaviti nekoliko pretvarača MP4 u H.264.
1. MiniTool Video Converter
MiniTool Video Converter je video konverter. Podržava više od 30 izlaznih formata i omogućuje vam stvaranje prilagođenog izlaznog formata. Prilikom prilagodbe izlaznog formata možete promijeniti razlučivost videozapisa, broj sličica u sekundi, brzinu prijenosa videozapisa, video koder na H.264, MPEG-4 ili HEVC te koder, kanal, brzinu uzorkovanja, brzinu prijenosa audio zapisa.
Osim toga, ovaj pretvarač ima dvije korisne funkcije: preuzimanje videa i snimanje zaslona. Stoga ne morate instalirati bilo kakav softver za preuzimanje s YouTubea i snimanje zaslona nakon instaliranja MiniTool Video Converter na vaše Windows računalo.
U nastavku su navedeni koraci kako pretvoriti MP4 u H.264.
Korak 1: Preuzmite i instalirajte MiniTool Video Converter. Zatim ga otvorite da biste ušli u njegovo glavno sučelje.
MiniTool Video ConverterKliknite za preuzimanje100%Čisto i sigurno
2. korak: Kliknite na Dodaj datoteke za dodavanje MP4 datoteke u MiniTool Video Converter.
Korak 3: Kliknite na dijagonala ikona za otvaranje prozora izlaznog formata. Iz ovog prozora idite na Video i dodirnite Stvori prilagođeno .
Korak 4: Provjerite je li odabran H.264 i konfigurirajte postavke. Kliknite na Stvoriti i odaberite prilagođeni format.

Možete poništiti odabir Audio okvir za isključivanje zvučnog zapisa u videu.
Korak 5: Kliknite na Pretvoriti gumb za početak pretvorbe MP4 u H.264. Nakon što je konverzija obavljena, možete pronaći konvertirani video u Pretvoreno odjeljak. Kliknite na Pokaži u mapi kako biste locirali datoteku.
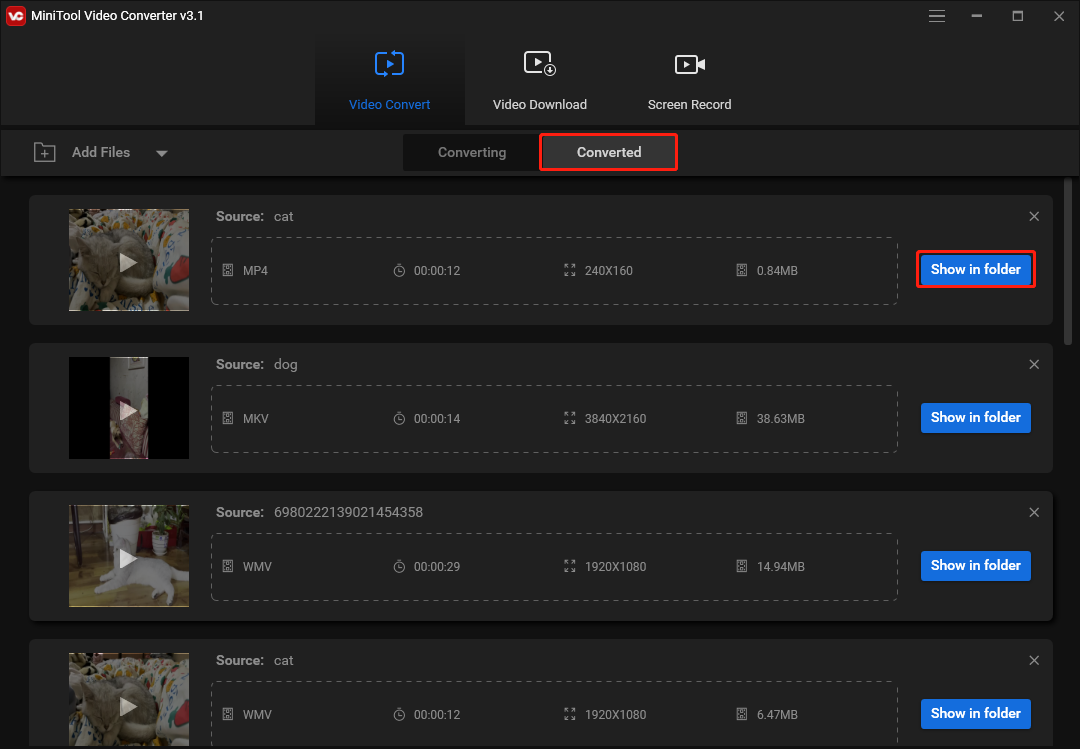
2. Bear File Converter
Bear File Converter je sve-u-jednom pretvarač koji vam omogućuje pretvaranje videa, audio datoteka, 3D datoteka, slika i spajanje datoteka na mreži.
Evo kako pretvoriti MP4 u H.264 s Bear File Converterom.
Korak 1: Nakon pristupa web stranici Bear File Converter, pronađite i odaberite Pretvori u H.264 video ispod Video pretvarač .
Korak 2: Podesite izlazne postavke i kliknite Učitaj za prijenos MP4 videozapisa s vašeg uređaja.
Korak 3: Kliknite na Pretvoriti gumb i preuzmite pretvorenu datoteku nakon završetka procesa pretvorbe.
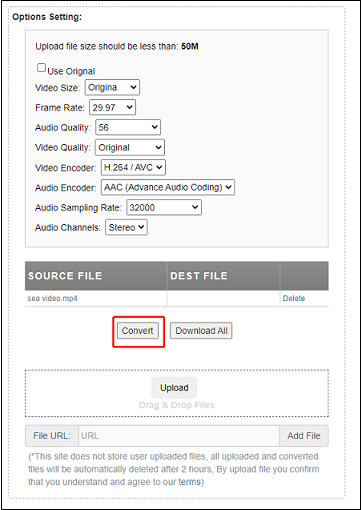
3. WonderFox HD Video Converter Factory
Još jedan pretvarač MP4 u H.264 je WonderFox HD Video Converter Factory. Ima besplatnu i Pro verziju. Besplatna verzija može obraditi stotine video i audio pretvorbi i omogućuje vam preuzeti s YouTubea , Vimeo, Facebook itd. ograničeno na 100 datoteka.
Slijedite korake da naučite kako pretvoriti MP4 u H.264 pomoću WonderFox HD Video Converter Factory.
Korak 1: Otvorite WonderFox HD Video Converter Factory nakon instalacije i kliknite Konverter .
Korak 2: Dodirnite + gumb ili Dodaj datoteke za prijenos vaše MP4 audio datoteke.
Korak 3: Kliknite format na desnoj strani da biste promijenili izlazni format i odaberite Video > H.264 .
Korak 4: Zatim odaberite izlaznu mapu. Dodirnite Trčanje za pretvaranje MP4 u H.264.
4. WinX HD Video Converter Delux
WinX HD Video Converter Delux je jedan od najboljih video pretvarača za Windows i Mac. Ovaj vam program omogućuje uvoz širokog raspona video formata, kao i JPG-ova, PNG-ova i BMP-ova. Također podržava mnoge općenite izlazne formate i uređaje. WinX HD Video Converter Delux nije besplatan. Možete otići na njegovu službenu web stranicu kako biste provjerili njegovu cijenu.
Korak 1: Pokrenite WinX HD Video Converter Deluxe i kliknite +Videozapis ili povucite i ispustite za učitavanje ciljane MP4 video datoteke.
Korak 2: Odaberite MP4 video (h264+aac) kao izlazni format iz prozora koji se automatski pojavi.
Korak 3: Klik pretraživati za odabir izlazne mape ako je potrebno. Zatim dodirnite TRČANJE gumb za početak pretvaranja MPEG-4 MP4 u H.264.
5. AnyConv
Kao 100% besplatan online pretvarač datoteka, AnyConv vam omogućuje pretvaranje H264 u MP4 na mreži. Što je još važnije, možete ga koristiti na bilo kojem operativnom sustavu koji ima web preglednik. Imajte na umu da je najveća H264 veličina datoteke 50 MB.
Korak 1: Idite na službenu web stranicu AnyConv. Kliknite na ODABERITE DATOTEKU gumb za odabir MP4 datoteke na vašem računalu.
2. korak: Kliknite na Pretvoriti gumb za početak pretvorbe MP4 u H.264.
Korak 3: Kada proces pretvorbe završi, možete preuzeti H.264 datoteku.
6. FreeZigZag
FileZigZag je popularan besplatni mrežni pretvarač koji podržava širok raspon formata uključujući audio, video, slike, dokumente, e-knjige i arhive. Omogućuje vam pretvaranje MP4 u H.264 online besplatno i uz najkvalitetniju moguću pretvorbu. Veličina MP4 datoteke koju možete prenijeti može biti do 50 MB.
Korak 1: Posjetite web stranicu FreeZigZag. Kliknite na Potražite datoteke za uvoz vaše MP4 datoteke ili možete izravno povući i ispustiti datoteku na područje za učitavanje.
Korak 2: Postavite H.264 kao ciljni format.
Korak 3: Kliknite na Započnite pretvaranje dugme.
Povezani članak: 10 najboljih video konvertera u 2022. [besplatni i plaćeni]
7. Pretvori datoteke
Također možete koristiti ConvertFiles za pretvaranje MTS u MP4. Pruža širok raspon opcija za pretvaranje datoteka u WMV, WAV, MOV, MP4, MP3, AVI, ASX, AMV i druge formate. Vrlo je jednostavan za korištenje jer je vrlo fleksibilan. Ali veličina datoteke ne može biti veća od 250 MB. Sada možete pretvoriti MP4 u H.264 pomoću ConvertFiles.
Korak 1. Posjetite web stranicu ConvertFiles.
Korak 2. Pritisnite pretraživati za učitavanje MP4 datoteke.
Korak 3. Zatim odaberite Neobrađena H.264 video datoteka opciju iz padajućeg izbornika Izlazni format.
Korak 4. Pritisnite Pretvoriti gumb za pretvaranje MP4 u H.264.
Završne riječi
Jeste li shvatili razlike između H.264 i MP4 nakon čitanja ovog posta? Ako imate pitanja ili prijedloga o tome, javite nam putem Nas ili ih podijelite u odjeljku za komentare u nastavku.





![[Riješeno] Kako popraviti pogrešku PS5/PS4 CE-33986-9? [Savjeti za MiniTool]](https://gov-civil-setubal.pt/img/news/10/solved-how-to-fix-ps5/ps4-ce-33986-9-error-minitool-tips-1.png)



![Što je Acer Boot Menu? Kako pristupiti / promijeniti Acer BIOS [MiniTool Savjeti]](https://gov-civil-setubal.pt/img/data-recovery-tips/04/what-is-acer-boot-menu.jpg)

![Backspace, razmaknica, tipka Enter ne radi? Jednostavno ga popravite! [MiniTool vijesti]](https://gov-civil-setubal.pt/img/minitool-news-center/45/backspace-spacebar-enter-key-not-working.jpg)


![Evernote se ne sinkronizira? Vodič korak po korak za rješavanje ovog problema [Savjeti za MiniTool]](https://gov-civil-setubal.pt/img/backup-tips/89/evernote-not-syncing-a-step-by-step-guide-to-fix-this-issue-minitool-tips-1.png)




