Kako jednostavno i brzo dodati titlove na YouTube video
How Add Subtitles Youtube Video Easily
Sažetak :

Većina ljudi mora se osloniti na titlove, kad glumci govore prebrzo da bi ih uhvatili ili osobe koje su imale sluh. Ako želite povećati broj gledatelja, morate uzeti u obzir ove čimbenike. Ovaj post ilustrira detalje o dodavanju YouTube titlova i praktičnu vještinu (dodavanje naslova) za privlačenje više gledatelja pomoću Softver MiniTool .
Brza navigacija:
Zašto treba dodati titlove na YouTube Video
U svakodnevnom životu naslove možete posvuda vidjeti dok gledate dramske serije, filmove, mv i YouTube videozapise. Većini nas natpisi pomažu u boljem razumijevanju video sadržaja. No, nekim ljudima gledanje videozapisa sa titlovima postaje bitan dio života.
Zašto titlovi postaju toliko važni? Zašto dodati titlove na YouTube videozapis? Pogledajte sljedeće razloge.
Prema Svjetska zdravstvena organizacija , preko 5% svjetske populacije (oko 466 milijuna) ima onesposobljujući gubitak sluha. Titlovi im mogu biti jedini način da shvate detalje videa i uključe se u video i uživaju u njemu.
Živeći u doba eksplozije informacija, ljudi imaju tendenciju brzog pregledavanja videozapisa bez zvuka. Tek kad pronađu zanimljive videozapise, teže reproducirati videozapise sa zvukom kako bi saznali više. Pa kako prepoznati koji je video sadržaj zanimljiv? Naravno, važnost titlova ne može se zanemariti.
Kao svjetski poznato web mjesto za razmjenu videozapisa, YouTube ima milijarde korisnika iz cijelog svijeta. Kad želite privući ljude da gledaju vaš video, jezična bi barijera bila velik problem. Stoga dodavanje YouTube titlova na više jezika ne može biti bolje.
Pogotovo za one ljude koji žele učiti jezike putem vašeg YouTube videozapisa. Titlovi im pomažu da brže nauče jezike.
Ponekad, čak i ako izvorni govornici gledaju njihove drame, mogu se osjećati zbunjeno zbog nekih dijalekata u dramama ili ti glumci govore prebrzo. S natpisima će ih bolje razumjeti.
Ako videozapisu dodate titlove, povećat će se vaša ciljana publika, poput ljudi koji imaju nagluh ili nagluh. Štoviše, navedeni videozapis privući će pažnju gledatelja.
Želite li znati kako povećati pretplatnike YouTubea? Vidjeti: 8 jednostavnih načina za povećanje pretplatnika na YouTubeu u 2019. godini (konačni vodič)
Kako dodati titlove na YouTube video
Sad ste uvidjeli važnost dodavanja titlova. Pogledajmo kako dodati titlove videozapisu. Ovaj vam post nudi tri načina za postavljanje titlova za vaš videozapis.
Želite li stvoriti titlove na YouTubeu pomoću uređivača titlova? Prenesite datoteke titlova na svoj YouTube videozapis ili stvorite nove YouTube titlove. Na tebi je.
Način 1: dodajte titlove YouTube videozapisu YouTube Editora
Ako ste zaboravili dodati YouTube titlove i ne želite preuzeti softver za uređivanje titlova. YouTube ugrađeni uređivač titlova bio bi vaš prvi izbor.
Korak 1: Prijavite se na svoj YouTube račun, a zatim kliknite svoj avatar i odaberite YouTube Studio (beta) opcija s padajućeg popisa.
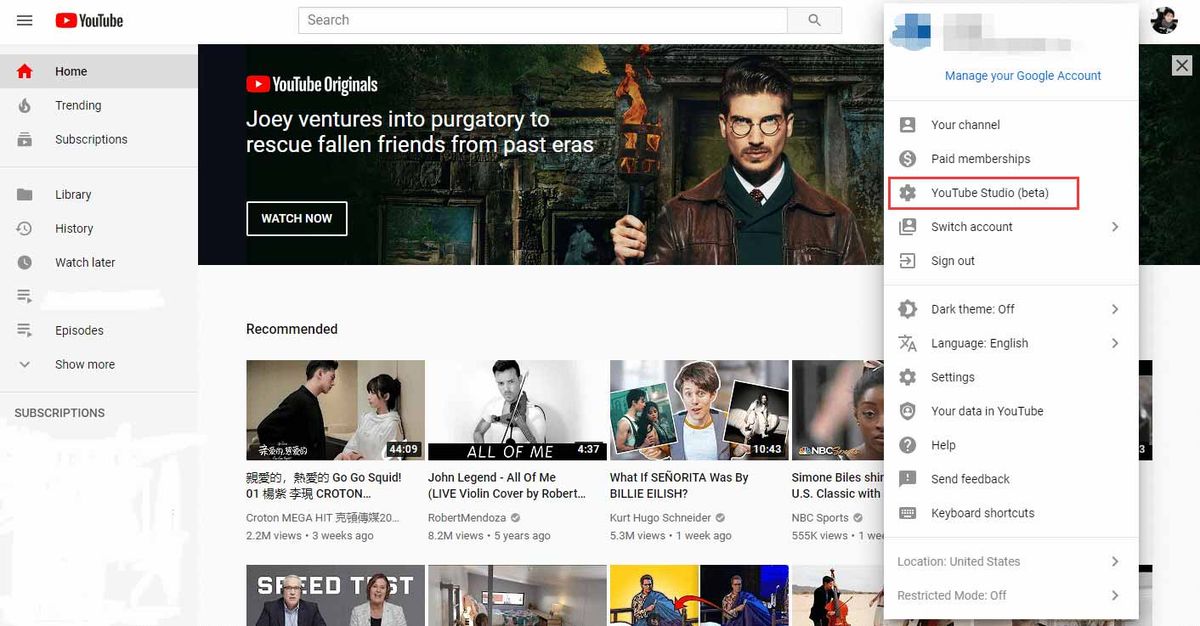
Korak 2: Kliknite na Prijepisi za upravljanje svojim videozapisima na YouTubeu.
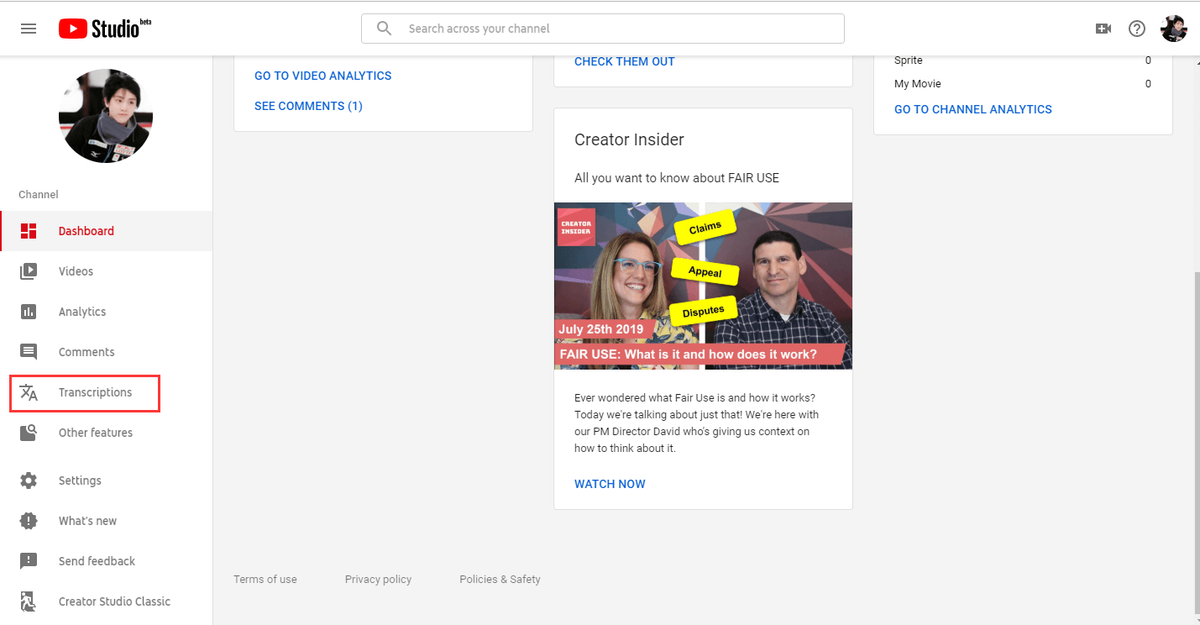
Korak 3: Odaberite videozapis kojem želite dodati opise. Kliknite ovu ikonu, a zatim dodirnite DODATI za početak postavljanja titlova za vaš videozapis.
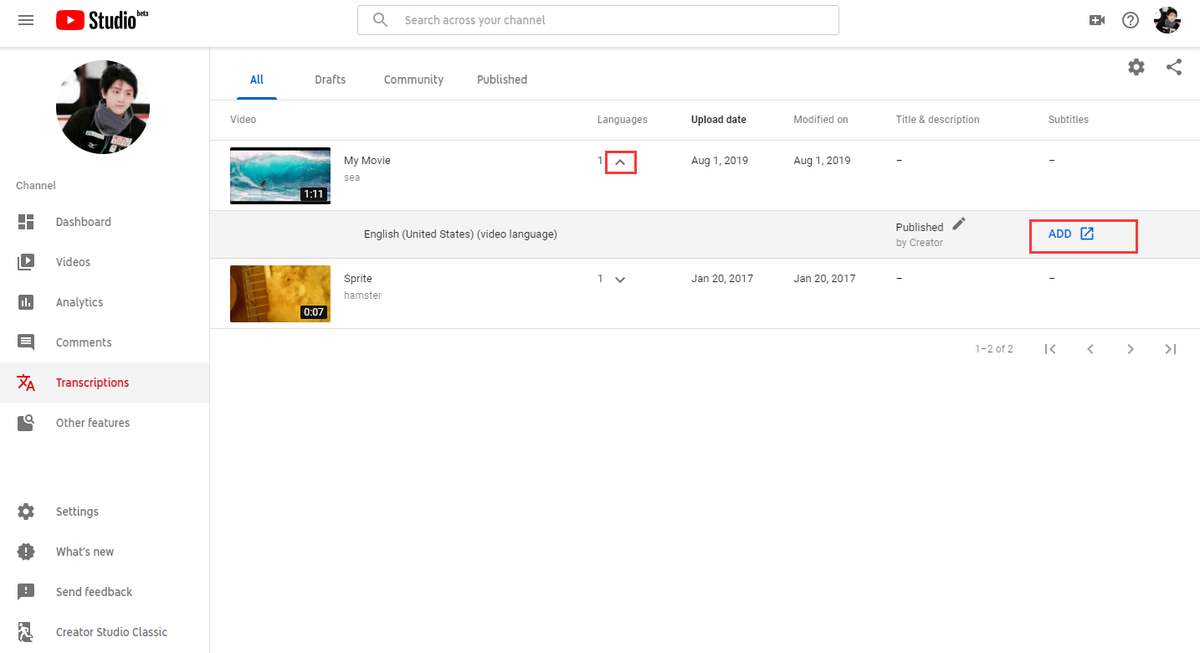
Korak 4: Vidjet ćete tri mogućnosti za dodavanje YouTube titlova. Odaberite Stvorite nove titlove ili CC mogućnost titlovanja videozapisa.
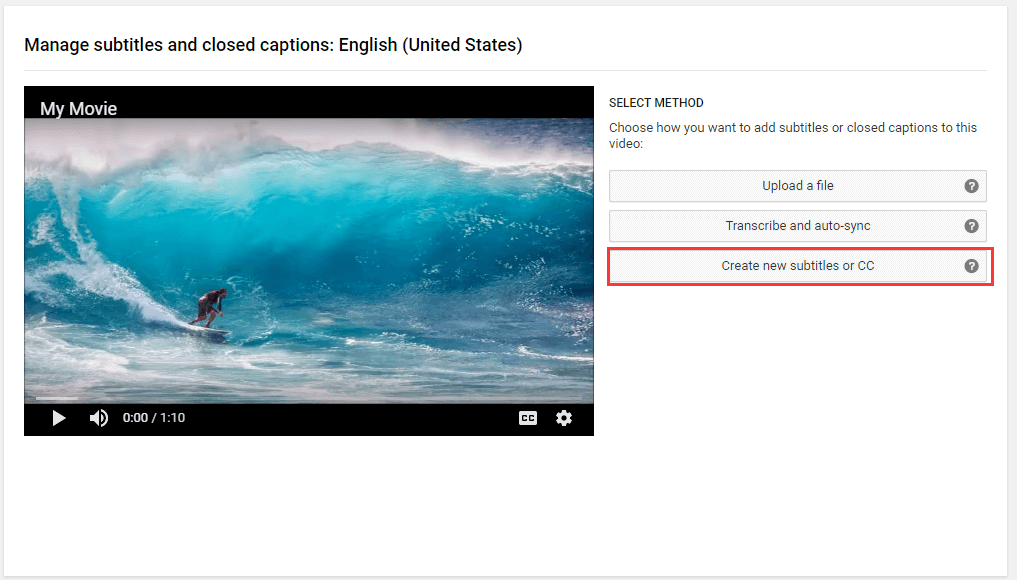
1. Prenesite datoteku: Ako već imate prijepis teksta ili datoteku titlova s vremenskim ograničenjem, možete je izravno prenijeti.
2. Transkribiranje i automatska sinkronizacija: upišite sve što se govori u videozapisu, a zatim odaberite 'Postavi vremena' automatski poravnajte tekst s govorom u videozapisu.
Korak 5: Upišite natpise u okvir, a zatim pritisnite Unesi ključ. Ako utvrdite da titlovi nisu u skladu s govorom, možete pomaknuti plavu klizač da biste ga prilagodili. Zatim kliknite na Objaviti nakon potvrde YouTube titlova.
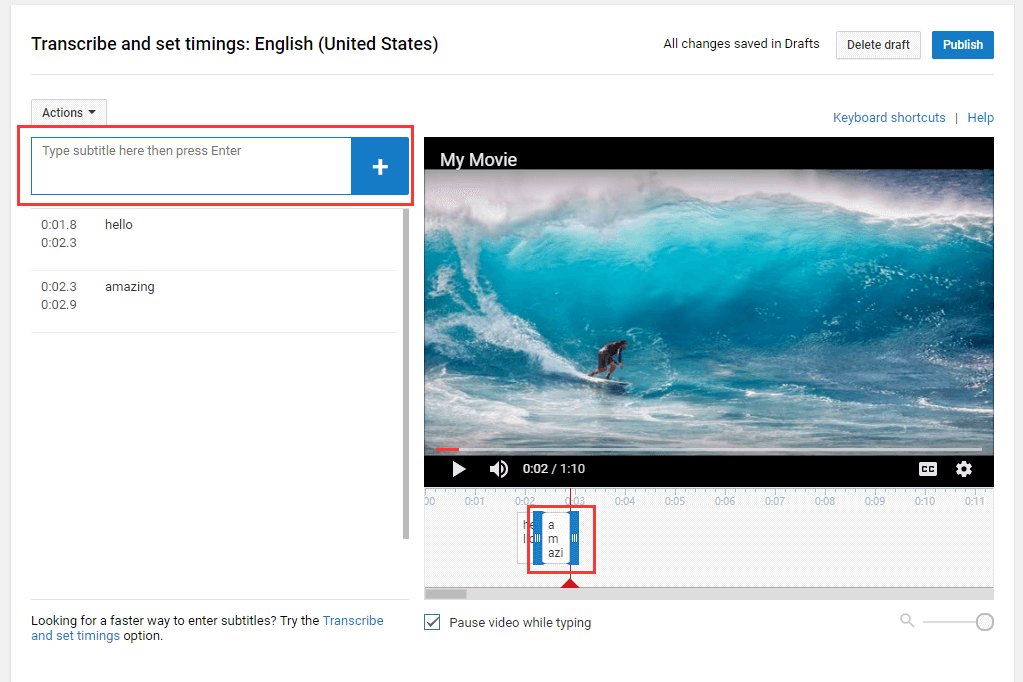
Korak 6: Nakon objave titlova kliknite na DC da biste uključili titlove za videozapise. Tada vaša publika može gledati video s natpisom.
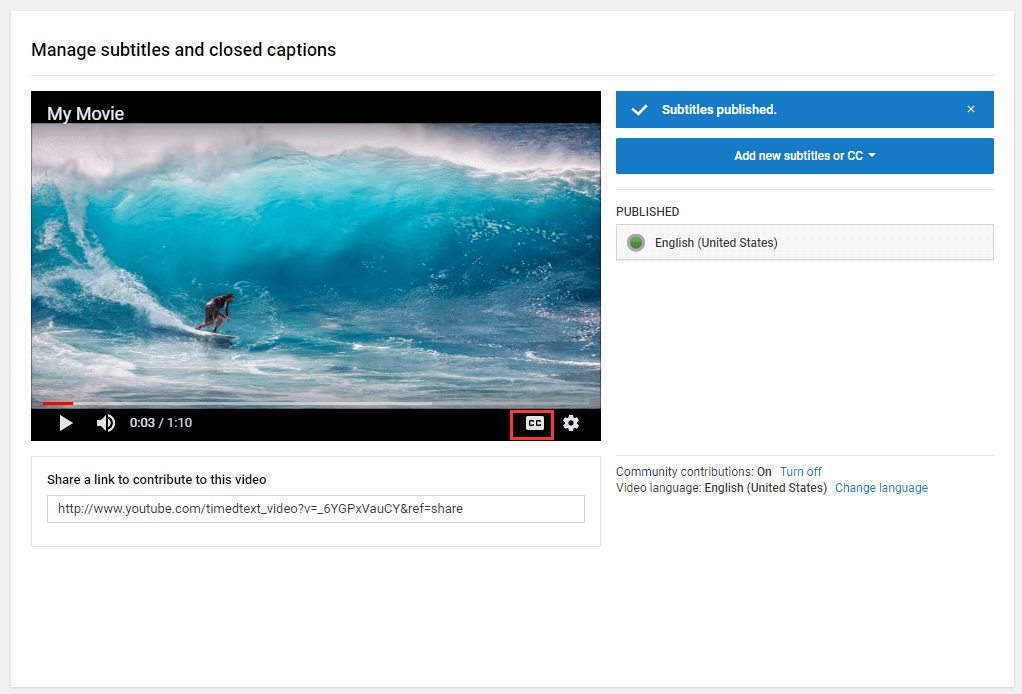
Kada trebate promijeniti veličinu fonta, stil ili boju svog YouTube videozapisa, ovaj put YouTube editor uopće nije koristan. Samo želite napisati svoj kratki videozapis, nije potrebno instalirati profesionalni uređivač titlova. Korištenje programa Windows Movie Maker sasvim je dovoljno.
Windows Movie Maker je jednostavan alat za uređivanje video zapisa. Pomoću njega ne samo da svom videozapisu možete dodati nevjerojatne titlove, već i videu dodajte naslov, zasluge i naraciju.
Korak 1: Preuzmite i instalirajte Windows Movie Maker, a zatim ga pokrenite na glavno sučelje.
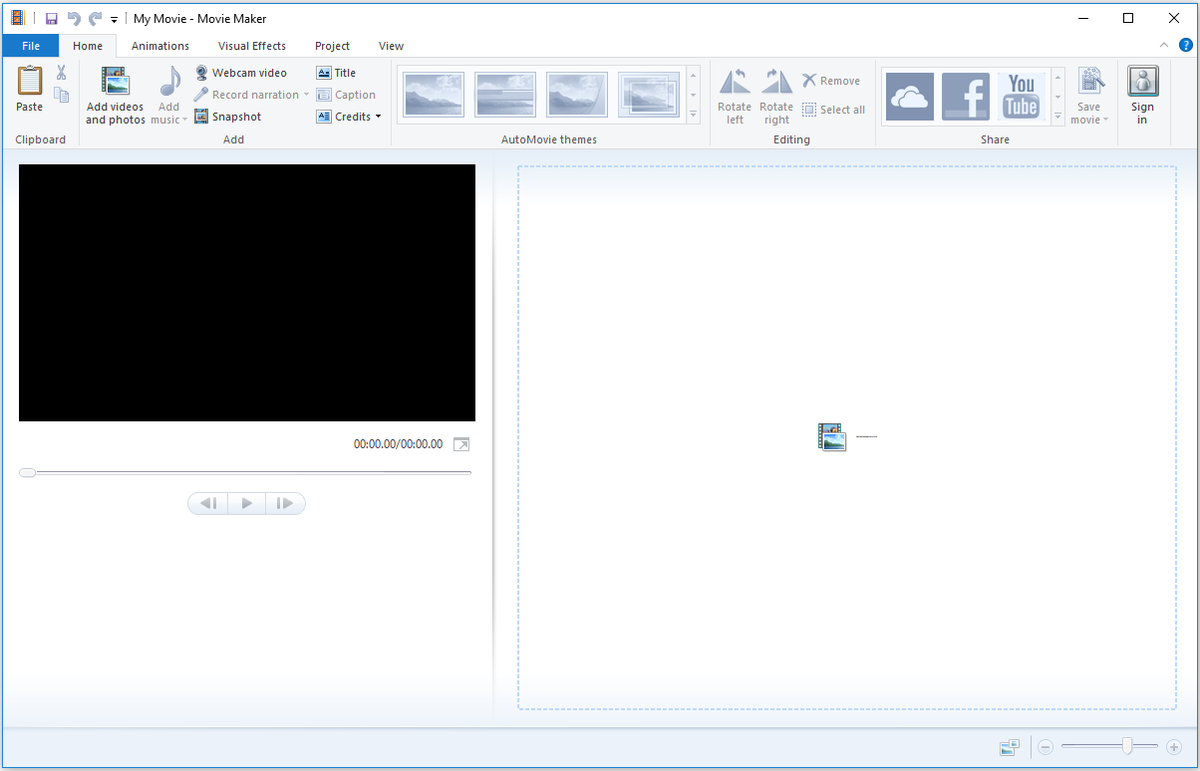
Korak 2: Kliknite na Dodajte videozapise i fotografije na alatnoj traci odaberite videozapis kojem želite dodati naslov. Zatim odaberite isječak i dodirnite Naslov u tekst.
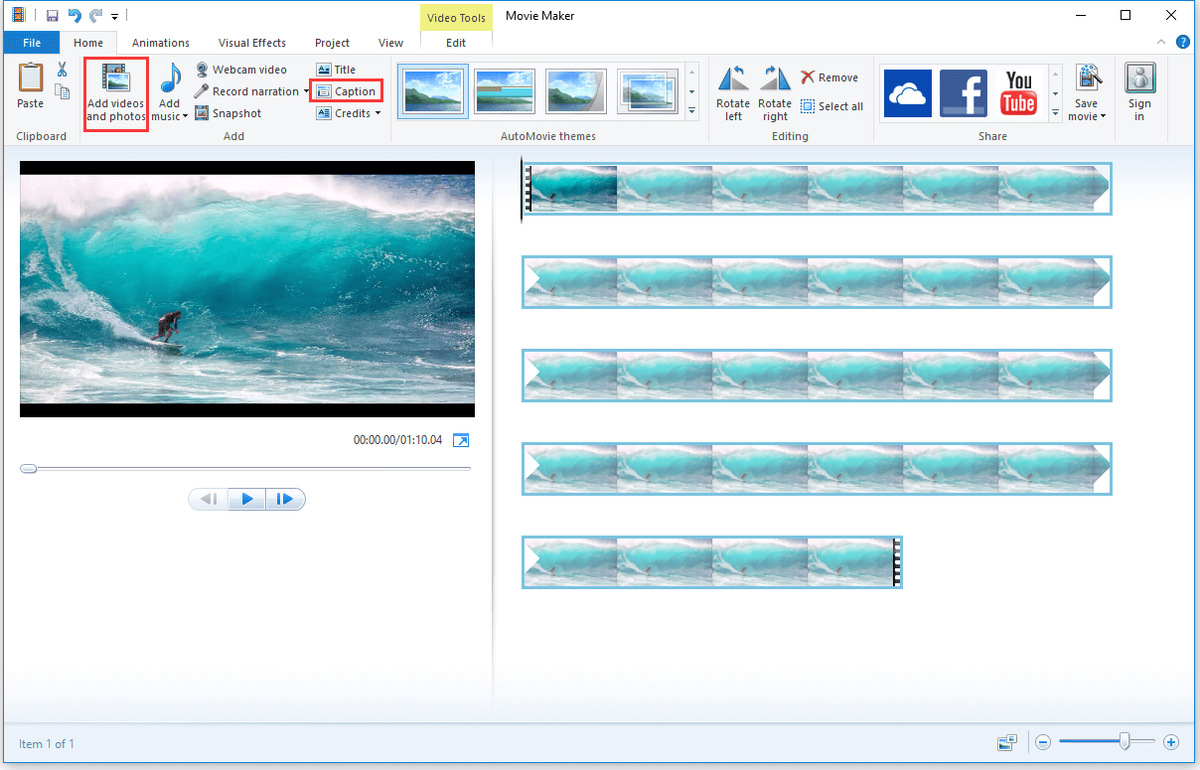
Korak 3: Na Alati za tekst stranici, nakon titlovanja videozapisa možete prilagoditi vrijeme kako biste osigurali sinkronizaciju titlova sa zvučnim zapisom. Tada možete promijeniti stil, veličinu i boju fonta u Font tab. Osim toga, ovaj alat također vam omogućuje dodavanje efekata titlovima.
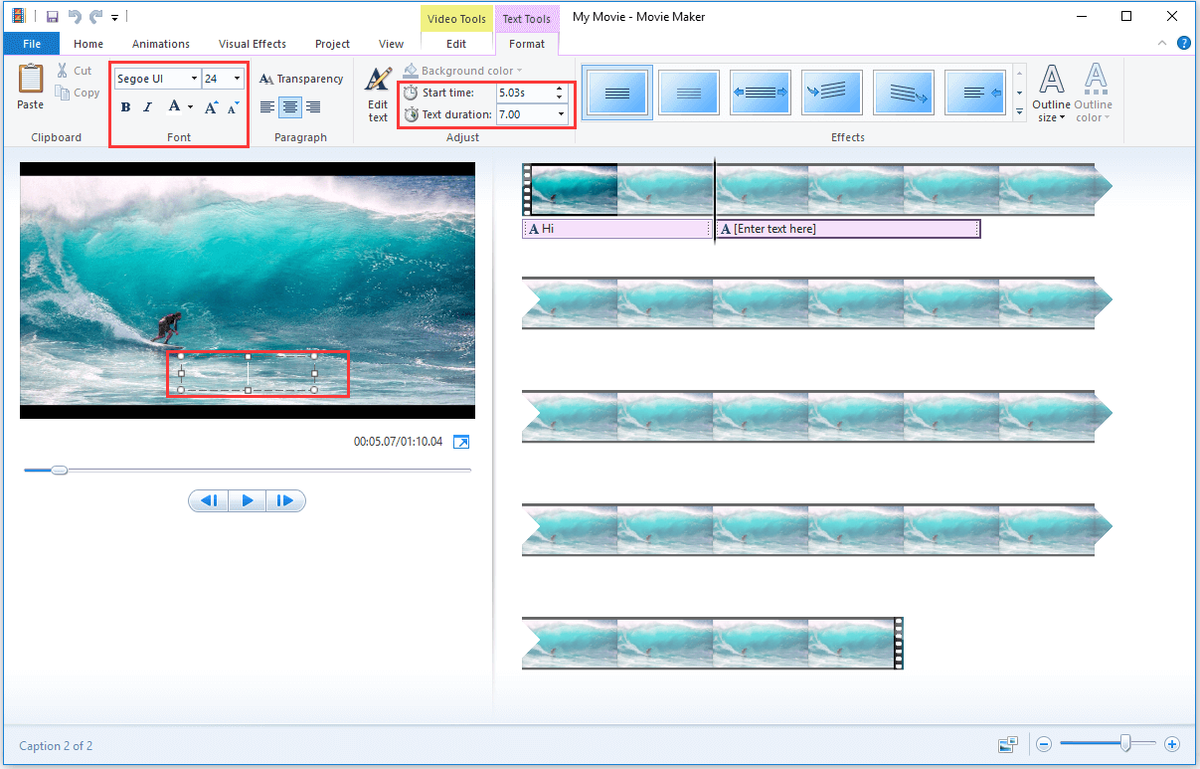
Korak 4: Zatim kliknite na Spremi film na alatnoj traci odaberite uređaj za koji želite spremiti.
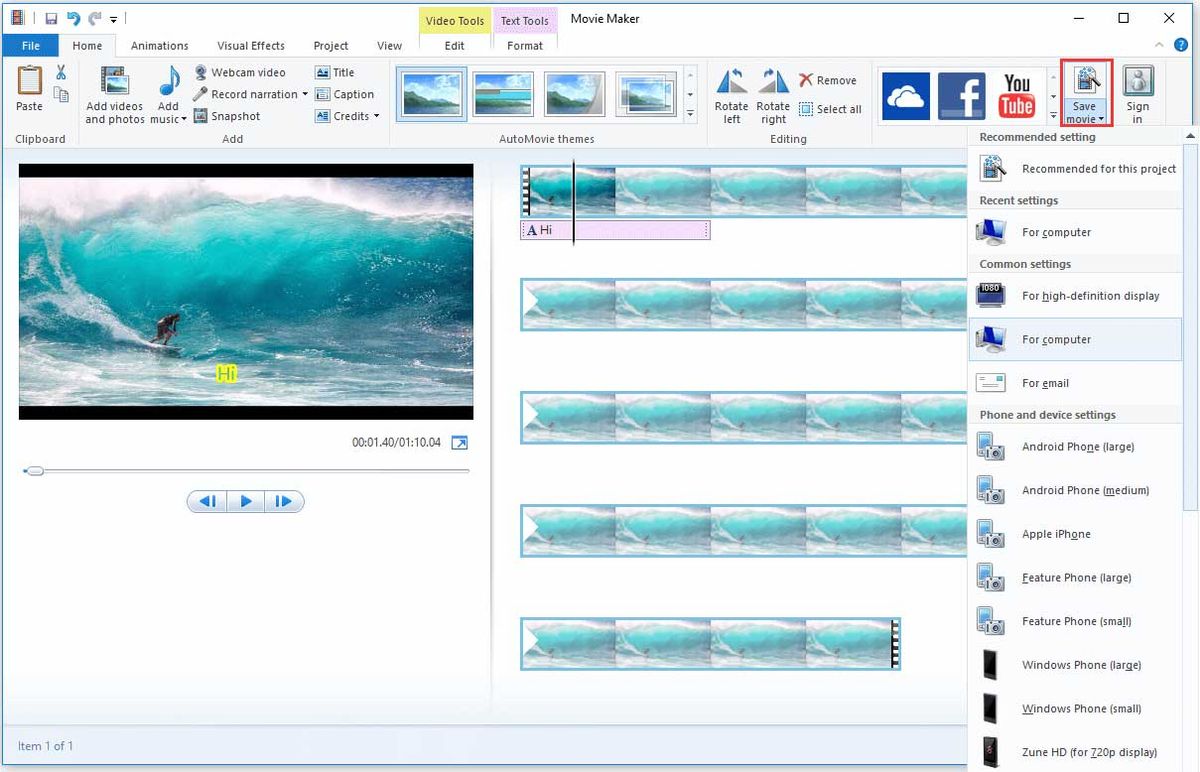
Nakon izvoza videozapisa s naslovom, morate ga ponovo prenijeti na YouTube.
Možda biste željeli znati više o programu Windows Movie Maker, pogledajte: 6 stvari koje trebate znati o besplatnom programu Windows Movie Maker (2019)
Način 3: Dodajte titlove na YouTube Video pomoću uređivača titlova
Kad želite nasloviti svoj film ili dramu, trebat će vam puno vremena da to napravite. Ako želite dodati efekte svojim video zapisima, razmislite o korištenju profesionalnih urednika titlova.
Stoga je moćan softver za uređivanje titlova neophodan. Možete uštedjeti vrijeme i napraviti neke napredne postavke za YouTube titlove. Ovdje vam preporučamo dva najbolja softvera za titlove - Subtitle Edit i Aegisub.
Uređivanje podnaslova
Uređivanje podnaslova besplatni je uređivač titlova za video, usmjeren na titlove filmova. Nudi vam nekoliko različitih načina podešavanja titlova ako nisu sinkronizirani s videozapisom. To vam može pomoći u stvaranju, prilagođavanju, sinkronizaciji i prevođenju titlova.
Pros
- Besplatno je za upotrebu.
- Podržava više od 200 različitih formata i brojne jezike.
- Može kopirati titlove s dešifriranog DVD-a.
- Nudi vam mrežnu verziju za uređivanje titlova.
Protiv
Nudi samo internetsku pomoć.
Aegisub
Aegisub besplatan je program za uređivanje titlova na više platformi i vrlo prilagodljiv. Ovaj alat također ima jednostavno i intuitivno sučelje za uređivanje titlova. Pomoću nje možete isječi, povucite ili rotirajte naslove na videozapisu i dodajte nevjerojatne efekte titlovima.
Pros
- Slobodno je.
- Ima moćno sučelje za uređivanje titlova.
- Podržava mnoge formate i višejezične titlove.
- Može otvoriti najčešće video formate.
- Ima pomoćnika za prijevod, koji vam omogućuje da upišete prijevod bez brige oko odabira originala.
- Pomaže korisnicima da brzo koordiniraju vremensku os.
Protiv
Neke su funkcije složene.
Softver za uređivanje dva opisa vrlo je koristan za dodavanje titlova filmovima ili dugim videozapisima. Odaberite prikladan uređivač titlova na YouTubeu kako bi vaš videozapis postao popularan.
Možda će vas zanimati: Kako jednostavno i brzo preuzeti YouTube Video Free
Kako dodati titlove nečijim YouTube videozapisima
Želio bih ponuditi prijevod videozapisa drugog korisnika na YouTubeu. Izvorni video zapis je na španjolskom i želio bih napisati hebrejski prijevod koji bi bio relevantan za vrlo malo ljudi. Najlakši način da to učinite bilo bi preuzimanje izvornog videozapisa, ponovni prijenos i dodavanje titlova. To može predstavljati problem izvornom autoru. Postoji li neki drugi, elegantniji način za to?https://webapps.stackexchange.com
Odgovor je da. Naravno, postoji elegantniji način za dodavanje titlova tuđim YouTube videozapisima. Možete prenijeti svoj prijevod na videozapis. Ako vaš prijevod dobije odobrenje autora, prijevod će se dodati videozapisu.
Morate znati koje formate datoteka titlova podržava YouTube:
Osnovni formati datoteka: .srt, .sbv ili .sub, .mpsub, .lrc, .cap.
Napredni formati datoteka: .smi ili .sami, .rt, .vtt, .ttml, .dfxp.
Formati datoteka za emitiranje (TV i filmovi): .scc, .stl, .tds, .cin, .asc, .cap.
Osim toga, videozapisu također možete dodati prijevod na mreži. Ovaj će dio ilustrirati kako detaljno dodati svoj prijevod na druge YouTube videozapise.
Korak 1: Prijavite se na svoj YouTube račun i pronađite videozapis koji želite dodati kao prijevod.
Korak 2: Kliknite tri točke, a zatim odaberite Dodaj prijevod opcija sa skočnog popisa.
Korak 3: Na VAŠI DOPRINOSI stranicu, unesite svoj prijevod u okvir jedan po jedan. Nakon toga kliknite na Pošaljite doprinos za učitavanje vašeg prijevoda.
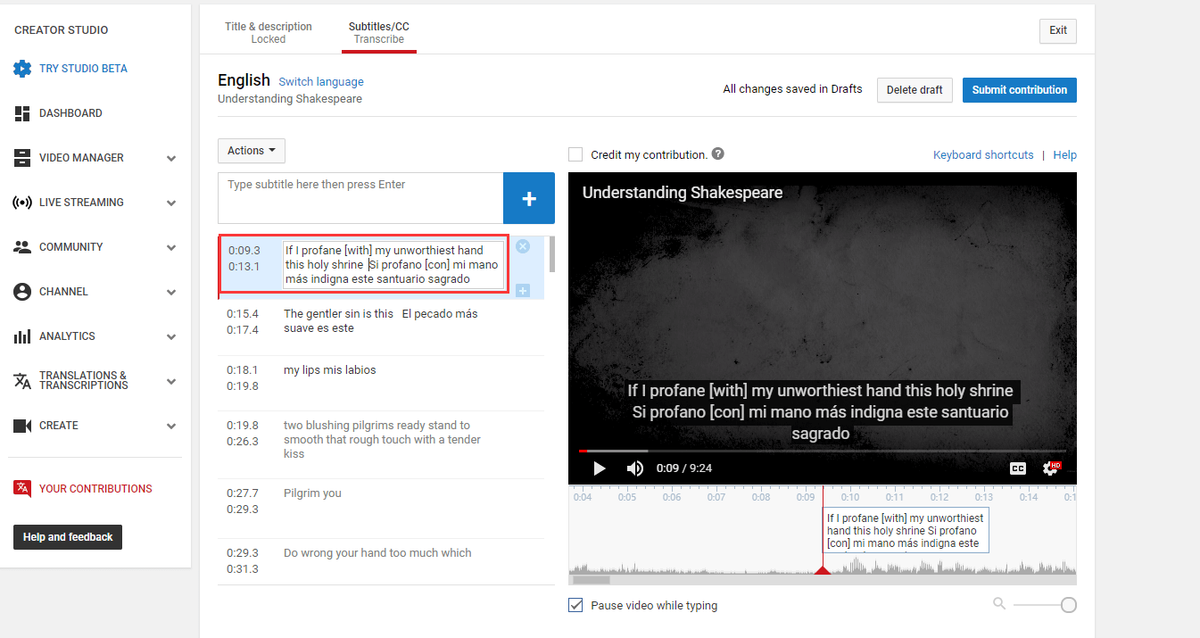
Savjet:
Pritisnite Akcijski gumb, odaberite Učitaj datoteka za učitavanje vašeg prijevoda.
Možda ti se također svidi: 5 najboljih mjesta za preuzimanje besplatnih titlova Game of Thrones
Nakon što naučite kako dodati titlove na svoj videozapis ili drugi YouTube videozapis. Možda će vas zanimati kako dodati naslov videozapisu. Ako želite saznati više o tome, nastavite čitati ovaj post.
Daljnje čitanje: Kako dodati naslov YouTube videozapisu
U YouTube videozapisima ili filmovima naslov se prikazuje na samom početku i prikazuje neke važne informacije, poput teme i redatelja videozapisa. A dobar naslov odnosi se na to hoće li ljudi nastaviti gledati vaš video ili ne.
Pa kako napraviti dobar naslov kako biste privukli više ljudi da gledaju vaš video? Odabir profesionalnog uređivača video zapisa od vitalne je važnosti za izradu naslova, kao što su Adobe Premiere Pro, Final Cut Pro itd. Ako smatrate da je teško napraviti naslov pomoću ovih video uređivača. MiniTool Movie Maker dobra je opcija.
MiniTool Movie Maker ima intuitivno sučelje. To je video editor bez vodenog žiga . Ovaj vam alat nudi i neke naslove, naslove i predloške za kredite. I ne samo to, već u svoj video možete dodati i nevjerojatne efekte i prijelaze.
Pomoću nje možete izrezati i podijeliti videozapis kako biste spremili isječak koji želite i dodali glazbu videozapisu. Također podržava mnogo različitih video formata: .rmvb, .3gp, .mov, .avi, .flv, .mkv, .mp4, .mpg, .vob i .wmv. Klik ovdje za preuzimanje ovog moćnog softvera.
Ovaj će vam dio reći kako korak po korak dodati naslov YouTube videozapisu.
Korak 1: Preuzmite i instalirajte MiniTool Movie Maker, pokrenite ga i kliknite Način pune značajke ili zatvorite skočni prozor za pristup glavnom sučelju.
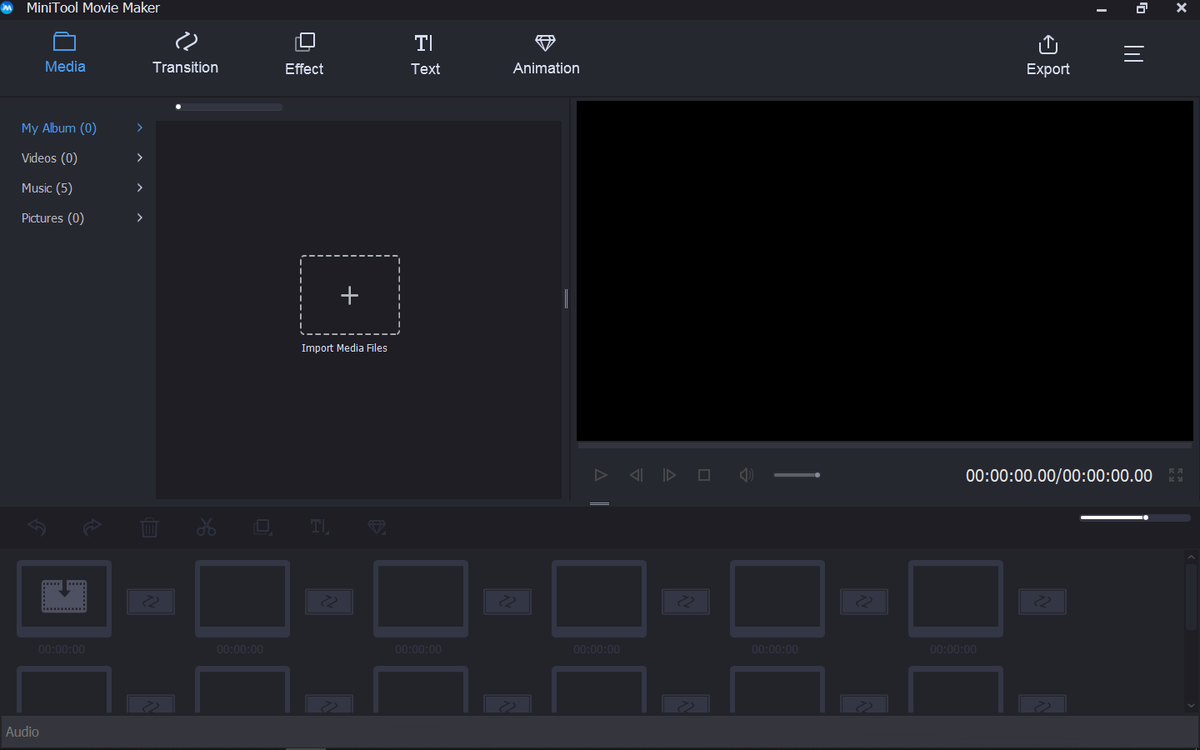
Korak 2: Dodirnite Uvoz medijskih datoteka da biste odabrali naslov videozapisa kojem želite dodati. Zatim povucite i ispustite videozapis u ploču scenarija.
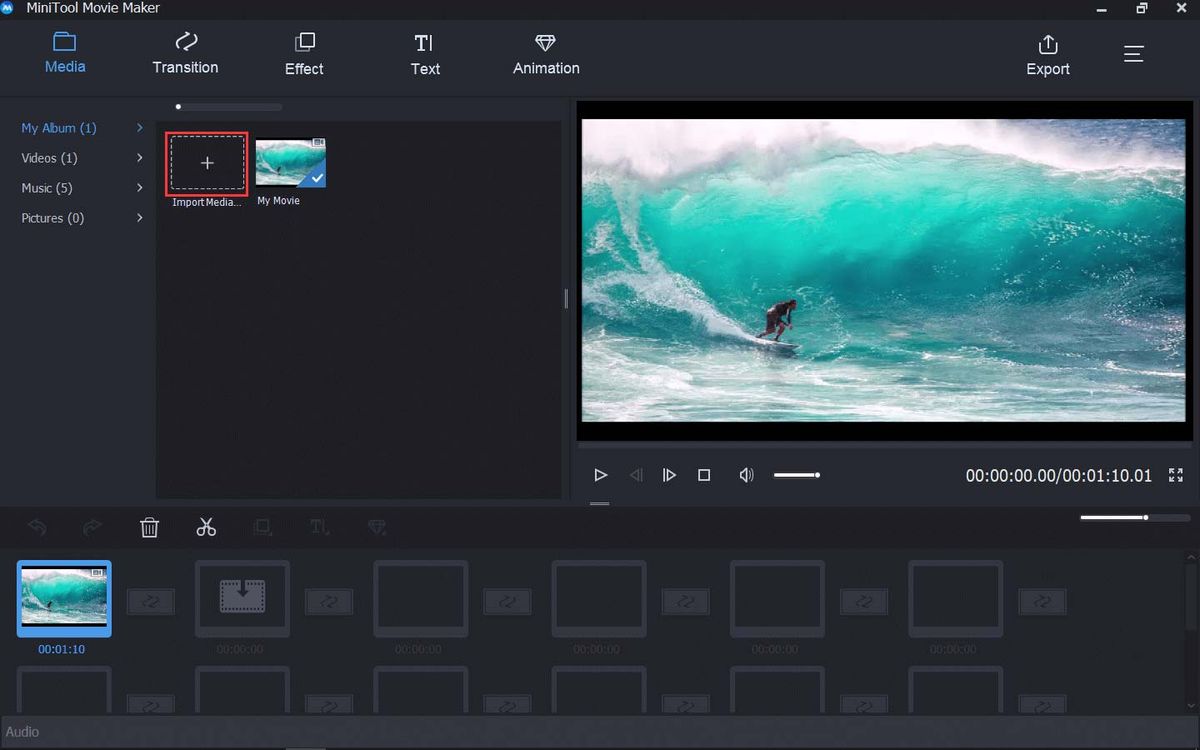
Korak 3: Kliknite na Tekst na alatnoj traci i odaberite Titula mogućnost odabira naslova koji vam se sviđa.
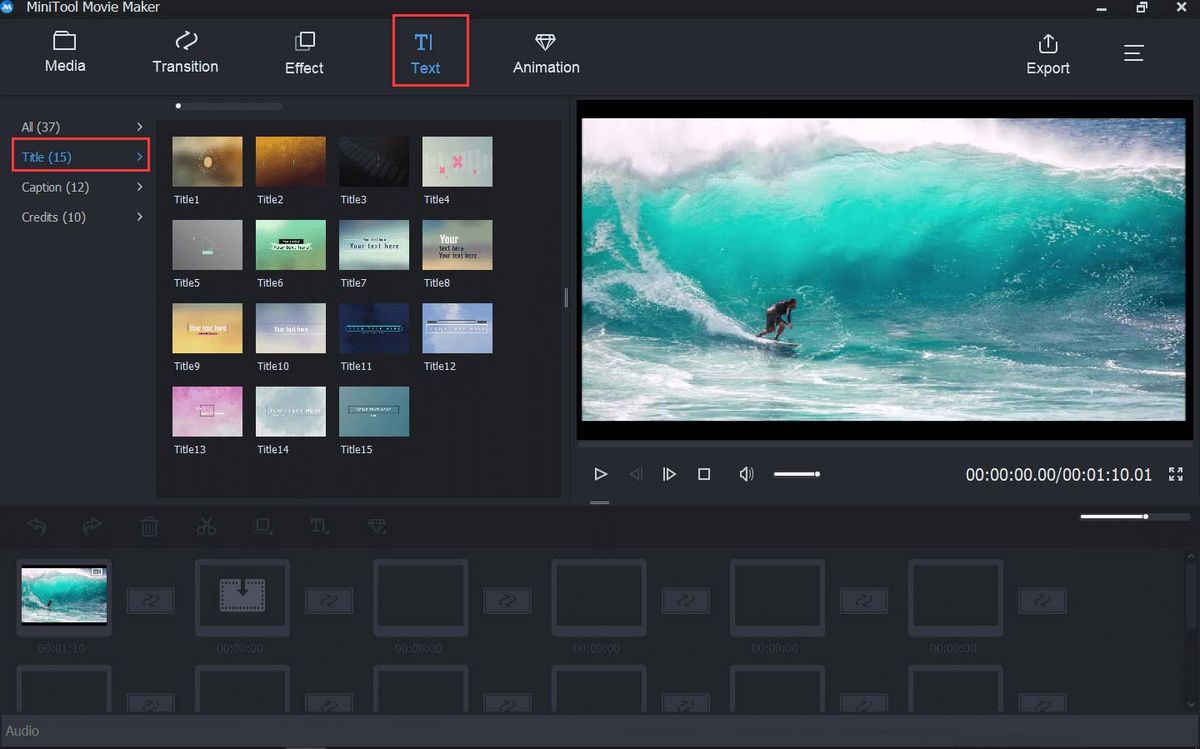
Korak 4: Povucite odabrani naslov na videozapis na ploči s pričama. Zatim upišite riječi u točkast okvir i prilagodite tekst naslova na pravo mjesto. Također možete promijeniti stil, veličinu i boju fonta. Kasnije kliknite na u redu primijeniti ove promjene.
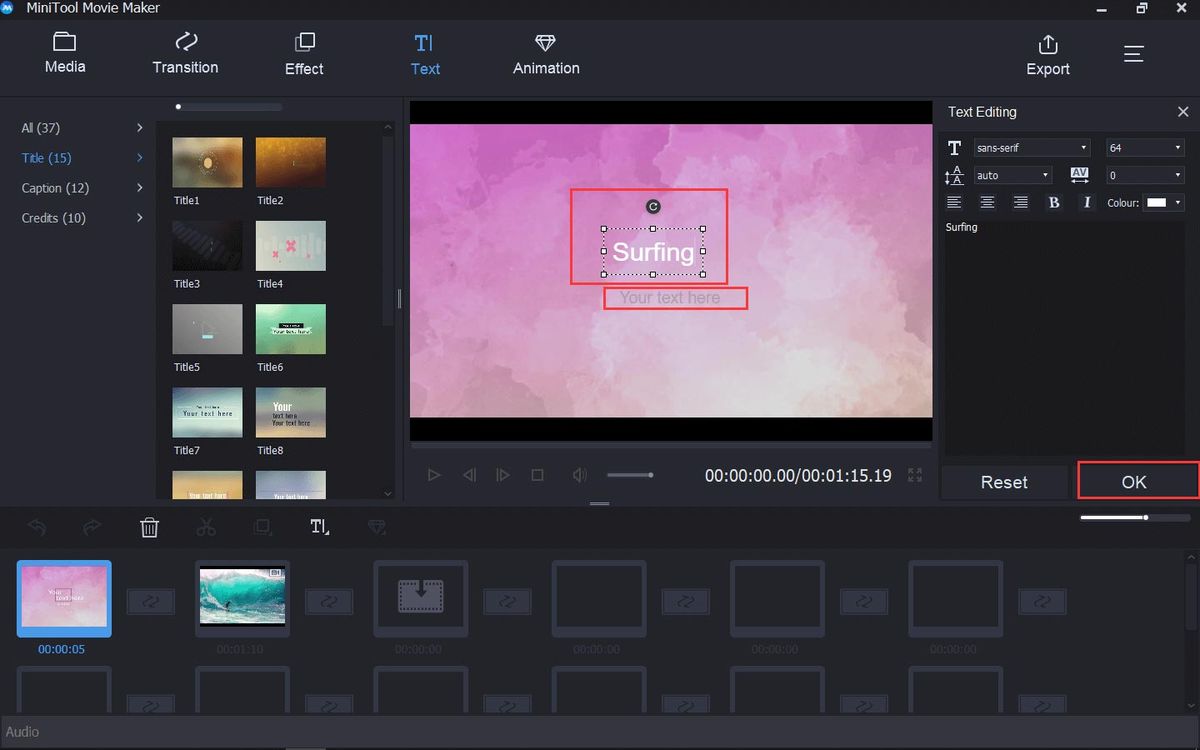
Korak 5: Kada se naslov vašeg videozapisa dovrši, dodirnite Izvoz u alatnoj traci. U skočnom prozoru odaberite željeni format izvoza, a zatim kliknite na Izvoz za potvrdu operacije.
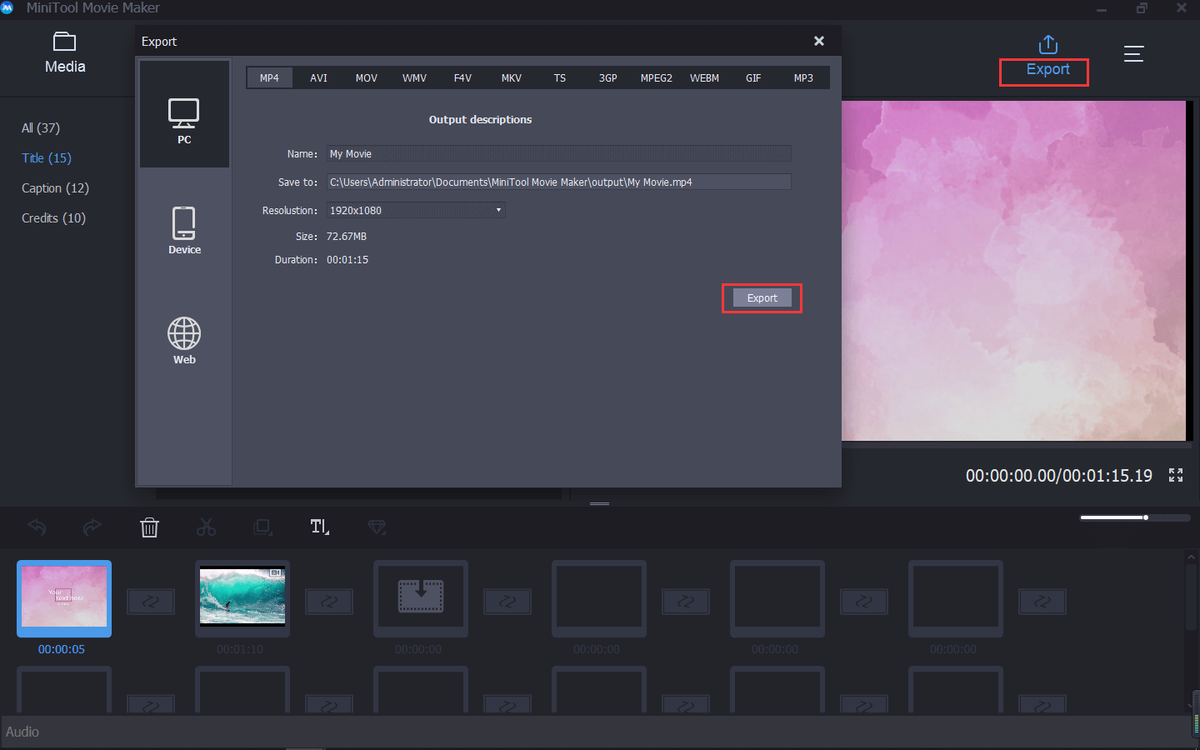
Vidjeti! Vrlo je jednostavno napraviti naslov za svoj video.

![6 načina za čitanje pogona u formatu Mac na sustavu Windows: besplatno i plaćeno [MiniTool Savjeti]](https://gov-civil-setubal.pt/img/data-recovery-tips/22/6-ways-read-mac-formatted-drive-windows.png)

![2 načina za ažuriranje NVIDIA audio upravljačkog programa visoke rezolucije [MiniTool vijesti]](https://gov-civil-setubal.pt/img/minitool-news-center/35/2-ways-update-nvidia-high-definition-audio-driver.png)
![Popravak: Nije moguće poslati poruku - blokiranje poruka aktivno je na telefonu [MiniTool News]](https://gov-civil-setubal.pt/img/minitool-news-center/81/fix-unable-send-message-message-blocking-is-active-phone.png)
![[Kratki vodič] Ctrl X Značenje i kako ga koristiti u sustavu Windows?](https://gov-civil-setubal.pt/img/news/31/ctrl-x-meaning-how-use-it-windows.png)








![Kako pristupiti ili izbrisati privremene datoteke sustava Windows 10 [MiniTool News]](https://gov-civil-setubal.pt/img/minitool-news-center/38/how-access-delete-windows-temporary-files-windows-10.png)




![5 izvedivih metoda za otvaranje svojstava sustava Windows 10 [MiniTool News]](https://gov-civil-setubal.pt/img/minitool-news-center/06/5-feasible-methods-open-system-properties-windows-10.png)