Kako ispraviti pogrešku 'Nije uspjelo pokretanje Unity grafike'? [MiniTool vijesti]
How Fix Failed Initialize Unity Graphics Error
Sažetak :

Ako imate poruku o pogrešci koja kaže da 'Nije uspjelo pokretanje grafike jedinstva', ne brinite previše. Lako je riješiti ovu pogrešku. Trenutno možete pročitati ovaj post koji nudi Rješenje MiniTool dobiti neke korisne metode.
Kada pokrećete Unity koji je pokretač igara na više platformi koji je razvio Unity Technologies, a zatim naiđete na poruku o pogrešci koja kaže „Fatal Error! Nije uspjelo pokretanje grafike jedinstva ”, nemojte paničariti. To je uobičajena pogreška u sustavu Windows i možete je jednostavno popraviti.
Evo nekoliko uzroka ove pogreške: nije uspio pokrenuti Unity Graphics Linux , nije u mogućnosti pokrenuti Unity Engine ili nije uspio pokrenuti Direct3D Unity .
Trenutno možete slijediti donja rješenja kako biste ispravili pogrešku 'Nije uspjelo pokretanje grafike jedinstva'.
Ispravci za neuspjelu inicijalizaciju Unity grafike
Popravak 1: Omogućite DirectX značajke
Da biste riješili pogrešku 'Nije uspjelo pokretanje jedinstvene grafike', prvo što morate učiniti je osigurati da DirectX značajke, posebno Direct3D ubrzanje na vašem računalu, budu omogućene i rade ispravno. Evo koraka za obavljanje tog posla.
Korak 1: Pritisnite Pobijediti tipka + R tipku istovremeno za otvaranje Trčanje dijaloški okvir. Zatim upišite dxdiag u dijaloškom okviru i pritisnite Unesi .
Korak 2: U Alat za dijagnostiku DirectX prozor, prebacite se na Prikaz tab.
Korak 3: Ispod DirectX značajke odjeljak, provjerite je li DirectDraw ubrzanje , Direct3D ubrzanje i Ubrzanje teksture AGP su označeni kao Omogućeno .
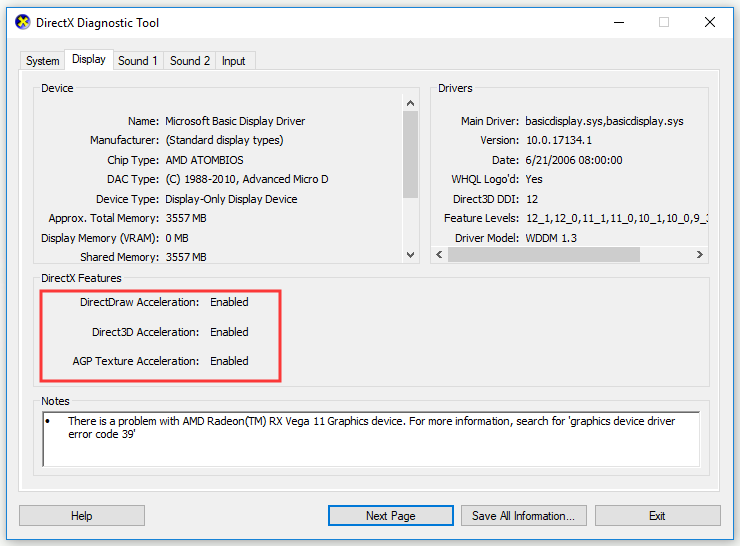
4. korak: Ako je neka od značajki onemogućena, omogućite je i ponovo pokrenite računalo. Dva su načina na koja možete pokušati omogućiti DirectX značajke: ažuriranje grafičkog upravljačkog programa ili preuzimanje najnovije verzije DirectX-a na računalo. Dođite do Službena web stranica DirectX-a instalirati DirectX.
Korak 5: Pričekajte da se postupak instalacije dovrši, ponovo pokrenite računalo i pokušajte ponovo pokrenuti Unity.
Sada provjerite je li riješena pogreška 'Nije uspjelo pokrenuti jedinstvenu grafiku'. Ako nije, prijeđite na donji popravak.
Popravak 2: Ažurirajte upravljački program grafičke kartice
Ako upravljački program grafičke kartice na vašem računalu nedostaje ili je zastario, pojavit će se pogreška 'Nije uspjelo pokretanje jedinstvene grafike'. U tom slučaju morate ažurirati upravljački program grafičke kartice da biste riješili taj problem.
Postoje dva načina za obavljanje ovog posla: automatski ažurirajte ili preuzmite upravljački program ručno s web mjesta proizvođača i instalirajte ga na svoje računalo. Evo koraka za automatsko ažuriranje.
 Kako ažurirati upravljačke programe uređaja Windows 10 (2 načina)
Kako ažurirati upravljačke programe uređaja Windows 10 (2 načina) Kako ažurirati upravljačke programe uređaja u sustavu Windows 10? Provjerite dva načina za ažuriranje upravljačkih programa Windows 10. Vodič za ažuriranje svih upravljačkih programa Windows 10 također je ovdje.
Čitaj višeKorak 1: Pritisnite Pobijediti tipka + R tipku istovremeno za otvaranje Trčanje dijaloški okvir. Zatim upišite devmgmt.msc u dijaloškom okviru i pritisnite Unesi .
Korak 2: Jednom u Upravitelj uređaja prozor, kliknite Prilagodnici zaslona da biste ga proširili, desnom tipkom miša kliknite upravljački program grafičke kartice i odaberite Ažuriraj upravljački program .
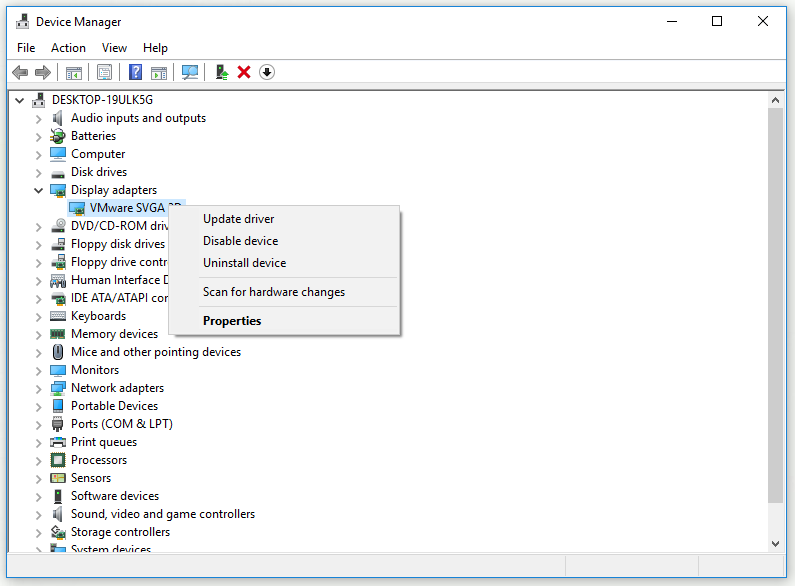
Korak 3: Kliknite Automatski potražite ažurirani softver za upravljačke programe .
Korak 4: Slijedite upute na zaslonu da biste dovršili ažuriranje upravljačkog programa grafičke kartice.
Nakon što dovršite sve korake u nastavku, provjerite je li nestala pogreška 'Neuspjela inicijalizacija grafike jedinstva'.
Popravak 3: Vratite upravljački program grafičke kartice
Ako vam svi gornji popravci ne mogu pomoći, sada možete pokušati vratiti vozač grafičke kartice. Evo kratkog vodiča kako to učiniti.
 Kako vratiti Windows upravljački program? Vodič korak po korak
Kako vratiti Windows upravljački program? Vodič korak po korak Ponekad ćete možda trebati vratiti upravljački program za određeni uređaj. U ovom ćemo vam postu pokazati kako vratiti upravljački program za uređaj u upravitelju uređaja.
Čitaj višeKorak 1: Desnom tipkom miša kliknite Početak a zatim odaberite Upravitelj uređaja iz skočnog izbornika da biste ga otvorili.
Korak 2: Kliknite Prilagodnici zaslona da ga proširim.
Korak 3: Dvaput kliknite upravljački program grafičke kartice da biste ga otvorili Svojstva prozor.
Korak 4: Prebacite se na Vozač a zatim kliknite na Vrati vozač dugme. Na kraju kliknite Da .
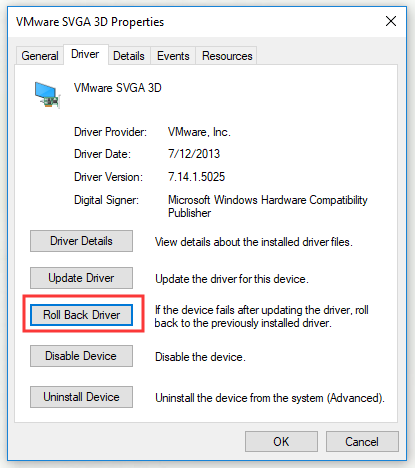
Korak 5: Slijedite upute za završetak postupka vraćanja upravljačkog programa.
Ponovo pokrenite računalo i provjerite je li pogreška nestala.
Poanta
Zaključno, ovaj vam je post pokazao 3 ispravka pogreške „Fatalna pogreška! Inicijalizacija grafike jedinstva nije uspjela ”. Ako vas muči ova pogreška, vrijeme je da isprobate popravke spomenute u ovom postu.

![Kako animirati sliku 2021. godine [Ultimate Guide]](https://gov-civil-setubal.pt/img/movie-maker-tips/54/how-animate-picture-2021.png)
![[6 načina] Kako riješiti problem s trepćućim zelenim svjetlom daljinskog upravljača Roku?](https://gov-civil-setubal.pt/img/news/68/how-fix-roku-remote-flashing-green-light-issue.jpg)
![Izrada sigurnosne kopije i vraćanje registra u sustavu Windows 10 [MiniTool Savjeti]](https://gov-civil-setubal.pt/img/data-recovery-tips/10/how-backup-restore-registry-windows-10.jpg)




![[3 načina] Kako pokrenuti sustav s USB prijenosnog računala Samsung Windows 11/10?](https://gov-civil-setubal.pt/img/backup-tips/70/how-boot-from-usb-samsung-laptop-windows-11-10.png)

![Brzi POPRAVAK: Fotografije na SD kartici ne prikazuju se na računalu [MiniTool Tips]](https://gov-civil-setubal.pt/img/data-recovery-tips/03/quick-fix-photos-sd-card-not-showing-computer.jpg)








