Kako popraviti rukovatelj pregledom PDF-a koji ne radi [4 načina]
How Fix Pdf Preview Handler Not Working
Neki se ljudi susreću s Rukovatelj PDF pregledom ne radi problem prilikom pokušaja pregleda datoteke u programu Outlook. Ako i vas muči ovaj problem, pročitajte ovaj članak. MiniTool PDF Editor bi vam ponudio nekoliko mogućih načina za pogrešku rukovatelja pregledom PDF-a.
Na ovoj stranici:Rukovatelj PDF pregledom ne radi
Kada korisnici Windowsa pokušaju pregledati datoteke u programu Outlook, često dobiju poruku o pogrešci: Ovu datoteku nije moguće pretpregledati zbog pogreške sa sljedećim preglednikom: Rukovatelj PDF pregledom . Opis pogreške navodi da se datoteka ne može pregledati zbog pogreške u pregledniku.
Obično se ovaj problem pojavljuje nakon što korisnici nadograde na novije verzije programa Outlook kada koriste Acrobat Reader kao zadani PDF čitač.
Pa, kako popraviti rukovatelj pregledom PDF-a koji ne radi? Molimo nastavite čitati.
![[Odgovoreno] Mogu li PDF-ovi imati viruse? Kako zaštititi računalo od PDF virusa?](http://gov-civil-setubal.pt/img/blog/46/how-fix-pdf-preview-handler-not-working.png) [Odgovoreno] Mogu li PDF-ovi imati viruse? Kako zaštititi računalo od PDF virusa?
[Odgovoreno] Mogu li PDF-ovi imati viruse? Kako zaštititi računalo od PDF virusa?Mogu li PDF-ovi imati viruse? Kako provjeriti imaju li PDF viruse? Ovaj vam post daje odgovor i pomaže vam da zaštitite svoj uređaj od PDF virusa.
Čitaj višeKako popraviti rukovatelj pregledom PDF-a koji ne radi
Za rješavanje problema rukovatelja pretpregledom PDF-a koji ne radi, zaključit ćemo nekoliko načina u sljedećem dijelu.
# 1. Onemogućite automatsko otkrivanje interneta
Uobičajeni krivac koji može uzrokovati pogrešku rukovatelja pretpregledom PDF-a ne radi je automatsko otkrivanje interneta. Dakle, trebali biste onemogućiti opciju Automatski otkrij postavke.
Korak 1 : Otvorite Adobe Acrobat Reader. Zatim idite na Izbornik> Postavke .
Korak 2 : U Postavke zaslon, odaberite Internet . Zatim prijeđite na desni odjeljak i kliknite na Internetske postavke .
Korak 4 : U prozoru Internet Properties, ispod Veze karticu, a zatim kliknite na LAN postavke dugme.
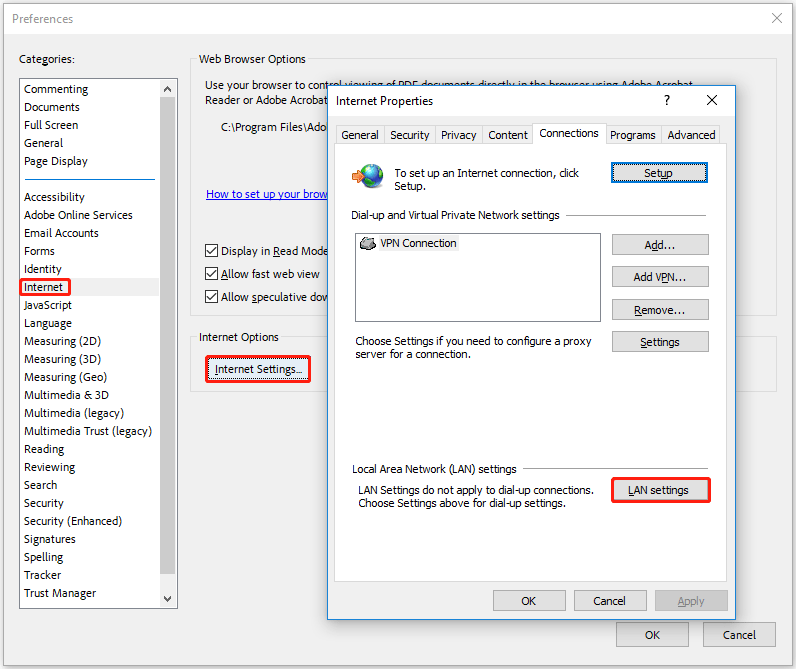
Korak 5 : Unutar Lokalna mreža (LAN) izbornika postavki, poništite okvir pored Automatsko otkrivanje postavki . Zatim kliknite u redu za spremanje promjena.
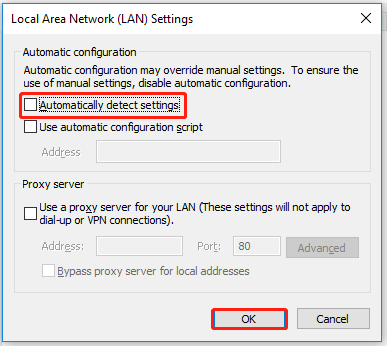
Korak 6 : Sada natrag u Internetska svojstva izbornik, kliknite primijeniti .
Kada završite, zatvorite Adobe Acrobat Reader i ponovno pokrenite računalo. Zatim provjerite je li problem s rukovateljem pretpregledom PDF-a koji ne radi riješen.
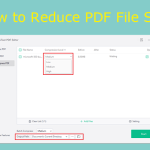 Komprimirajte PDF: Kako smanjiti veličinu PDF datoteke bez gubitka kvalitete
Komprimirajte PDF: Kako smanjiti veličinu PDF datoteke bez gubitka kvaliteteNaučite kako smanjiti PDF datoteke bez gubitka kvalitete što je više moguće, tako da možete postići ravnotežu između veličine i kvalitete datoteke.
Čitaj više# 2. Pokrenite Adobe Acrobat Reader u načinu kompatibilnosti
Pokretanje programa Adobe Acrobat Reader u načinu kompatibilnosti sa sustavom Windows 8 može riješiti ovaj problem. Evo vodiča kako to učiniti.
Korak 1 : Desnom tipkom miša kliknite aplikaciju i odaberite Otvori lokaciju datoteke .
Korak 2 : Kada dođete do lokacije, dvaput kliknite na Čitač mapa. Zatim desnom tipkom miša kliknite AcroRd.exe i izabrati Svojstva .
3. korak : U prozoru svojstava Acrobat.exe prebacite se na Kompatibilnost tab. Zatim potvrdite sljedeći okvir Pokrenite ovaj program u načinu kompatibilnosti za i odaberite Windows 8 iz padajućeg izbornika u nastavku.
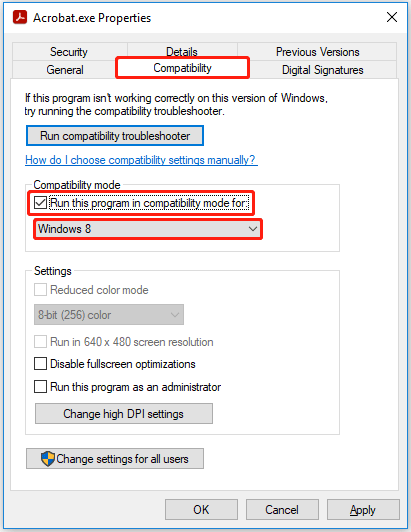
Korak 4 : Kliknite primijeniti za spremanje promjena.
# 3. Postavite Adobe Reader kao zadani PDF rukovatelj
Ovaj problem može izazvati instaliranje programa Adobe Reader, ali njegovo nekonfiguriranje kao zadanog rukovatelja PDF-om. U tom slučaju možete riješiti problem pristupom izborniku Preferences i podešavanjem postavki tako da Adobe Reader bude konfiguriran kao zadana opcija.
Korak 1 : Otvorite Acrobat Reader i idite na Izbornik > Postavke .
Korak 2 : U izborniku Postavke idite na Općenito i uključite potvrdni okvir povezan s Omogućite pregled minijatura PDF-a u Windows Exploreru .
3. korak : Pomaknite se prema dolje do Pokretanje aplikacije odjeljak i kliknite Odaberite kao zadani rukovatelj PDF-om .
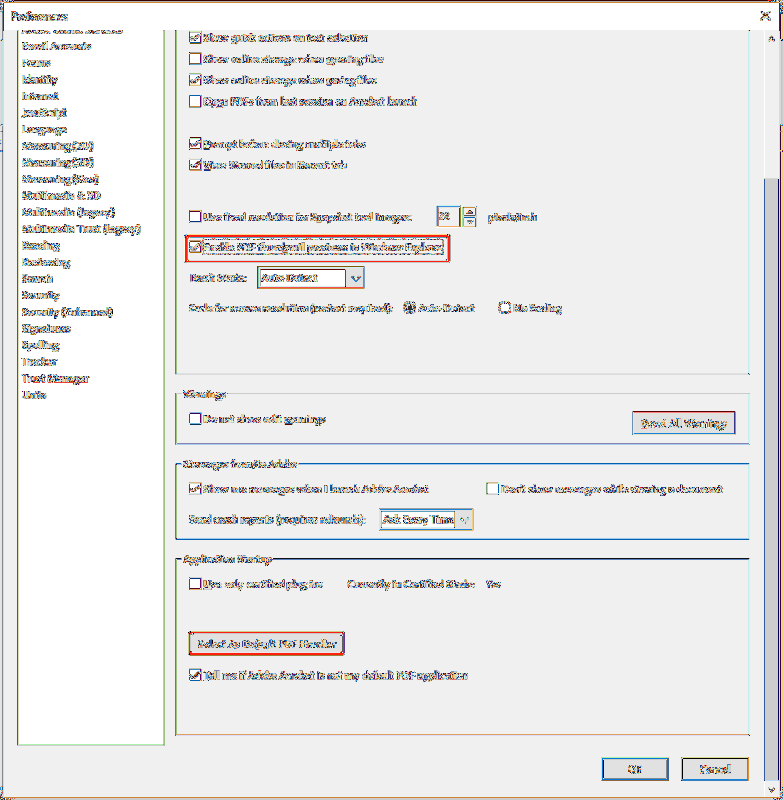
Korak 4 : Slijedite upute na zaslonu kako biste Adobe Reader postavili kao zadani rukovatelj PDF-om.
Kada završite, ponovno pokrenite računalo i provjerite je li riješen problem rukovatelja pretpregledom PDF-a koji ne radi.
# 4. Popravite problem registra
Ako imate ovaj problem sa zastarjelom verzijom Adobe Readera, to je vjerojatno zbog problema sa starim registrom koji je Adobe zakrpao s novijom verzijom. Kako biste riješili problem bez nadogradnje na noviju verziju programa Adobe Reader, možete ručno riješiti problem registra.
Korak 1 : Pritisnite Win + R otvoriti Trčanje dijaloški okvir. Zatim upišite regedit u okvir i pritisnite Unesi .
Korak 2 : U prozoru uređivača registra idite na sljedeću stazu:
HKEY_LOCAL_MACHINESOFTWAREWow6432NodeClassesCLSID{DC6EFB56-9CFA-464D-8880-44885D7DC193}
3. korak : Dvaput kliknite na AppID i promijeniti Podaci o vrijednosti do {534A1E02-D58F-44f0-B58B-36CBED287C7C}.
Korak 4 : Kliknite u redu za spremanje promjena.
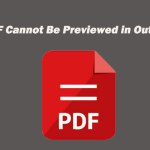 PDF se ne može pregledati jer nije instaliran preglednik
PDF se ne može pregledati jer nije instaliran preglednikŠto učiniti ako PDF nije moguće pretpregledati u programu Outlook? Ovaj post govori o mogućim razlozima i popravcima za pogrešku Outlook PDF pregleda.
Čitaj višeDaljnje čitanje : Ako želite uređivati, pretvarati ili komprimirati PDF datoteke. Možete isprobati MiniTool PDF Editor. To je izvrstan program za uređivanje PDF-a koji vam omogućuje uređivanje, pretvaranje, komprimiranje i zaštitu PDF-ova lozinkom.
MiniTool PDF EditorKliknite za preuzimanje100%Čisto i sigurno


![Kako prisilno napustiti računar | Prisilno napustite aplikaciju Windows 10 na tri načina [MiniTool News]](https://gov-civil-setubal.pt/img/minitool-news-center/99/how-force-quit-pc-force-quit-app-windows-10-3-ways.jpg)
![(11 popravaka) JPG datoteke se ne mogu otvoriti u sustavu Windows 10 [MiniTool]](https://gov-civil-setubal.pt/img/tipps-fur-datenwiederherstellung/26/jpg-dateien-konnen-windows-10-nicht-geoffnet-werden.png)















